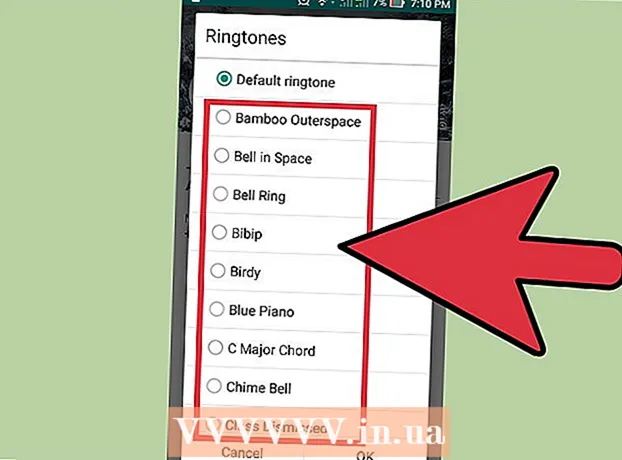लेखक:
John Stephens
निर्माण की तारीख:
28 जनवरी 2021
डेट अपडेट करें:
29 जून 2024

विषय
Google आपको अपने मोबाइल डिवाइस पर विभिन्न तरीकों से डेटा संग्रहीत और बैकअप करने की अनुमति देता है। इसके अलावा, उन उपयोगकर्ताओं के लिए Google ड्राइव है जो नेटवर्क पर अपनी फ़ाइलों का बैकअप संग्रहीत करना चाहते हैं। अब Google पर अपने एंड्रॉइड फोन या टैबलेट का उपयोग करके अपने फ़ोटो, वीडियो, डेटा, एप्लिकेशन और सेटिंग्स का बैकअप लेना आसान है।
कदम
विधि 1 की 4: Google फ़ोटो पर Android फ़ोटो और वीडियो बैकअप करें
Google फ़ोटो डाउनलोड और इंस्टॉल करें। यह Google Play स्टोर पर एक मुफ्त ऐप है।

अपने Android डिवाइस पर फ़ोटो एप्लिकेशन खोलें।
मेनू को स्पर्श करें। यह खंड स्क्रीन के ऊपरी बाएँ भाग में है।

सेटिंग्स का चयन करें। आपको अपनी फ़ोटो अपलोड करने और व्यवस्थित करने के विकल्प दिखाई देंगे।
Google डिस्क पर फ़ोटो सहेजें। Google ड्राइव के बगल में स्विच टॉगल करें। यह डिवाइस पर फ़ोटो और वीडियो को Google फ़ोटो लाइब्रेरी में स्वचालित रूप से सहेजने की क्रिया है।

जांचें कि क्या फ़ोटो और वीडियो का बैकअप लिया गया है।- Google फ़ोटो ऐप खोलें।
- तस्वीरें टैप करें। आपको यह ऐप सबसे नीचे दिखाई देगा।
- फ़ोटो और वीडियो जो बैकअप नहीं हैं, उनमें एक आइकन होगा जो बादल की तरह दिखता है, जिसे पार किया गया है।
विधि 2 की 4: Google ड्राइव पर बैकअप Android डेटा
Google डिस्क पर एक खाता सेट करें। ड्राइव Google की क्लाउड सेवा है जो आपको अपनी फ़ोटो, वीडियो और अन्य डेटा का बैकअप लेने के लिए 15 जीबी मुफ्त संग्रहण देती है। Google डिस्क पर Android डेटा बैकअप करने से पहले, आपको इस प्लेटफ़ॉर्म पर एक खाता बनाना होगा।
- Google Play स्टोर पर ड्राइव ऐप डाउनलोड और इंस्टॉल करें।
- अपने डिवाइस पर Google ड्राइव खोलें।
- अपने Google ईमेल पते और पासवर्ड के साथ साइन इन करें। आप स्वचालित रूप से ड्राइव से कनेक्ट हो जाएंगे।
अपने Android डिवाइस पर Google ड्राइव ऐप खोलें। यह ऐप आपको Google की क्लाउड स्टोरेज सेवा में आसानी से फाइलें अपलोड करने की सुविधा देता है।
सुनिश्चित करें कि आपके फोन पर वाई-फाई या सेलुलर कनेक्शन चालू है।
कोने में प्लस आइकन टैप करें। एक नई विंडो प्रदर्शित की जाएगी।
अपलोड का चयन करें।
उन फ़ोटो और वीडियो पर टैप करें जिन्हें आप ड्राइव करना चाहते हैं। यह अपलोड करने के लिए चयन करने की क्रिया है।
पूरा किया। चयनित आइटम स्वचालित रूप से क्लाउड तक समर्थित हैं।
मेरी ड्राइव में अपलोड की गई फ़ाइलें देखें। विज्ञापन
विधि 3 की 4: Google का उपयोग करके ऐप्स और Android सेटिंग सिंक करें
सेटिंग्स खोलें। इस अनुभाग में स्क्रीन के शीर्ष पर एक गियर छवि है। सेटिंग्स विकल्प आपको Google का उपयोग करके एंड्रॉइड ऐप्स को आसानी से सिंक करने की अनुमति देता है।
पर्सनल पर जाएं। यह वह अनुभाग है जो आपको व्यक्तिगत जानकारी प्रबंधित करने और देखने, गोपनीयता सेट करने और खाता इतिहास सेट करने की अनुमति देता है।
खाते जाओ। यह अनुभाग आपको अपनी Google खाता प्राथमिकताएं और व्यक्तिगत Google सेवाओं को प्रबंधित करने और देखने की अनुमति देता है।
Google पर टैप करें। आप Google ऐप्स की संपूर्ण सूची देख और प्रबंधित कर सकते हैं।
उस खाते का चयन करें जिसे आप सिंक करना चाहते हैं। यह आप तभी कर सकते हैं जब आपके पास Google पर कई खाते हों।
- आप Google ऐप्स की सूची को सिंक किए गए और पिछली बार जब वे सिंक किए गए थे तब देख सकते हैं।
- ऑटो-सिंक सुविधा के लिए धन्यवाद, Google ऐप आपके एंड्रॉइड डिवाइस पर डेटा को स्वचालित रूप से ताज़ा करेगा और आपको अपडेट के बारे में सूचित करेगा।
- आपको प्रत्येक Google ऐप के लिए ऑटो-सिंक बंद करने की अनुमति है।
सेटिंग्स में जाओ। यह गियर के आकार का आइकन स्क्रीन के शीर्ष पर है। कई सेटिंग्स विकल्पों के साथ, आप अपने Google खाते के साथ एंड्रॉइड सेटिंग्स को सिंक कर सकते हैं।
पर्सनल पर जाएं। यहां, आप व्यक्तिगत जानकारी प्रबंधित और देख सकते हैं, गोपनीयता सेट कर सकते हैं और खाता इतिहास सेट कर सकते हैं।
खाते जाओ। यह अनुभाग आपकी Google खाता वरीयताओं और व्यक्तिगत Google सेवाओं को प्रबंधित और देखने में आपकी सहायता करता है।
"बैकअप माय डेटा" और "ऑटोमैटिक रिस्टोर" दोनों का चयन करें। न केवल आप अपने Google खाते का बैकअप लेते हैं, बल्कि आप अपने डिवाइस पर सभी डेटा और सेटिंग्स को भी पुनर्स्थापित करते हैं। जब आप अपने वर्तमान डिवाइस पर डेटा खो चुके हों, या किसी नए डिवाइस पर स्विच करना चाहते हों, तो ऑटो रिस्टोर सुविधा विशेष रूप से उपयोगी है।
उस खाते का चयन करें जिसे आप सिंक करना चाहते हैं। यह कदम केवल तब किया जा सकता है जब आपके पास Google पर कई खाते हों।
सूचीबद्ध सभी बॉक्स की जाँच करें। यह सुनिश्चित करने में मदद करता है कि आपका सभी डेटा सिंक्रनाइज़ है।
- ध्यान दें कि एंड्रॉइड 5.0 और एंड्रॉइड 6.0 में अधिक उन्नत बैकअप विशेषताएं हैं, जैसे गेम सेविंग, सेटिंग्स, ऐप डेटा, और बहुत कुछ।
4 की विधि 4: एंड्रॉइड बैकअप सेवा के साथ बैकअप डेटा
सेटिंग्स में जाओ। यह स्क्रीन के शीर्ष पर गियर के आकार का सेक्शन है। यह अनुभाग आपको Android बैकअप सेवा का उपयोग करके अपने ऐप्स का बैकअप लेने की अनुमति देता है। जब आपको डिवाइस को बदलने या वर्तमान डिवाइस पर डेटा को मिटाने की आवश्यकता होती है तो यह सुविधा बहुत उपयोगी होती है।
पर्सनल पर जाएं। यह अनुभाग आपको व्यक्तिगत जानकारी प्रबंधित करने और देखने, गोपनीयता सेट करने और खाता इतिहास सेट करने में मदद करता है।
"बैकअप और रीसेट" का चयन करें।
"मेरे डेटा का बैकअप लें" पर टैप करें। स्वचालित बैकअप सक्षम करने के लिए बॉक्स को चेक करें।
एक बैकअप खाता चुनें। डिवाइस पर डेटा स्वचालित रूप से बैकअप लिया जाएगा। कहने की जरूरत नहीं है, आप पहले से ही जानते हैं कि इस सुविधा का उपयोग केवल तब किया जा सकता है जब आपके पास कई खाते हों।
- सेटिंग्स में जाओ।
- पर्सनल पर जाएं।
- "बैकअप खाता" पर टैप करें।
- "खाता जोड़ें" पर टैप करें।
- अपने डिवाइस के पिन, पैटर्न या पासवर्ड की पुष्टि करें।
चयनित Google खाते से साइन इन करें। आपका डेटा अपने आप बैकअप हो जाएगा।
- यह सेवा आपके कैलेंडर, नेटवर्क, पासवर्ड, जीमेल, डिस्प्ले, भाषा, कीबोर्ड, Google ऐप्स और बहुत कुछ का समर्थन करती है।
डाटा रिकवरी। आप उस Google खाते से डेटा को पुनर्स्थापित कर सकते हैं जिसे आपने बैकअप के लिए चुना था।
- अपने Google खाते को नए या स्वरूपित उपकरणों में जोड़ें। यह Android बैकअप सेवा के माध्यम से स्वचालित रूप से बैकअप डेटा को पुनर्स्थापित करने का चरण है।
एप्लिकेशन सेटिंग्स को पुनर्स्थापित करें। जब आप किसी नए या स्वरूपित डिवाइस पर किसी ऐप को फिर से इंस्टॉल करते हैं, तो आप चाहें तो पहले से बैकअप की गई सेटिंग्स को भी पुनर्स्थापित कर सकते हैं।
- सेटिंग्स में जाओ।
- व्यक्तिगत> बैकअप और रीसेट पर जाएं।
- "स्वचालित पुनर्स्थापना" पर टैप करें। आप इस सुविधा को चालू कर देंगे।
- ध्यान दें कि आप उन एप्लिकेशन के डेटा को पुनर्स्थापित नहीं कर सकते हैं जो एंड्रॉइड बैकअप सेवा का उपयोग नहीं करते हैं।
चेतावनी
- बैकअप सेटिंग्स बदलने से बैकअप और सिंक सुविधा का उपयोग करने वाले सभी एप्लिकेशन प्रभावित हो सकते हैं।