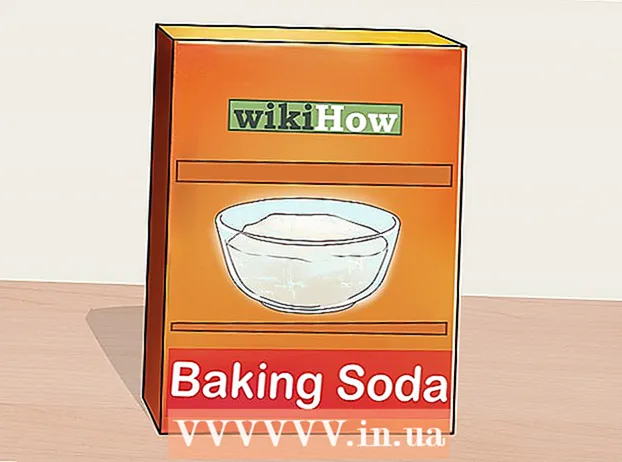लेखक:
Randy Alexander
निर्माण की तारीख:
3 अप्रैल 2021
डेट अपडेट करें:
24 जून 2024

विषय
आजकल, अधिक से अधिक लोग यादों, महत्वपूर्ण दस्तावेजों और अन्य प्रकार की जानकारी संग्रहीत करने के लिए कंप्यूटर का उपयोग कर रहे हैं, जिन्हें लंबे समय तक संग्रहीत करने की आवश्यकता होती है। इसलिए डेटा बैकअप समय की लंबी (या छोटी) अवधि के लिए डेटा को संरक्षित करने के लिए एक बहुत महत्वपूर्ण कदम है।
कदम
6 की विधि 1: पीसी (विंडोज 7, 8 और पहले)
एक उपयुक्त भंडारण उपकरण ढूंढें। आपको एक डिवाइस की आवश्यकता होती है जो सभी डेटा को बैकअप करने में सक्षम हो। यह दो बार के रूप में बड़ा होना चाहिए क्योंकि हार्ड ड्राइव को इसे वापस करने की आवश्यकता होती है। एक बाहरी हार्ड ड्राइव सबसे अच्छा विकल्प है और इसे खोजना आसान है।
- यदि आप बैकअप के लिए अपने वर्तमान कंप्यूटर का उपयोग करना चाहते हैं तो आप विभाजन बना सकते हैं। यद्यपि यह एक सुरक्षित विकल्प है, आपको सावधान रहना चाहिए क्योंकि सिस्टम अभी भी वायरस और हार्ड ड्राइव विफलता के लिए अतिसंवेदनशील है।

डिवाइस को कंप्यूटर में प्लग करें। USB केबल या अन्य कनेक्शन विधि का उपयोग करके, स्टोरेज डिवाइस को कंप्यूटर में प्लग-इन करें। डिवाइस में प्लग करने के बाद, एक संवाद बॉक्स यह पूछेगा कि आपको डिवाइस के साथ क्या करना है। विकल्पों में से एक फ़ाइल इतिहास का बैकअप लेने और खोलने के लिए अपने डिवाइस का उपयोग करना है। इस आइटम का चयन करें।- इस बिंदु पर संवाद बॉक्स स्वचालित रूप से नहीं खुलेगा, आपको इतिहास फ़ाइलों की खोज करके मैन्युअल रूप से बैकअप सेट करने की आवश्यकता है। आप इसे कंट्रोल पैनल में पा सकते हैं।
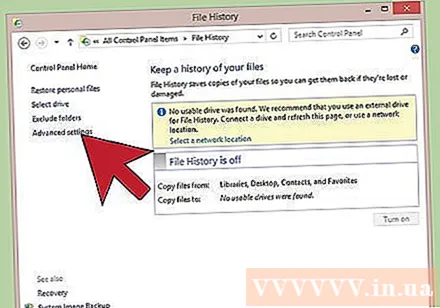
उन्नत सेटिंग्स सेटअप। प्रोग्राम खोलने के बाद, आप उन्नत सेटिंग्स अनुभाग में कुछ सेटिंग्स बदलना चाहते हैं, बाईं ओर एक्सेस किया जा सकता है। यह आपको अपने कंप्यूटर की बैकअप आवृत्ति को बदलने की अनुमति देता है, इसे रखने के लिए फ़ाइलों को कितना समय लगता है, और कितना स्थान उपयोग करना है।
बैकअप हार्ड ड्राइव का चयन करें। सेटिंग्स सेट करने के बाद, उपयुक्त बैकअप ड्राइव का चयन करना सुनिश्चित करें (बाहरी हार्ड ड्राइव को डिफ़ॉल्ट रूप से चुना जाएगा)।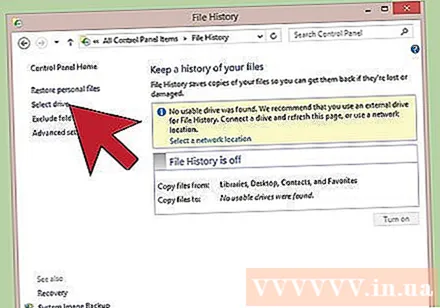

"चालू करें" बटन दबाएं। सही सेटिंग्स दर्ज करने के बाद, "चालू करें" पर क्लिक करें। यह प्रक्रिया शुरू कर देगा। ध्यान दें कि पहले बैकअप में कुछ समय लग सकता है और आप इसे रात में या जब आप काम पर घर छोड़ना चाहते हैं, तो आप बैकअप प्रदर्शन करते समय अपने कंप्यूटर का उपयोग नहीं करेंगे। बस, सब कुछ हो गया! विज्ञापन
6 की विधि 2: मैक (ओएस एक्स तेंदुआ और पहले)
एक उपयुक्त भंडारण उपकरण ढूंढें। आपको एक उपकरण की आवश्यकता होती है जो सभी डेटा को संग्रहीत करने में सक्षम हो। यह बैक अप के लिए हार्ड ड्राइव जितना बड़ा होना चाहिए। एक बाहरी हार्ड ड्राइव सबसे अच्छा विकल्प है और इसे खोजना आसान है।
- यदि आप बैकअप के लिए अपने वर्तमान कंप्यूटर का उपयोग करना चाहते हैं तो आप विभाजन बना सकते हैं। हालांकि यह एक सुरक्षित विकल्प है, आपको सावधान भी रहना चाहिए क्योंकि सिस्टम अभी भी हार्ड ड्राइव की विफलता और अन्य समस्याओं के लिए अतिसंवेदनशील है।
डिवाइस को कंप्यूटर में प्लग करें। USB केबल या अन्य कनेक्शन विधि का उपयोग करके, स्टोरेज डिवाइस को कंप्यूटर में प्लग-इन करें। एक बार डिवाइस को प्लग इन करने के बाद, एक डायलॉग बॉक्स यह पूछेगा कि क्या आपको टाइम मशीन का बैकअप लेने के लिए इसका उपयोग करने की आवश्यकता है। जारी रखने के लिए सहमत पर क्लिक करें और "बैकअप डिस्क के रूप में उपयोग करें" पर क्लिक करें।
- यदि डिवाइस स्वचालित रूप से मान्यता प्राप्त नहीं है, तो आप सिस्टम प्रेफरेंस से टाइम मशीन को एक्सेस करके मैन्युअल रूप से प्रक्रिया शुरू कर सकते हैं।
बैकअप प्रक्रिया के साथ आगे बढ़ते हैं। प्रक्रिया स्वचालित रूप से शुरू की जाती है। यदि यह पहली बार है, तो आपको एक लंबा समय लग सकता है ताकि आप रात में या काम से पहले बैकअप कर सकें ताकि आपको इंतजार न करना पड़े।
सेटअप सेटिंग्स। आप सेटिंग बदलने के लिए सिस्टम प्रेफरेंस सेक्शन में टाइम मशीन पैनल पर जा सकते हैं। अटैचमेंट आइटम, सेटिंग नोटिफिकेशन और बैटरी पावर विकल्प बदलने के लिए स्क्रीन के निचले दाएं कोने में "विकल्प" चुनें। विज्ञापन
6 की विधि 3: आईपैड
आईट्यून्स के नवीनतम संस्करण के साथ डिवाइस को कंप्यूटर से कनेक्ट करें। यह वह जगह है जहाँ डेटा का बैकअप होता है इसलिए सुनिश्चित करें कि आप इस उद्देश्य के लिए अपने कंप्यूटर का उपयोग कर सकते हैं ..
फाइल मेनू पर जाएं।
डिवाइसेस सबमेनू (डिवाइस सबमेनू) का चयन करें और फिर "बैकअप" चुनें।
एक बैकअप स्थान चुनें। बाईं ओर, आप क्लाउड सेवा को सहेजना या अपने कंप्यूटर को सहेजना चुन सकते हैं।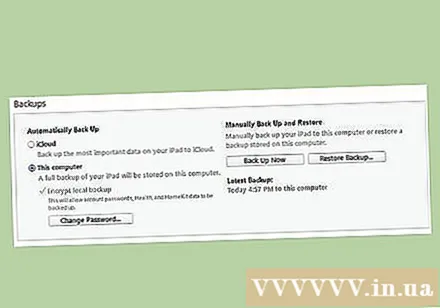
अब "बैक अप" चुनें। तो आप कर रहे हैं! विज्ञापन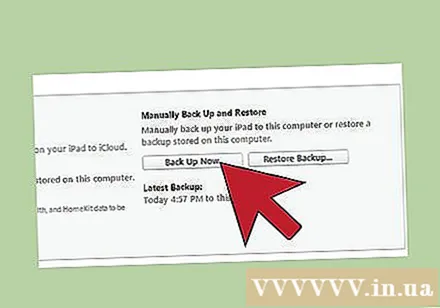
6 की विधि 4: गैलेक्सी टैब
सेटिंग अनुभाग पर नेविगेट करें।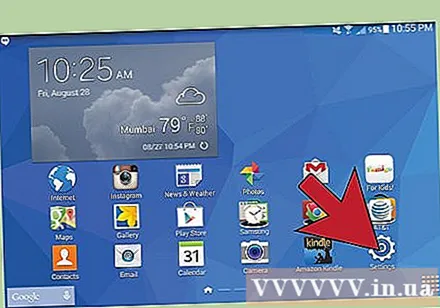
खातों और सिंक का चयन करें।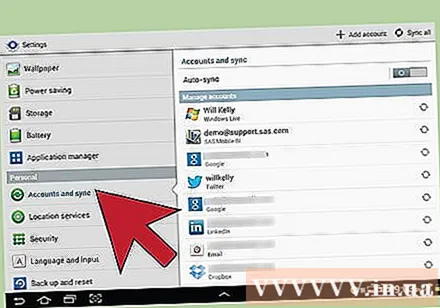
सुनिश्चित करें कि सभी आइटम का बैकअप लिया गया है। याद रखें कि आप केवल इस तरह से कुछ वस्तुओं का बैकअप ले सकते हैं। निम्नलिखित तरीके से सिंगल फाइल्स का बैकअप लेना होगा।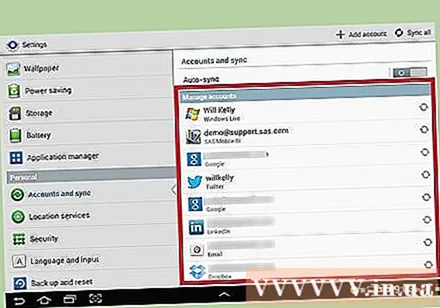
Google खाते के पास स्थित हरे सिंक बटन का चयन करें। यह आइटम को सिंक्रनाइज़ करने की अनुमति देता है। एक बार हो जाने के बाद, आप डिवाइस का उपयोग जारी रखने के लिए "बैक" का चयन कर सकते हैं। विज्ञापन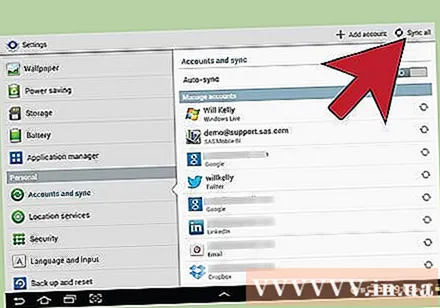
6 की विधि 5: सिंगल फाइल
स्टोरेज डिवाइस ढूंढें। आप एक USB ड्राइव, एक बाहरी हार्ड ड्राइव, क्लाउड स्टोरेज, सीडी, या फ्लॉपी डिस्क (यदि सिस्टम पुराना है या आप उदासीन कोशिश करना चाहते हैं), या किसी अन्य डिवाइस के लिए एकल फ़ाइलों का बैकअप ले सकते हैं। आप अपनी भंडारण आवश्यकताओं और सुरक्षा स्तर के आधार पर चुनाव कर सकते हैं।
फ़ाइल को फ़ोल्डर में कॉपी करें। उन सभी फ़ाइलों को कॉपी करें जिन्हें आप अपने कंप्यूटर पर एक फ़ोल्डर में बैकअप लेना चाहते हैं। यदि आप चाहें तो फ़ाइलों को कई सबफ़ोल्डर में विभाजित कर सकते हैं।
- सभी फ़ाइलों को एक अलग फ़ोल्डर में रखने से स्थानांतरण आसान हो जाता है और आपको लापता फ़ाइलों से बचाता है। यह संग्रहण डिवाइस में बैकअप फ़ाइलों और अन्य फ़ाइलों को भेद करने में भी मदद करता है।
संकुचित फ़ाइलें बनाएँ। आप चाहें तो बैकअप फोल्डर को कंप्रेस कर सकते हैं। यह विशेष रूप से उपयोगी है यदि फ़ाइल का आकार बहुत बड़ा है।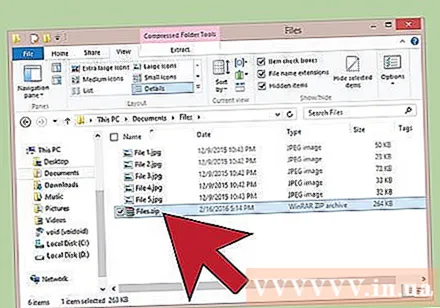
सुरक्षा बढ़ा दी। आप संग्रह या फ़ोल्डर को एन्क्रिप्ट या पासवर्ड-सुरक्षा कर सकते हैं, जो आपके द्वारा चुनी गई विधि पर निर्भर करता है। यदि फ़ाइल में संवेदनशील सामग्री है तो यह सुरक्षा में सुधार करने का एक शानदार तरीका है। बस सुनिश्चित करें कि आप अपना पासवर्ड न भूलें।
डिवाइस पर फ़ोल्डर या संग्रह की प्रतिलिपि बनाएँ। संग्रह या संग्रह तैयार होने के बाद, कॉपी-पेस्ट कमांड का उपयोग करके इसे स्टोरेज डिवाइस पर कॉपी करें और डिवाइसेस के बीच नेविगेट करें या आइटम को क्लाउड स्टोरेज में सहेजें (यदि आप इस तरह चुनते हैं)।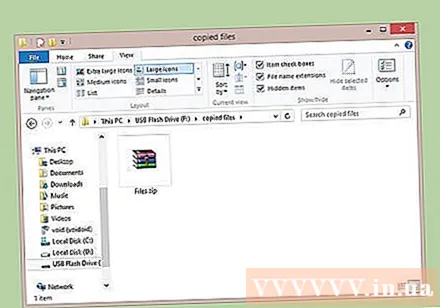
डिवाइस को नए कंप्यूटर पर ट्रांसफर करें। यदि आप किसी डिवाइस जैसे USB में फ़ाइलों का बैकअप ले रहे हैं, तो आपको सुरक्षा के लिए फ़ाइलों को किसी अन्य कंप्यूटर पर कॉपी करना चाहिए क्योंकि कई बार ऐसा होगा जब USB की आवश्यकता होगी या खो जाएगी। विज्ञापन
6 की विधि 6: क्लाउड का उपयोग करना
एक ऑनलाइन संग्रह खोजें। ऑनलाइन स्टोरेज एक बढ़ता हुआ क्षेत्र है जो उपयोगकर्ताओं को सर्वर पर अपने डेटा का बैकअप लेने की अनुमति देता है। जब तक नेटवर्क कनेक्शन आवश्यक है, तब तक आप बैकअप फ़ाइल को कहीं भी एक्सेस कर सकते हैं। ऐसी कई सेवाएं हैं जो विभिन्न प्रकार के कार्य प्रदान करती हैं, दोनों मुफ्त और भुगतान:
- BackBlaze - प्रति माह एक छोटे से शुल्क के लिए असीमित भंडारण प्रदान करता है।
- कार्बोनाइट - कई ऑनलाइन बैकअप सेवाओं में से एक जो मासिक शुल्क के लिए असीमित भंडारण प्रदान करता है। कार्बोनेट अपने स्वचालित बैकअप समाधान के लिए जाना जाता है।
- एसओएस ऑनलाइन बैकअप - गेम बैकअप के लिए एक और सेवा, एसओएस सभी खातों के लिए असीमित भंडारण प्रदान करता है।
ऑनलाइन स्टोरेज और सर्विस होस्टिंग के बीच अंतर का पता लगाएं। Google ड्राइव, स्काईड्राइव (वनड्राइव) और ड्रॉपबॉक्स जैसी सेवाएं ऑनलाइन स्टोरेज प्रदान करती हैं, लेकिन उन्हें अक्सर मैनुअल अपडेट की आवश्यकता होती है। फ़ाइल उस खाते का उपयोग करने वाले उपकरणों के बीच समन्वयित होती है, जिसका अर्थ है कि यदि फ़ाइल बैकअप सर्वर पर हटा दी जाती है, तो यह सभी कनेक्टेड डिवाइसों पर हटा दी जाती है! ये सेवाएं कच्ची फ़ाइलें प्रदान नहीं करती हैं, जिसका अर्थ है कि किसी फ़ाइल का पुराना संस्करण प्राप्त करना मुश्किल या असंभव होगा।
- आप इन सेवाओं को मुफ्त अभिलेखागार के रूप में उपयोग कर सकते हैं, लेकिन वे "बैकअप सेवाओं" कहलाने के लिए पर्याप्त शक्तिशाली नहीं हैं। आप मैन्युअल बैकअप रख सकते हैं।
सेवा की सुरक्षा की जाँच करें। कोई भी पेशेवर ऑनलाइन बैकअप सेवा अपने सर्वर पर सभी फ़ाइलों को एन्क्रिप्ट करती है। वे मेटाडेटा जैसे फ़ोल्डर का नाम और फ़ाइल आकार तक पहुंच सकते हैं, लेकिन डेटा की सटीक सामग्री केवल आपको देखने के लिए है।
- कई सेवाएं डेटा को एन्क्रिप्ट करने के लिए व्यक्तिगत पासवर्ड का उपयोग करती हैं। यह एक अत्यधिक सुरक्षित तरीका है, लेकिन यदि आप अपना पासवर्ड भूल जाते हैं, तो आप एक्सेस खो देंगे। उस स्थिति में, पासवर्ड स्थायी होता है और डेटा खो जाता है।
एक समय निर्धारित करें। लगभग सभी ऑनलाइन बैकअप समाधान सॉफ्टवेयर या एक ब्राउज़र इंटरफ़ेस के साथ आते हैं जो आपको आवृत्ति सेट करने और बैकअप लेने की अनुमति देता है। एक शेड्यूल बनाएं जो आपके लिए काम करे। यदि आप बार-बार फ़ाइलों में परिवर्तन करते हैं, तो आपको एक रात का बैकअप सेट करना चाहिए। यदि आप नियमित रूप से अपने कंप्यूटर का उपयोग नहीं करते हैं, तो आप साप्ताहिक या मासिक बैकअप सेट कर सकते हैं।
- जब आप अपने कंप्यूटर का उपयोग नहीं कर रहे हैं तो बैकअप शेड्यूल करने का प्रयास करें क्योंकि यह प्रक्रिया कंप्यूटर के बैंडविड्थ और संसाधनों का उपभोग कर सकती है।
सलाह
- सुनिश्चित करें कि आपके कंप्यूटर का उपयोग जारी रखने से पहले बैकअप सफलतापूर्वक पूरा हो गया है।
- सभी महत्वपूर्ण फ़ाइलों का बैकअप लेने के लिए शेड्यूल करें। आप कितनी बार अपने कंप्यूटर का उपयोग करते हैं और अपनी फ़ाइलों में परिवर्तन करते हैं, इसके आधार पर, आप अपनी स्वयं की कार्य योजनाएँ सेट कर सकते हैं। जब आपका बैकअप लेने का समय हो, तो बस अपना डेटा तैयार रखना और अपने कंप्यूटर को चालू करना याद रखें।
- पर्यावरण खतरों से दूर सुरक्षित स्थान पर डेटा स्टोर करें। यह कितना महत्वपूर्ण है, इसके आधार पर, आप बैकअप डिवाइस को एक सुरक्षित या अग्निरोधक सुरक्षित में छोड़ सकते हैं। यदि डेटा बहुत महत्वपूर्ण नहीं है, तो आप इसे एक कोठरी या एक मेज पर रख सकते हैं। एक ऑनलाइन बैकअप समाधान का उपयोग करने पर विचार करें।
- कंप्यूटर बैकअप में लंबा समय लग सकता है, खासकर बड़ी मात्रा में डेटा के साथ। इसलिए जब आप अपने कंप्यूटर को चालू करते हैं (या जब आप अपने कंप्यूटर को छोड़ते हैं) का बैकअप लेते हैं, लेकिन बैक अप करने के लिए फ़ाइलों का उपयोग न करें।
- हर कुछ महीनों में बैकअप की जांच और पुष्टि करने के लिए एक कैलेंडर अनुस्मारक सेट करें। यह सोचने से भी बदतर नहीं है कि डेटा का बैकअप लिया गया था, लेकिन यह पता चला है कि एक डिवाइस विफलता है (उदाहरण के लिए एक हार्ड ड्राइव विफलता), फिर यह पता चलता है कि बैकअप अपडेट नहीं किया गया है या आपने वह बैकअप नहीं लिया है जिसकी आपको आवश्यकता है।
- मानक बैकअप में नियमित डेटा सत्यापन के साथ संयुक्त कई अलग-अलग विधियां शामिल हैं।
चेतावनी
- बैक अप करते समय कंप्यूटर का उपयोग न करें। यदि आप बैकअप लेते समय किसी फ़ाइल में परिवर्तन करते हैं, तो आप यह नहीं जान सकते हैं कि कौन सा संस्करण सहेजा गया था, या आप इस प्रक्रिया को बाधित कर सकते हैं। यह आपके कंप्यूटर को धीमा कर देता है।
- नम या अस्थिर वातावरण में बैकअप डिवाइस को न छोड़ें। कंप्यूटर उपकरण बहुत संवेदनशील है, अगर आप सावधान नहीं हैं तो आप अपना बैकअप डेटा खो सकते हैं।