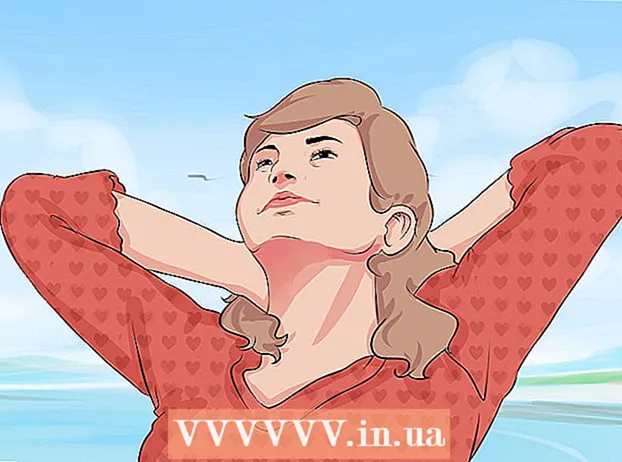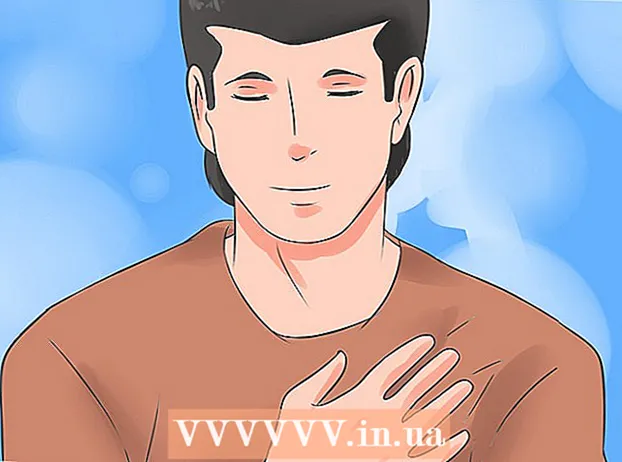लेखक:
Louise Ward
निर्माण की तारीख:
8 फ़रवरी 2021
डेट अपडेट करें:
1 जुलाई 2024

विषय
आम तौर पर, एक्सेल स्वचालित रूप से टैब-सीमांकित पाठ (जिसे टैब सीमांकित भी कहा जाता है) का पता लगा सकता है और डेटा को सही अलग कॉलम में पेस्ट कर सकता है। यदि आप ऐसा नहीं करते हैं और आप जो कुछ भी पेस्ट करते हैं वह केवल एक कॉलम में दिखाई देता है, या तो एक्सेल सीमांकक दूसरे पर सेट है, या आपका पाठ टैब के बजाय रिक्त स्थान का उपयोग कर रहा है। Excel में Columns टूल का पाठ आपको सही विभाजक चुनने और डेटा को सही कॉलम में पेस्ट करने में तेज़ी से मदद कर सकता है।
कदम
अपने टैब द्वारा अलग किए गए सभी पाठों की प्रतिलिपि (कॉपी) करें। टैब-सीमांकित पाठ प्रारूप का प्रकार है जो पाठ फ़ाइलों के रूप में कोशिकाओं में डेटा बचाता है। प्रत्येक सेल को एक टैब कुंजी द्वारा अलग किया जाता है, और प्रत्येक रिकॉर्ड को टेक्स्ट फ़ाइल में एक अलग लाइन पर प्रदर्शित किया जाता है। उन सभी टेक्स्ट को चुनें जिन्हें आप एक्सेल में कॉपी करना चाहते हैं और उन्हें क्लिपबोर्ड पर कॉपी करना चाहते हैं।

उस Excel में सेल चुनें जिसे आप पेस्ट करना चाहते हैं। उस शीर्ष बाईं सेल का चयन करें जिसमें आप चाहते हैं कि आपका डेटा चिपकाया जाए। आपका डेटा नीचे दी गई कोशिकाओं और चयनित सेल के दाईं ओर भर जाएगा।
डेटा पेस्ट करें। एक्सेल के नए संस्करणों में, और ऐसे मामलों में जहां टैब कुंजी का उपयोग करके आपका डेटा ठीक से सीमांकित किया गया है, आमतौर पर कोशिकाओं को वांछित डेटा के साथ भरा जाएगा। टैब कुंजी द्वारा अलग की गई प्रत्येक सीट को सीधे नए डेटा सेल में परिवर्तित किया जाएगा। यदि आपका सारा डेटा एक ही कॉलम में दिखाई देता है, तो संभावना है कि एक्सेल विभाजक को टैब से दूसरे में बदल दिया गया है, जैसे अल्पविराम। आप टेक्स्ट टू कॉलम के टूल का उपयोग करके इसे वापस टैब में बदल सकते हैं।
डेटा का एक संपूर्ण कॉलम चुनें। यदि आपका टैब-अलग डेटा अपेक्षित के रूप में चिपकाया नहीं गया है, तो आप एक्सेल के टेक्स्ट टू कॉलम के टूल का उपयोग करके इसे ठीक से सुधार सकते हैं। ऐसा करने के लिए, आपको सभी चिपके हुए डेटा वाले संपूर्ण कॉलम का चयन करना होगा।- आप शीर्ष पर पत्र पर क्लिक करके जल्दी से एक पूरे कॉलम का चयन कर सकते हैं।
- आप बदले में प्रत्येक कॉलम के लिए केवल टेक्स्ट टू कॉलम टूल्स का उपयोग कर सकते हैं।
डेटा टैब पर क्लिक करें और फिर "टेक्स्ट टू कॉलम" पर क्लिक करें। यह सुविधा आपको डेटा टैब के डेटा उपकरण अनुभाग में मिलेगी।
- यदि आप Office 2003 का उपयोग कर रहे हैं, तो डेटा टैब पर क्लिक करें और "टेक्स्ट टू कॉलम" का चयन करें।
"सीमांकित" चुनें और "अगला" पर क्लिक करें। यह एक्सेल को समझता है कि अलग-अलग कोशिकाओं के लिए एक विशिष्ट संकेत की तलाश करना आवश्यक है।
डेटा सीमांकक का चयन करें। यदि आपका डेटा टैब से अलग है, तो "टैब" बॉक्स को चेक करें और किसी अन्य बॉक्स को अनचेक करें। यदि डेटा को अलग तरीके से अलग किया जाता है तो आप कई निशान देख सकते हैं। यदि आपका डेटा टैब कुंजी की तुलना में अधिक स्थान से अलग हो जाता है, तो बॉक्स "स्पेस" और "एक के रूप में लगातार सीमांकक समझो" (कई लगातार सीमांकक के रूप में विचार करें) की जांच करें। ध्यान दें कि यह समस्याग्रस्त हो सकता है यदि आपके डेटा में स्तंभ विभाजन के लिए रिक्त स्थान नहीं हैं।
पहले कॉलम का प्रारूप चुनें। विभाजकों का चयन करने के बाद, आप प्रत्येक स्तंभ के लिए डेटा प्रारूप सेट कर सकते हैं जो बनाया जा रहा है। आपको "सामान्य", "पाठ" और "तिथि" चुनने की अनुमति है।
- संख्याओं या संख्याओं और अक्षरों दोनों के लिए "सामान्य" का चयन करें।
- पाठ-केवल डेटा के लिए "पाठ" चुनें, जैसे कि नाम।
- मानक तिथि प्रारूप में लिखे गए डेटा के लिए "तिथि" चुनें।
अन्य कॉलम के लिए चरणों को दोहराएं। विंडो के नीचे स्थित बॉक्स से प्रत्येक कॉलम चुनें और फॉर्मेट सेट करें। आप पाठ में परिवर्तित होने पर कॉलम को शामिल नहीं करने का विकल्प चुन सकते हैं।
जुदाई को पूरा करें। स्तंभों को फ़ॉर्मेट करने के बाद, नया विभाजक लागू करने के लिए समाप्त पर क्लिक करें। आपके कॉलम से कॉलम सेटिंग की तरह ही डेटा को कॉलम में अलग किया जाएगा। विज्ञापन