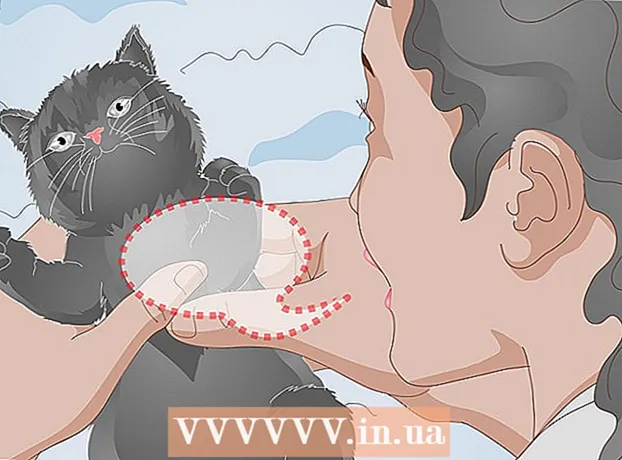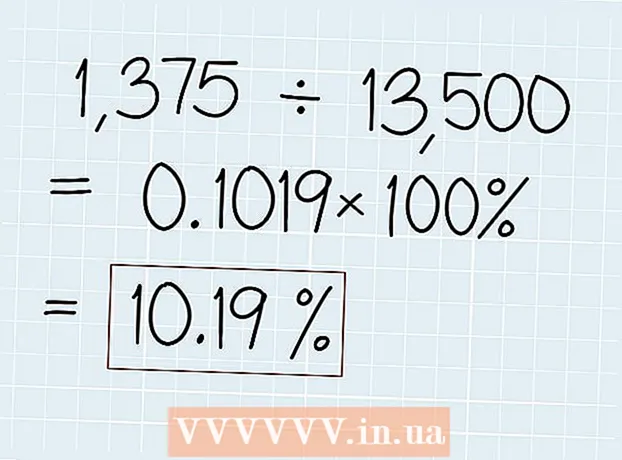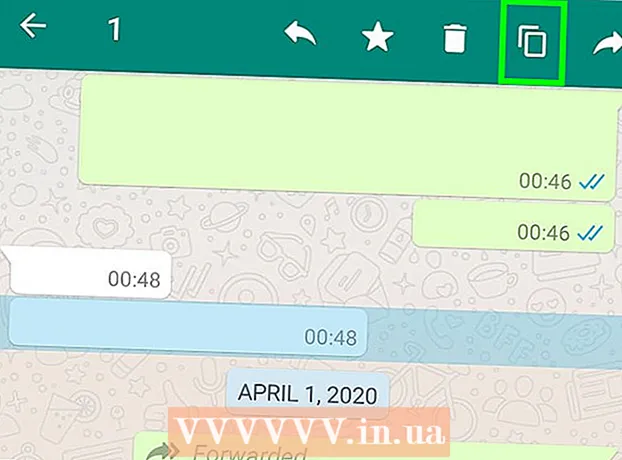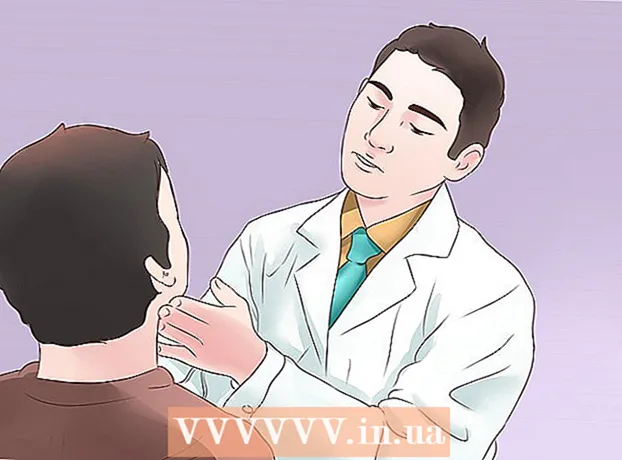लेखक:
John Stephens
निर्माण की तारीख:
21 जनवरी 2021
डेट अपडेट करें:
29 जून 2024
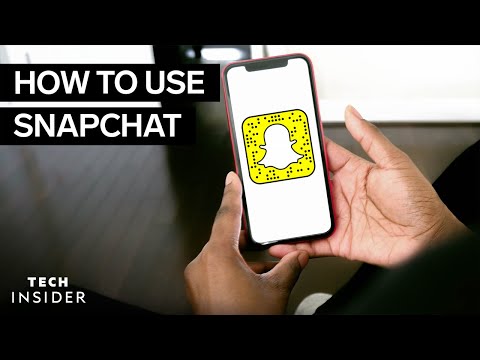
विषय
यह एक लेख है जो आपको दिखाता है कि अपने iPhone या Android पर Snapchat का उपयोग कैसे करें। स्नैपचैट एक लोकप्रिय फोटो और वीडियो मैसेजिंग ऐप है जिसकी मदद से आप अपने दोस्तों को मज़ेदार तस्वीरें और वीडियो भेज सकते हैं।
कदम
विधि 1 की 11: एक खाता बनाएँ
, स्पर्श करें खोज (खोज), खोज बार स्पर्श करें, टाइप करें Snapchat, स्पर्श करें खोज, चुनें प्राप्त स्नैपचैट आइकन के दाईं ओर (प्राप्त करें), और टच आईडी या ऐप्पल आईडी द्वारा पुष्टि करें।
- एंड्रॉयड - खुला हुआ गूगल प्ले स्टोर

, खोज बार स्पर्श करें, टाइप करें Snapchat, स्पर्श करें Snapchat खोज बार के नीचे, स्पर्श करें इंस्टॉल (सेटिंग्स), और चुनें स्वीकार करना (स्वीकार किए जाने पर) अनुरोध किए जाने पर।
. Snapchat डाउनलोड हो जाने के बाद, आप चुन सकते हैं खुला हुआ (ओपन) अपने फोन के ऐप स्टोर में, या पीले और सफेद स्नैपचैट आइकन पर टैप करें।

स्क्रीन के दाईं ओर, फिर टैप करें और ड्रा करने के लिए स्क्रीन के चारों ओर घूमें।- आप स्क्रीन के दाईं ओर ऊपर या नीचे रंग पट्टी को स्पर्श करके और खींचकर पेंट का रंग बदल सकते हैं।
- ड्राइंग करते समय पूर्ववत करने के लिए, पेंसिल आइकन के बाईं ओर सर्कल तीर पर टैप करें।
- यदि आप रंग पट्टी के नीचे एक इमोजी देखते हैं, तो आप इसे अपने ड्राइंग के "रंग" को सीजन-थीम वाले पैलेट में बदल सकते हैं (उदाहरण के लिए, क्रिसमस पर आप एक बूढ़े व्यक्ति की इमोजी के साथ पेंट कर सकते हैं क्रिसमस)।

(भेजें) स्क्रीन के निचले दाएं कोने में नीले और सफेद पेपर प्लेन आइकन के साथ। इससे आपकी फ्रेंड लिस्ट खुल जाएगी।
(भेजें) स्क्रीन के निचले दाएं कोने में। यह संदेश भेजेगा और आपको चैट पेज पर ले जाएगा।
- भेजे गए संदेश रंगीन त्रिकोण प्रदर्शित करेंगे। जब प्राप्तकर्ता संदेश खोलता है, तो त्रिकोण अब रंगीन नहीं होता है।
विधि 6 की 11: लेंस का उपयोग करना
.
Android पर)।
- समूह के साथ चैट करें. समूह बनाने के बाद, आप सामान्य रूप से उनके साथ चैट कर सकते हैं। वैकल्पिक रूप से, आप कार्ड से समूहों का चयन भी कर सकते हैं चैट.
- नियमित चैट के विपरीत, समूह चैट आमतौर पर सहेजे जाते हैं।
विधि 11 की 11: किसी मित्र का स्थान देखें
- स्क्रीन के निचले भाग में बड़े राउंड "कैप्चर" बटन को टैप करके स्नैपचैट होम स्क्रीन खोलें, या मुख्य कैमरा स्क्रीन खोलने के लिए स्क्रीन को दाईं से बाईं ओर स्वाइप करें।
- मानचित्र पर अपना वर्तमान स्थान देखने के लिए स्क्रीन के केंद्र से नीचे स्वाइप करें, साथ ही साथ आपके मित्रों के हाल के स्थानों की सूची भी।
- अपने मित्रों के स्थान देखें। हाल ही में अपडेट किए गए स्थानों को देखने के लिए दोस्तों की सूची खींचें।
- आप मैप को टैप कर सकते हैं और यह देख सकते हैं कि आपके मित्र उसी क्षेत्र में क्या कर रहे हैं। यह आपके क्षेत्र में स्नैपचैट पर पंजीकृत घटनाओं को भी दिखाता है।
- स्थान साझाकरण मोड चालू करें। आप छूते हैं समायोजन
(सेटिंग्स) स्क्रीन के ऊपरी-दाएं कोने में गियर आइकन के साथ, फिर अपने दोस्त को अपना स्थान देखने के लिए "घोस्ट मोड" स्लाइडर पर टैप करें।
- यदि "घोस्ट मोड" स्लाइडर ग्रे या सफेद है, तो आपका स्थान साझा किया गया है। आप "घोस्ट मोड" स्लाइडर को छूकर और चयन करके साझा करना बंद कर सकते हैं जब तक बंद नहीं हो जाता (पूछे जाने तक बंद)।
- इस सुविधा का उपयोग केवल तब करें जब आप अपने दोस्तों के साथ एक जगह साझा करना चाहते हैं। यदि आप अपनी गोपनीयता बनाए रखना चाहते हैं और ट्रैक नहीं करना चाहते हैं, तो स्थान साझाकरण बंद करें।
सलाह
- यदि आप फोटो / वीडियो को फिर से देखना चाहते हैं, तो आप फोटो / वीडियो को देखने के तुरंत बाद उसे टच और होल्ड कर सकते हैं। प्रत्येक फोटो / वीडियो संदेश केवल एक बार वापस खेला जाता है।
- यदि आप 24 घंटे तक साझा नहीं करना चाहते हैं तो आप हमेशा स्नैपचैट संदेशों को हटा सकते हैं।
चेतावनी
- सिर्फ इसलिए कि संदेश केवल समय की एक निश्चित अवधि के लिए दिखाई देते हैं इसका मतलब यह नहीं है कि वे गुमनाम हैं या सहेजे नहीं गए हैं। पहले से ही ऐसे सॉफ़्टवेयर हैं जो अधिसूचना सेटिंग्स को तोड़ते हैं जब कोई आपके संदेश का स्क्रीनशॉट लेता है। इसलिए उन संदेशों को न भेजें जिन्हें आप सार्वजनिक रूप से साझा करने में सहज नहीं हैं, जब तक कि आप इसे केवल एक विश्वसनीय व्यक्ति के साथ साझा नहीं कर रहे हैं।