लेखक:
Lewis Jackson
निर्माण की तारीख:
5 मई 2021
डेट अपडेट करें:
1 जुलाई 2024
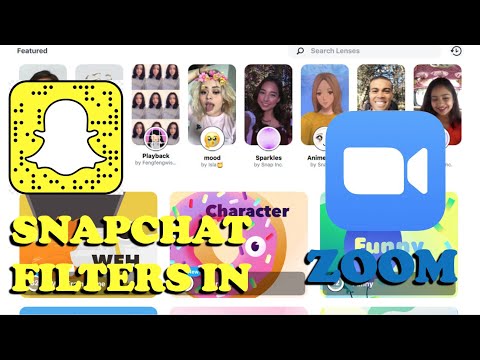
विषय
स्नैपचैट आईओएस और एंड्रॉइड ऑपरेटिंग सिस्टम पर एक लोकप्रिय सोशल नेटवर्क और मैसेजिंग एप्लिकेशन है; आप एप्लिकेशन पर फ़ोटो और वीडियो के लिए अधिक प्रभाव जोड़ सकते हैं। स्नैपचैट पर चेतन करने के लिए, आप लेंस का उपयोग चेहरे के प्रभावों के साथ कर सकते हैं, फिल्टर का उपयोग कर सकते हैं, चेहरे की अदला-बदली का प्रयास कर सकते हैं, पाठ जोड़ सकते हैं, स्टिकर या इमोजी के साथ सजा सकते हैं। या ड्राइंग सुविधा का उपयोग करें। विभिन्न विकल्पों की कोशिश करने के लिए स्वतंत्र महसूस करें और देखें कि तैयार उत्पाद कैसा दिखता है!
कदम
भाग 1 का 7: लेंस का उपयोग करना - चेहरे का प्रभाव
लेंस को समझें। सबसे लोकप्रिय लेंस स्नैपचैट के शुरुआती प्रभावों में से एक था: एक इंद्रधनुष जारी करना। बाद में, स्नैपचैट ने नियमित रूप से नए लेंस प्रभाव अपडेट किए जैसे कि चेहरे की अदला-बदली, कई जानवरों के चेहरे, चरित्र स्विचिंग, चेहरे की विकृति, "बर्थडे पार्टी" और कई अन्य प्रभाव। ।
- लेंस विशेष प्रभाव हैं जो चेहरे का पता लगाने का उपयोग करते समय लागू किए जाते हैं, ताकि आप अपने कार्यों को स्क्रीन पर लेंस के प्रभाव को सही तरीके से देख सकें। चूंकि लेंस अक्सर बातचीत करते हैं, इसलिए आपको एक विशिष्ट प्रभाव बनाने के लिए कुछ आंदोलनों का पालन करना होगा (उदाहरण के लिए, एक झरने की तरह मुंह से एक इंद्रधनुष के लिए अपना मुंह खोलें)। स्नैपचैट हर दिन 10 मुफ्त लेंस प्रभाव प्रदान करता है, और उन्हें दैनिक रूप से बदल दिया जाता है। यदि आपने एक लेंस खरीदा है, तो आप कभी भी इसका उपयोग कर सकते हैं।
- स्नैप बनाने के लिए फोटो या शूट करने से पहले लेंस का उपयोग किया जाता है, जबकि आपके पास स्नैप करने के बाद फिल्टर फीचर जोड़ा जाता है। आप एक ही समय में लेंस और फिल्टर प्रभाव का उपयोग कर सकते हैं।

मोबाइल उपकरणों और हार्डवेयर पर लेंस की सीमाओं को समझें। लेंस की सुविधा अधिकांश एंड्रॉइड फोन के साथ संगत नहीं है और केवल नए iPhones पर उपलब्ध है (हालांकि हाल ही में कुछ असंगतताएं हैं)। एक नए डिवाइस के बिना, संभावना है कि आप लेंस सुविधा का उपयोग नहीं कर पाएंगे। जब कोई नया उपकरण उपलब्ध होता है, तब भी इस सुविधा के काम नहीं करने की संभावना होती है।- मूल iPhone 4 और iPad ने लेंस सुविधा का समर्थन नहीं किया। हालांकि, कई उपयोगकर्ताओं ने कहा कि वे कुछ उपकरणों पर लेंस का उपयोग करने में असमर्थ थे जो इस सुविधा का समर्थन करने वाले हैं।
- लेंस एंड्रॉइड 4.3 या नए एंड्रॉइड फोन पर समर्थित है। डिवाइस के नवीनतम संस्करण में अपडेट करने के बाद भी, कुछ उपयोगकर्ताओं ने बताया कि यह सुविधा अभी भी काम नहीं करती है।

स्नैपचैट अपडेट। सुनिश्चित करें कि आप Lens सुविधा तक पहुँचने के लिए Snapchat के नवीनतम संस्करण का उपयोग कर रहे हैं। आप स्नैपचैट को ऐप स्टोर या गूगल प्ले स्टोर पर अपडेट कर सकते हैं।- इस ऐप को अपडेट करने के विवरण के लिए स्नैपचैट को अपग्रेड करने का तरीका देखें।

स्नैपचैट पर सेल्फी मोड ("सेल्फी लें") पर स्विच करें। लेंस चेहरे का पता लगाने वाले तंत्र के अनुसार काम करता है, फिर प्रभाव जोड़ता है। आप या तो रियर या फ्रंट कैमरे का उपयोग कर सकते हैं, लेकिन सबसे आसान तरीका यह है कि आप इसे फ्रंट कैमरे पर आज़माएं। ऐप को खोलना तुरंत आपके रियर कैमरे को लॉन्च करेगा। आप दो तरीकों से फ्रंट कैमरा चालू कर सकते हैं:- सामने के कैमरे को चालू करने के लिए ऊपरी दाएं कोने में आइकन टैप करें (सर्कल दो तीरों से बना है)। आप कैमरों के बीच स्विच करने के लिए स्क्रीन को डबल-टैप भी कर सकते हैं।
अपने फोन को दूर रखें ताकि आप अपना पूरा चेहरा देख सकें। जब आप फ्रेम में अपने पूरे चेहरे को देखने में सक्षम होते हैं तो लेंस सबसे अच्छा काम करते हैं।
- इसके अलावा, आपको अच्छी रोशनी सुनिश्चित करने की आवश्यकता है ताकि चेहरे की पहचान प्रभावित न हो।
पूरे ज्यामिति के पूरा होने तक अपने चेहरे को स्क्रीन पर दबाकर रखें। एक पल के बाद, ऐप आपके चेहरे को स्कैन करेगा और स्क्रीन के नीचे लेंस विकल्प दिखाई देगा।
- सुनिश्चित करें कि आपका पूरा चेहरा स्क्रीन में है और आप फोन को स्थिर रख रहे हैं। आपको स्क्रीन को कुछ सेकंड के लिए दबाकर रखना पड़ सकता है, या फीचर के चालू होने तक कुछ समय के लिए प्रयास करना होगा। यदि आप केवल चेहरे का पता लगाने का फ्रेम देखते हैं, तो आपको प्रकाश को फिर से समायोजित करना चाहिए।
उस लेंस प्रभाव का चयन करें जिसका आप उपयोग करना चाहते हैं। उपलब्ध प्रभाव का चयन करने के लिए बाएं / दाएं स्वाइप करें। स्नैपचैट हर दिन लेंस को अपडेट करता है, इसलिए आपके पास हमेशा नए विकल्प होते हैं।
- कुछ सामान्य लेंस जो आप अक्सर भर में आते हैं: इंद्रधनुष, चिल्लाना, ज़ोंबी, "प्यार में", रोने का प्रभाव।
- "बर्थडे पार्टी" प्रभाव आपके जन्मदिन पर सक्रिय होता है (यदि आपके पास यह सक्षम है जन्मदिन उत्सव सेटिंग्स में)। आप अपने दोस्तों के जन्मदिन पर प्रभाव का उपयोग कर सकते हैं - बस उपयोगकर्ता नाम के बगल में केक आइकन देखें, जिसका उपयोग उनके जन्मदिन की घोषणा करने के लिए किया जाता है, और इसे एक्सेस करने के लिए आइकन पर टैप करें। तुरंत प्रभाव।
- चूंकि स्नैपचैट एक दैनिक आधार पर लेंस को बदलता है, इसलिए आपके द्वारा उपयोग किए जाने वाले प्रभाव उपलब्ध नहीं हो सकते हैं। एक या दो दिन में फिर से जाँच करके देखें कि क्या असर दिख रहा है।
आपके द्वारा चयनित लेंस के लिए निर्देशों का पालन करें। कई लेंस एक प्रभाव बनाने के लिए एक संक्षिप्त आदेश प्रदर्शित करेंगे। उदाहरण के लिए, इंद्रधनुष रिलीज प्रभाव का उपयोग करने के लिए, आपको अपना मुंह खोलना होगा।
स्नैपचैट पर तस्वीरें या वीडियो रिकॉर्ड करें। जब आप तैयार होते हैं, तो आप या तो स्क्रीन के नीचे कैप्चर बटन दबा सकते हैं (इस मामले में, आप अपने चुने हुए प्रभाव की एक छवि देखेंगे), एक तस्वीर लेने के लिए, या मूवी रिकॉर्ड करने के लिए बटन दबाकर रखें। (10 सेकंड तक)। फिल्म में लेंस इफेक्ट भी दिखाई देगा।
- तस्वीरों के लिए, आप चित्र के निचले बाएँ कोने में देखेंगे कि वृत्त में '3' चिन्ह है। यह चुनने के लिए टैप करें कि आप कितने सेकंड (10 तक) चाहते हैं कि फ़ोटो प्रदर्शित हो।
- स्नैपचैट पर लेंस प्रभाव का उपयोग करके रिकॉर्ड करने के लिए एंड्रॉइड डिवाइसों को संस्करण 5.0 या उच्चतर चलना चाहिए। iPhone 4, 4S और iPad 2 इस आशय का समर्थन नहीं करते हैं। संगत उपकरणों के साथ, अभी भी कई उपयोगकर्ता हैं जो लेंस सुविधा का उपयोग करने में असमर्थ हैं।
- प्रभाव (पाठ, चित्र, इमोजी और स्टिकर) जोड़ने पर विचार करें। आप लेंस सुविधा (निम्नलिखित अनुभागों में चर्चा की गई) का उपयोग करके फ़ोटो / वीडियो में अन्य प्रभाव जोड़ सकते हैं।
फोटो / वीडियो भेजें। स्नैप बनाने के लिए एक फोटो या वीडियो लेने के बाद, आप उन्हें अपने स्नैपचैट कॉन्टैक्ट्स को भेज सकते हैं, उन्हें एक स्टोरी (24 घंटे के लिए ही दिखाई दे सकते हैं) पर पोस्ट कर सकते हैं, या फोटो / वीडियो को बिना पोस्ट किए सेव कर सकते हैं जैसा कि आप आमतौर पर करते हैं। ।
- पोस्ट किए बिना फ़ोटो / वीडियो को सहेजने के लिए तीर और डैश के साथ स्क्रीन के बाएं से दूसरे आइकन पर टैप करें।
- बॉक्स और प्लस साइन के साथ स्क्रीन के नीचे से तीसरे आइकन का उपयोग स्टोरी को पोस्ट करने के लिए किया जाता है - केवल 24 घंटों के लिए दिखाई देता है जिन्हें इसे देखने की अनुमति है।
- बटन स्पर्श करें भेजना (नीचे भेजें) नीले रंग के निचले कोने में चयन करें कि आप फोटो / वीडियो क्लिप किसे भेजना चाहते हैं। आप कहानियां पोस्ट करना भी चुन सकते हैं।
- एक बार जब आप एक प्राप्तकर्ता का चयन कर लेते हैं, तो फोटो / वीडियो भेजने के लिए निचले दाएं कोने में नीले तीर पर टैप करें।
भाग 2 का 7: फिल्टर का उपयोग करना
फ़िल्टर को समझें। तस्वीर / वीडियो लेने के बाद स्नैपचैट फ़िल्टर जोड़े जाते हैं, और वे फोटो या वीडियो में न्यूनतम प्रयास के साथ चमक जोड़ते हैं। फ़िल्टर को देखने के लिए स्क्रीन को बाएं या दाएं स्वाइप करें, या नीचे दी गई जानकारी पढ़ें।
सुनिश्चित करें कि स्नैपचैट ऐप अद्यतित है। सभी फ़िल्टर देखने में सक्षम होने के लिए, आपको स्नैपचैट के नवीनतम संस्करण में अपडेट करने की आवश्यकता है। यदि आपने कुछ समय में अपने ऐप को अपडेट नहीं किया है, तो इससे आपको अधिक फ़िल्टर देखने में मदद मिलेगी। आप ऐप को Google Play Store या iPhone ऐप स्टोर पर अपडेट कर सकते हैं।
- इस ऐप को अपडेट करने के बारे में अधिक जानकारी के लिए स्नैपचैट को अपडेट करना देखें।
फ़िल्टर चालू करें। कैमरा स्क्रीन पर नीचे स्वाइप करें और मेनू को खोलने के लिए ऊपरी दाएं कोने में आइकन पर टैप करें समायोजन (स्थापना)।
- नीचे स्क्रॉल करें और चुनें प्राथमिकताएं प्रबंधित करें (मेनू के "अतिरिक्त सेवाएँ" अनुभाग में विकल्प प्रबंधित करें)।
- साइड स्लाइडर को पुश करें फिल्टर (फ़िल्टर) "ऑन" स्थिति में। स्लाइडर अब हरा हो जाएगा।
स्नैपचैट पर लोकेशन सर्विसेज चालू करें। यदि आप किसी फ़िल्टर का उपयोग करना चाहते हैं, तो आपको स्नैपचैट को अपना स्थान प्रदान करना होगा। कुछ फ़िल्टर को आपके स्थान तक पहुँचने की आवश्यकता होती है, जैसे शहर या तापमान फ़िल्टर।
- IOS - सेटिंग्स ऐप खोलें। नीचे स्क्रॉल करें और चुनें एकांत (निजी) तब चयन करें स्थान सेवाएं (स्थान सेवाएं)। साइड स्लाइडर को पुश करें स्थान सेवाएं "पर" अगर यह हरा नहीं है। इसके बाद, आप नीचे स्क्रॉल करें और चुनें Snapchat फिर स्पर्श करें App का उपयोग करते समय (एप्लिकेशन का उपयोग करते समय)।
- Android - सेटिंग्स ऐप खोलें। स्थान का चयन करें और मेनू के शीर्ष पर "स्थान" सक्षम करें।
चित्र लें या वीडियो रिकॉर्ड करें। निम्नलिखित कैमरा स्क्रीन से शुरू करें। फ़ोटो लेने के लिए बड़े वृत्त को स्पर्श करें; 10 सेकंड तक वीडियो रिकॉर्ड करने के लिए सर्कल को पकड़ें। फ़ोटो के लिए, स्क्रीन के निचले बाएँ कोने में स्थित सर्कल में आइकन '5' को स्पर्श करें, यह चुनने के लिए कि तस्वीर गायब होने से पहले कितनी देर तक दिखाई देगी - 10 सेकंड तक। वीडियो के लिए, यदि आप म्यूट करना चाहते हैं, तो आप स्क्रीन के निचले बाएँ कोने में ध्वनि बटन का चयन कर सकते हैं।
फ़ोटो या वीडियो में फ़िल्टर जोड़ें। अलग-अलग फ़िल्टर जोड़ने के लिए फ़ोटो को दाएँ या बाएँ स्वाइप करें। यदि स्थान से संबंधित फ़िल्टर प्रदर्शित नहीं किए जाएंगे स्थान सेवाएं चालू नहीं हुआ। उपलब्ध फ़िल्टर देखने के लिए आप बाएं या दाएं स्वाइप करें।
जियोफिल्टर जोड़ें। ये फ़िल्टर आपके वर्तमान स्थान के आधार पर दिखाई देते हैं।
- सिटी फिल्टर - आमतौर पर कई संस्करण शामिल होते हैं जो उस शहर का प्रतिनिधित्व करते हैं जो आप (आमतौर पर शहर का नाम) में हैं।
- सामुदायिक फ़िल्टर - इसमें स्नैपचैट-स्वीकृत कार्य शामिल है जो कोई भी अपने स्थान के लिए प्रदान कर सकता है, इसलिए आप इन्हें भी देखेंगे। हालांकि, उपयोगकर्ताओं को ब्रांड लोगो सेट करने की अनुमति नहीं है।
- ऑन-डिमांड फ़िल्टर - कंपनियां या उपयोगकर्ता साइट-विशिष्ट फ़िल्टर को डिज़ाइन करने के लिए भुगतान कर सकते हैं। इस मामले में, ब्रांडिंग लोगो की अनुमति है।
वीडियो-विशिष्ट फ़िल्टर आज़माएं। फिल्टर का यह समूह वीडियो की स्थिति और ध्वनि को बदलता है।
- बाईं ओर - 3 तीर, यह फ़िल्टर ऑडियो सहित वीडियो को रिवाइंड करने की अनुमति देता है।
- फास्ट फॉरवर्ड - खरगोश आइकन (कोई रेखाएं नहीं), वीडियो और ऑडियो को तेज करें (लेकिन तेज़ फास्ट फॉरवर्ड जितना तेज़ नहीं)।
- तेज़ तेज़ फ़ॉरवर्ड - खरगोश आइकन दो लाइनों के बीच स्थित है, इस फ़िल्टर का उपयोग वीडियो की गति को दोगुना करने के लिए किया जाता है। आवाज भी बहुत तेज है।
- स्लो मोशन - स्नेहिल आइकन, यह फ़िल्टर वीडियो और ऑडियो को धीमा कर देता है।
डेटा (डेटा) को फ़िल्टर करने का प्रयास करें। फ़िल्टर का यह समूह फोटो / वीडियो में जानकारी जोड़ने के लिए फोटो / वीडियो लेने के समय से डेटा खींचता है।
- बैटरी लाइफ - यह फ़िल्टर आपके द्वारा उपयोग किए जा रहे डिवाइस की बैटरी स्थिति से संबंधित है। यह एक हरे रंग का स्माइली चेहरा है और बैटरी भरा होने पर भरा हुआ है; या जब डिवाइस बैटरी बेहद कम हो तो आइकन लाल और खाली होता है।
- समय या दिनांक - यह फ़िल्टर आपको चित्र या वीडियो लेने के लिए समय या दिनांक जोड़ने की अनुमति देता है। तिथि पर स्विच करने के लिए दिखाए जाने वाले समय को स्पर्श करें। तिथि के लेआउट को समायोजित करने के लिए फिर से स्पर्श करें।
- तापमान - वर्तमान स्थान से जुड़ा तापमान जोड़ता है। फ़ारेनहाइट के बजाय सेल्सियस चुनने के लिए तापमान पर टैप करें।
- गति - जब आप फ़ोटो / फिल्में लेते हैं, उस समय गति की गति को जोड़ता है। यदि आप आगे नहीं बढ़ रहे हैं, तो यह 0 KM / H या 0 MPH है - माप की इकाई को बदलने के लिए संख्या को स्पर्श करें।
रंग फ़िल्टर (रंग) आज़माएं। फिल्टर का यह समूह फोटो या वीडियो के रंग बदलता है।
- ब्लैक एंड व्हाइट - फोटो या वीडियो को ब्लैक एंड व्हाइट बनाता है।
- विंटेज या संतृप्त - आपकी तस्वीर या वीडियो को संतृप्त और "वृद्ध" बना देगा।
- सीपिया - एक तस्वीर या वीडियो को सुनहरा भूरा दिखाई देता है।
- उज्ज्वल - चित्र या वीडियो को उज्जवल बनाता है।
अधिक फ़िल्टर जोड़ने का प्रयास करें। कई फ़िल्टर का उपयोग करने के लिए, आप पहले पसंदीदा फ़िल्टर का चयन करने के लिए स्वाइप करें।इसके बाद, एक उंगली से फोटो को दबाएं और दूसरी के साथ स्वाइप करें।
- आप प्रति चित्र (जिओफिल्टर, डेटा, कलर) प्रति 3 फिल्टर और वीडियो के लिए 5 फिल्टर (जिओफिल्टर, डेटा, कलर, रिवाइंड और तीन स्पीड फिल्टर में से एक) का उपयोग कर सकते हैं।
भाग 3 का 7: फेस स्वैपिंग
चेहरा स्वैप विकल्प खोजने के लिए लेंस प्रभाव चालू करें। स्नैपचैट में लेंस इफेक्ट के दो अलग-अलग फेस स्वैपिंग विकल्प हैं: आप एक ही फ्रेम में किसी के साथ चेहरे को स्वैप कर सकते हैं, या आप डिवाइस पर संग्रहीत फ़ोटो के साथ चेहरे स्वैप कर सकते हैं।
- लेंस को चालू करने के लिए, स्नैपचैट कैमरा स्क्रीन में एक चेहरा दबाकर रखें। एक पल के बाद, लेंस प्रभाव स्क्रीन के नीचे दिखाई देगा।
अगले व्यक्ति के साथ चेहरे को स्वैप करने के लिए पीला चेहरा स्वैप विकल्प टैप करें। यह लेंस प्रभाव सूची में सबसे नीचे दो स्माइली चेहरों के आइकन के साथ पाया जा सकता है।
अपना चेहरा स्थिति के लिए स्क्रीन पर टेम्पलेट को स्थानांतरित करें। जब आप येलो फेस स्वैप लेंस चुनते हैं, तो आपको स्क्रीन पर दो स्माइली फेस पैटर्न दिखाई देंगे। टेम्पलेट को दो फेस पोजीशन पर ले जाएं और स्नैपचैट उन्हें स्वैप कर देगा।
- आपका चेहरा आपके दोस्त के शरीर पर दिखाई देगा और इसके विपरीत!
अपने फोन में संग्रहीत तस्वीरों के साथ चेहरे को स्वैप करने के लिए बैंगनी चेहरा स्वैप लेंस का चयन करें। यह लेंस स्माइली फेस और कैमरा आइकन के साथ सूची में सबसे नीचे दिखाई देता है। इस आशय का चयन करने के बाद, स्नैपचैट आपके डिवाइस पर तस्वीरों को स्कैन करेगा और स्वैचेबल चेहरों के साथ फ़ोटो ढूंढेगा।
उस चेहरे पर टैप करें जिसे आप स्वैप करना चाहते हैं। स्नैपचैट आपकी फोटो को स्कैन करेगा और चेहरे के साथ एक फोटो ढूंढेगा। आप स्वयं तस्वीरें नहीं चुन सकते, आप केवल स्नैपचैट के चेहरे की पहचान पर भरोसा कर सकते हैं।
- यह प्रभाव वर्तमान में कैमरे के साथ एक छवि में एक मौजूदा चेहरे को स्वैप करता है - बहुत ही अपने लेंस शैली को वहीं बनाने की तरह!
भाग 4 का 7: पाठ जोड़ना
फ़ोटो या वीडियो में टेक्स्ट जोड़ें। फोटो या वीडियो क्लिप पर टैप करें। संदेश टाइप करें, फिर स्क्रीन को दबाएं, दर्ज करें या टैप करें। पाठ स्वचालित रूप से फ्रेम के केंद्र में जोड़ा जाता है।
स्क्रीन के ऊपरी दाएं कोने में "T" आइकन पर टैप करके टेक्स्ट इफेक्ट को चालू करें। यह ज़ूम इन, सेंटर / लेफ्ट एलाइन, या कैप्शन बार को हटा देगा।
- पृष्ठ के केंद्र में पाठ को संरेखित करने के लिए दूसरी बार "T" आइकन पर टैप करें।
- मूल शब्द को समझने के लिए प्रतीक "T" को तीसरी बार स्पर्श करें।
पाठ को ले जाएँ, आकार बदलें और घुमाएँ। पाठ को स्थानांतरित करने के लिए स्पर्श करें और खींचें। ज़ूम आउट करने के लिए पाठ को स्पर्श करते समय दो अंगुलियों को संकीर्ण करें। आकार बढ़ाने के लिए पाठ बढ़ाएँ। टेक्स्ट को एक बार में दो अंगुलियों पर घुमाएँ ताकि आप उसे उस कोण पर घुमा सकें।
पाठ या फ़ॉन्ट रंग बदलें। टेक्स्ट पर टैप करें और स्क्रीन कीबोर्ड के साथ एक कलर पैलेट दिखाएगा। फ़ॉन्ट रंग बदलने के लिए रंग पैलेट को स्पर्श करें। जब हो जाए, तो स्क्रीन का चयन करें, दर्ज करें या टैप करें।
- यदि आप एक पत्र या शब्द बदलना चाहते हैं, तो अक्षर या शब्द का चयन करें और रंग बदलने के लिए रंग पैलेट को स्पर्श करें।
भाग 5 का 7: स्टिकर, इमोजीस और बिटमोजी जोड़ना
स्टिकर, इमोजी, या बिटमोजी जोड़ें। स्क्रीन के शीर्ष पर स्टिकर बटन को टैप करें (यह "टी" आइकन के बाईं ओर एक चिपचिपा नोट आइकन की तरह दिखता है)। विभिन्न प्रकार के स्टिकर देखने के लिए सूची को बाएं और दाएं स्वाइप करें। चयन देखने के लिए नीचे स्क्रॉल करें। जब आप एक इमोजी को छूते हैं, तो इसे फोटो में जोड़ा जाता है, फिर इसे अपनी उंगली से उस स्थान पर खींचें जिसे आप चाहते हैं। आप जितने चाहें उतने स्टिकर जोड़ सकते हैं।
- स्टिकर को कम करने के लिए स्वाइप करते समय दो अंगुलियों को मिलाएं, या ज़ूम करने के लिए दो उंगलियों को विभाजित करें। आप स्टिकर को दो उंगलियों को सिरों पर रखकर और एक ही समय में घुमा सकते हैं।
क्लिप में ऑब्जेक्ट्स पर पिन स्टिकर। जब आप वीडियो क्लिप पर स्टिकर दबाते हैं, तो वीडियो रुक जाएगा और आपको फ्रेम में ऑब्जेक्ट पर स्टिकर को खींचने की अनुमति देगा। स्टीकर को ऑब्जेक्ट पर "पिन" पर छोड़ दें, और स्क्रीन पर ले जाते समय स्टीकर ऑब्जेक्ट का अनुसरण करेगा।
स्टिकर या इमोजी के साथ फ़िल्टर डिज़ाइन युक्तियों को आज़माएं। सबसे पहले, आप एक स्टिकर चुनते हैं। इसके बाद, आप स्टिकर को उसके मूल आकार को खोने के लिए बढ़ाते हैं, फ़ोकस को स्टिकर या इमोजी के किनारे पर रखते हैं। धुंधला किनारा फोटो या फिल्मों के लिए एक विशेष फिल्टर के रूप में इस्तेमाल किया जा सकता है।
स्टिकर बनाएं। स्क्रीन के शीर्ष पर कैंची आइकन टैप करें, फिर वीडियो के कुछ हिस्सों, जैसे कि एक मानवीय चेहरे को रेखांकित करने के लिए अपनी उंगली का उपयोग करें। अब जब आपने एक स्टिकर बनाया है तो आप स्क्रीन पर कहीं भी जाने के लिए अपनी उंगली का उपयोग कर सकते हैं।
- आपके द्वारा अभी बनाया गया स्टिकर मेनू के शीर्ष पर दिखाई देगा स्टिकर जब आप मेमो आइकन को स्पर्श करते हैं।
- आप स्टिकर नोट को दबाकर और खींचकर फोटो पर स्टिकर को हटा सकते हैं, जो आमतौर पर जब आप स्टिकर को पास ले जाते हैं तो एक कचरा आइकन में बदल जाता है।
भाग 6 का 7: ड्राइंग फीचर का उपयोग करना
एक तस्वीर या वीडियो पर ड्रा करें। स्क्रीन के ऊपरी दाएं कोने में क्रेयॉन आइकन टैप करें। पैलेट में रंग का चयन करें। ड्रा करने के लिए स्क्रीन को टच करें। एक बार हो जाने के बाद, क्रेयॉन आइकन पर फिर से टैप करें।
- यदि आप अभी-अभी खींचे गए से संतुष्ट नहीं हैं, तो आप crayon आइकन के बाईं ओर स्थित पूर्ववत करें बटन (बाईं ओर घुमावदार तीर आइकन के साथ) को स्पर्श करें।
छिपे हुए रंगों का पता लगाएं। जबकि काले और सफेद Android में बनाए गए हैं, iOS पर रंग स्लाइड इन दो रंगों को नहीं दिखाती है। सफेद होने के लिए, रंगीन स्लाइडर को ऊपरी बाएं कोने में खींचें। काला होने के लिए, आप रंगीन स्लाइडर को मध्य तल के कोने तक खींचें। एक ग्रे रंग के लिए, रंग स्लाइडर को नीचे बाएं कोने में खींचें। ऐसे रंग चुनने के लिए जिन्हें (गुलाबी या बरगंडी की तरह) नहीं दिखाया गया है, स्क्रीन पर रंगीन स्लाइडर ले जाएँ।
- एंड्रॉइड डिवाइस में "पारदर्शी" रंग भी होते हैं। आपको बस स्क्रीन को प्रेस करने की आवश्यकता है जब तक कि पूर्ण रंग पैलेट प्रदर्शित न हो जाए, तब "पारदर्शी" रंग चुनें।
भाग 7 का 7: पुराने संस्करण का उपयोग करना
एक तस्वीर लें। यदि आपके पास स्नैपचैट का पुराना संस्करण है तो इन चरणों का पालन करें और अपडेट नहीं करना चाहते हैं।
फोटो में सेपिया फिल्टर जोड़ें। टेक्स्ट बॉक्स खोलने के लिए फोटो को टच करें और फिर टाइप करें सीपिया ....
- एक दीर्घवृत्त लिखना चाहिए।
तस्वीर में एक काले और सफेद फिल्टर जोड़ें। टेक्स्ट बॉक्स खोलने के लिए फोटो को टच करें और फिर टाइप करें बी और डब्ल्यू ....

छवि में एक नकारात्मक फ़िल्टर जोड़ें। टेक्स्ट बॉक्स खोलने के लिए फोटो को टच करें और फिर टाइप करें नकारात्मक ...। विज्ञापन
सलाह
- फ़ॉन्ट रंग बदलने के लिए: आप पाठ टाइप करें और फिर उस शब्द या वर्ण का चयन करें जिसे आप रंग बदलना चाहते हैं।
- चुपके से एक स्क्रीनशॉट लेने के लिए: आप अपने फोन पर हवाई जहाज मोड चालू करते हैं, "कहानी" डाउनलोड करने के लिए टैप करें, फिर "कहानी" देखने के लिए टैप करें और स्क्रीनशॉट लें। इस तरह, जिस व्यक्ति ने आपको "कहानी" प्रस्तुत की है, उसे स्क्रीन कैप्चर अधिसूचना प्राप्त नहीं होगी।
- संगीत जोड़ने के लिए, Spotify जैसे एक संगीत ऐप खोलें, एक गीत चुनें, स्नैपचैट खोलें, और फिर वीडियो रिकॉर्ड करें।
- दो फ़िल्टर जोड़ने के लिए, आप एक फ़ोटो लेते हैं, एक फ़िल्टर का चयन करते हैं, उस फ़िल्टर पर स्क्रीन को दबाए रखें और दूसरा फ़िल्टर चुनने के लिए स्वाइप करें।
- वीडियो में इमोजी को स्थानांतरित करने के लिए, आप एक इमोजी का चयन करते हैं, इसे उस ऑब्जेक्ट पर ले जाएं जिसे आप चाहते हैं, फिर रिलीज़ करें।
- स्नैपकोड के साथ एक तस्वीर के साथ दोस्त बनाने के लिए, आप केवल स्नैपकोड दिखाने के लिए फोटो को क्रॉप करते हैं। इसके बाद, Snapchat खोलें, Add Friends चुनें, Snapcode का उपयोग करके दोस्तों को जोड़ने का चयन करें, फिर Snapcode के साथ एक फ़ोटो चुनें। Snapcode का उपयोग करके मित्र बनाने के लिए, Snapchat खोलें, अपने मित्र के Snapcode पर कैमरा इंगित करें, कोड को रखें, फिर मित्र बनाएं।
- हाथों से मुक्त (iOS के लिए) के साथ एक मूवी रिकॉर्ड करने के लिए: सिस्टम सेटिंग्स पर जाएं, एक्सेसिबिलिटी का चयन करें, सहायक टच का चयन करें, न्यू जेस्चर का चयन करें, अपनी उंगली पकड़ें और फिर सेट करें। नाम स्नैपचैट है। अब, स्नैपचैट में, बस एक सर्कल के साथ वर्ग खोलें, विकल्प ढूंढें, स्नैपचैट का चयन करें, रिकॉर्ड बटन पर डॉट के साथ सर्कल को स्थानांतरित करें, और रिलीज़ करें।
- छिपे हुए रंगों को खोजने के लिए: iOS पर, आप एक तस्वीर लेते हैं, रंग पैलेट पर जाते हैं, फिर सफेद के लिए बाईं ओर स्क्रॉल करें और नीचे काले रंग को खोजने के लिए नीचे बाईं ओर। एंड्रॉइड पर, आप एक तस्वीर लेते हैं, रंग पैलेट को पकड़ते हैं, और आपके पास एक पारदर्शी रंग होगा।
- यात्रा मोड चालू करने के लिए, पर जाएँ समायोजन (सेटअप), नीचे स्क्रॉल करें प्राथमिकताएं प्रबंधित करें (विकल्प प्रबंधित करें) अतिरिक्त सेवाओं के तहत ", फिर इसे चालू करें यात्रा मोड (यात्रा मोड)। इससे आपको मोबाइल डेटा कम करने में मदद मिलती है।
- ड्राइंग टूलबार पर पेंसिल आइकन पर क्लिक करें। यदि आप नीचे दिल आइकन पर क्लिक करते हैं, तो आप विभिन्न प्रकार के दिल के आकार के साथ आकर्षित कर सकते हैं।



