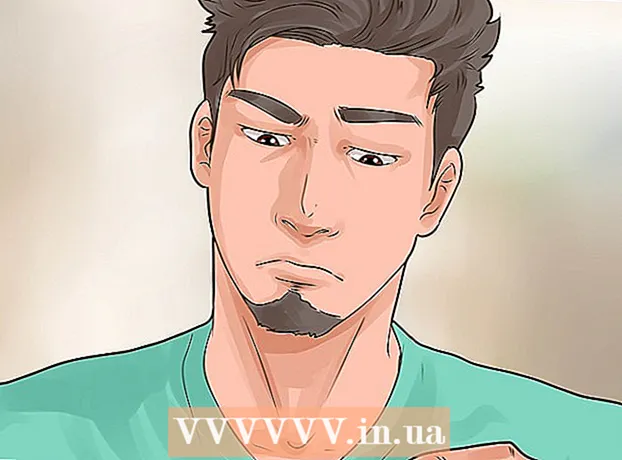लेखक:
Eugene Taylor
निर्माण की तारीख:
15 अगस्त 2021
डेट अपडेट करें:
1 जुलाई 2024

विषय
- कदम बढ़ाने के लिए
- भाग 1 का 3: पहली बार कनेक्ट करना
- भाग 2 का 3: बुनियादी आज्ञाओं को सीखना
- भाग 3 की 3: एन्क्रिप्टेड कुंजी बनाना
यदि आप लौकिक रूप से असुरक्षित इंटरनेट का उपयोग करके किसी अन्य कंप्यूटर से कनेक्ट कर रहे हैं, तो आप संभवतः अपना डेटा सुरक्षित रखने के लिए वह सब कुछ करना चाहते हैं जो आप कर सकते हैं। SSH इसे प्राप्त करने का एक तरीका है। ऐसा करने के लिए, आपको अपने कंप्यूटर पर एसएसएच स्थापित करना होगा और फिर एक सर्वर पर एन्क्रिप्टेड कनेक्शन स्थापित करना होगा। ध्यान रखें कि कनेक्शन को सुरक्षित करने के लिए, SSH कनेक्शन के दोनों किनारों पर सक्षम होना चाहिए। यह सुनिश्चित करने के लिए कि आपका कनेक्शन यथासंभव सुरक्षित है, इस गाइड का पालन करें।
कदम बढ़ाने के लिए
भाग 1 का 3: पहली बार कनेक्ट करना
 एसएसएच स्थापित करें। विंडोज में आपको SSH क्लाइंट डाउनलोड करना होगा। सबसे लोकप्रिय Cygwin है, जिसे आप डेवलपर की वेबसाइट से मुफ्त में डाउनलोड कर सकते हैं। प्रोग्राम को डाउनलोड और इंस्टॉल करें। एक अन्य लोकप्रिय मुफ्त कार्यक्रम पुट्टी है।
एसएसएच स्थापित करें। विंडोज में आपको SSH क्लाइंट डाउनलोड करना होगा। सबसे लोकप्रिय Cygwin है, जिसे आप डेवलपर की वेबसाइट से मुफ्त में डाउनलोड कर सकते हैं। प्रोग्राम को डाउनलोड और इंस्टॉल करें। एक अन्य लोकप्रिय मुफ्त कार्यक्रम पुट्टी है। - Cygwin की स्थापना के दौरान आपको NetSS से OpenSSH की स्थापना को चुनना होगा।
- एसएसएच पहले से ही लिनक्स और मैक ओएस एक्स पर स्थापित है। ऐसा इसलिए है क्योंकि SSH एक UNIX प्रणाली है, और क्योंकि Linux और OS X UNIX से प्राप्त हुए हैं।
 SSH प्रारंभ करें। Cygwin द्वारा स्थापित टर्मिनल प्रोग्राम खोलें, या OS X या Linux में टर्मिनल खोलें। SSH अन्य कंप्यूटरों के साथ संवाद करने के लिए एक टर्मिनल इंटरफ़ेस का उपयोग करता है। एसएसएच के लिए कोई ग्राफिकल इंटरफ़ेस नहीं है, इसलिए आपको सीखना होगा कि कमांड कैसे दर्ज करें।
SSH प्रारंभ करें। Cygwin द्वारा स्थापित टर्मिनल प्रोग्राम खोलें, या OS X या Linux में टर्मिनल खोलें। SSH अन्य कंप्यूटरों के साथ संवाद करने के लिए एक टर्मिनल इंटरफ़ेस का उपयोग करता है। एसएसएच के लिए कोई ग्राफिकल इंटरफ़ेस नहीं है, इसलिए आपको सीखना होगा कि कमांड कैसे दर्ज करें।  कनेक्शन का परीक्षण करें। सुरक्षित कुंजी और चलती फ़ाइलों में गोता लगाने से पहले, यह परीक्षण करना महत्वपूर्ण है कि एसएसएच आपके कंप्यूटर पर ठीक से कॉन्फ़िगर किया गया है, साथ ही जिस सिस्टम से आप कनेक्ट कर रहे हैं। निम्नलिखित कमांड दर्ज करें, उपयोगकर्ता नाम को दूसरे कंप्यूटर के उपयोगकर्ता नाम के साथ और दूसरे कंप्यूटर या सर्वर के पते के साथ रिमोट> दर्ज करें:
कनेक्शन का परीक्षण करें। सुरक्षित कुंजी और चलती फ़ाइलों में गोता लगाने से पहले, यह परीक्षण करना महत्वपूर्ण है कि एसएसएच आपके कंप्यूटर पर ठीक से कॉन्फ़िगर किया गया है, साथ ही जिस सिस्टम से आप कनेक्ट कर रहे हैं। निम्नलिखित कमांड दर्ज करें, उपयोगकर्ता नाम को दूसरे कंप्यूटर के उपयोगकर्ता नाम के साथ और दूसरे कंप्यूटर या सर्वर के पते के साथ रिमोट> दर्ज करें: - $ ssh उपयोगकर्ता नाम> @remote>
- कनेक्शन स्थापित होने पर आपसे आपका पासवर्ड मांगा जाएगा। आप कर्सर चाल या पासवर्ड के भाग के रूप में दर्ज किसी भी वर्ण को नहीं देखेंगे।
- यदि यह चरण विफल हो जाता है, तो SSH आपके कंप्यूटर पर ठीक से कॉन्फ़िगर नहीं किया गया है, या अन्य कंप्यूटर SSH कनेक्शन को स्वीकार नहीं कर रहा है।
भाग 2 का 3: बुनियादी आज्ञाओं को सीखना
 एसएसएच शेल पर जाएं। यदि आप पहली बार दूसरे कंप्यूटर से कनेक्ट कर रहे हैं, तो आपको होम डायरेक्टरी में होना चाहिए। इस निर्देशिका संरचना में नेविगेट करने के लिए, cd कमांड का उपयोग करें:
एसएसएच शेल पर जाएं। यदि आप पहली बार दूसरे कंप्यूटर से कनेक्ट कर रहे हैं, तो आपको होम डायरेक्टरी में होना चाहिए। इस निर्देशिका संरचना में नेविगेट करने के लिए, cd कमांड का उपयोग करें: - सीडी ... आप पेड़ की संरचना में 1 निर्देशिका जाओ।
- सीडी निर्देशिका नाम>। एक निर्दिष्ट उपनिर्देशिका पर जाएं।
- सीडी / होम / निर्देशिका / पथ /। रूट (घर) से निर्दिष्ट निर्देशिका पर जाएं।
- सीडी ~। गृह निर्देशिका पर लौटें।
 वर्तमान निर्देशिका की सामग्री की जाँच करें। यह देखने के लिए कि आपके वर्तमान स्थान में कौन सी फाइलें और फ़ोल्डर हैं, कमांड ls का उपयोग करें:
वर्तमान निर्देशिका की सामग्री की जाँच करें। यह देखने के लिए कि आपके वर्तमान स्थान में कौन सी फाइलें और फ़ोल्डर हैं, कमांड ls का उपयोग करें: - ls। वर्तमान निर्देशिका में सभी फ़ाइलों और फ़ोल्डरों की सूची बनाएं।
- एलएस-एल। निर्देशिका की सामग्री को सूचीबद्ध करें, साथ ही अतिरिक्त जानकारी जैसे आकार, अनुमतियाँ और दिनांक।
- ls- ए। छिपी हुई फ़ाइलों और फ़ोल्डरों सहित सभी सामग्री को सूचीबद्ध करें।
 वर्तमान स्थान से दूरस्थ कंप्यूटर पर फ़ाइलों की प्रतिलिपि बनाएँ। यदि आप अपने कंप्यूटर से दूरस्थ कंप्यूटर में फ़ाइलों की प्रतिलिपि बनाना चाहते हैं, तो कमांड scp का उपयोग करें:
वर्तमान स्थान से दूरस्थ कंप्यूटर पर फ़ाइलों की प्रतिलिपि बनाएँ। यदि आप अपने कंप्यूटर से दूरस्थ कंप्यूटर में फ़ाइलों की प्रतिलिपि बनाना चाहते हैं, तो कमांड scp का उपयोग करें: - scp /localdirectory/example1.txt username> @remote>: path> दूरस्थ कंप्यूटर पर example1.txt to path> path की नकल करेगा। आप फ़ाइल को दूसरे कंप्यूटर के रूट पर कॉपी करने के लिए पथ> रिक्त छोड़ सकते हैं।
- scp username> @remote>: / home / example1.txt ./ example1.txt को होम डायरेक्ट्री से रिमोट कंप्यूटर पर स्थानीय कंप्यूटर पर करंट डायरेक्टरी में ले जाएगा।
 शेल के माध्यम से फाइल कॉपी करें। एक ही निर्देशिका में या अपनी पसंद की निर्देशिका में फ़ाइलों की प्रतियां बनाने के लिए कमांड cp का उपयोग करें:
शेल के माध्यम से फाइल कॉपी करें। एक ही निर्देशिका में या अपनी पसंद की निर्देशिका में फ़ाइलों की प्रतियां बनाने के लिए कमांड cp का उपयोग करें: - cp example1.txt example2.txt उसी स्थान पर name2.txt नाम के तहत example1.txt की एक प्रति उपलब्ध कराएगा।
- cp example1.txt डाइरेक्टरी> / डायरेक्टरी द्वारा निर्दिष्ट लोकेशन में example1.txt की एक कॉपी बनाएगी।
 फ़ाइलों को ले जाना और उनका नाम बदलना। यदि आप किसी फ़ाइल का नाम बदलना चाहते हैं, या यदि आप फ़ाइल को कॉपी किए बिना उसे स्थानांतरित करना चाहते हैं, तो आप कमांड mv चला सकते हैं:
फ़ाइलों को ले जाना और उनका नाम बदलना। यदि आप किसी फ़ाइल का नाम बदलना चाहते हैं, या यदि आप फ़ाइल को कॉपी किए बिना उसे स्थानांतरित करना चाहते हैं, तो आप कमांड mv चला सकते हैं: - mv example1.txt example2.txt का नाम बदलकर example1.txt रखा जाएगा example2.txt। फ़ाइल को स्थानांतरित नहीं किया गया है।
- mv Directory1 directory2, directory1 का नाम बदलकर Directory2 कर देगी। निर्देशिका की सामग्री नहीं बदली जाएगी।
- mv example1.txt directory1 / example1.txt को directory1 में ले जाएगा।
- mv example1.txt directory1 / example2.txt example1.txt को डाइरेक्टरी 1 में ले जाएगा और इसका नाम बदलकर example2.txt रख देगा
 फ़ाइलों और निर्देशिकाओं को मिटा देना। यदि आप जिस कंप्यूटर से जुड़े हैं, उससे कुछ हटाने की जरूरत है, rm कमांड कोड का उपयोग करें:
फ़ाइलों और निर्देशिकाओं को मिटा देना। यदि आप जिस कंप्यूटर से जुड़े हैं, उससे कुछ हटाने की जरूरत है, rm कमांड कोड का उपयोग करें: - rm example1.txt फ़ाइल को बनाएगा example1.txt।
- rm –I example1.txt आपकी पुष्टि के लिए पूछने के बाद फ़ाइल example1.txt को हटा देगा।
- rm Directory1 / अपनी सामग्री के साथ Directory1 को हटा देगा।
 अपनी फ़ाइलों के लिए अनुमतियाँ बदलें। आप chmod कमांड के साथ अपनी फ़ाइलों की पठन और अनुमति को बदल सकते हैं:
अपनी फ़ाइलों के लिए अनुमतियाँ बदलें। आप chmod कमांड के साथ अपनी फ़ाइलों की पठन और अनुमति को बदल सकते हैं: - chmod u + w example1.txt उपयोगकर्ता (यू) के लिए फ़ाइल में रीड (संशोधित) अनुमति जोड़ देगा। आप समूह अनुमतियों के लिए g संशोधक का उपयोग कर सकते हैं, या विश्व अनुमतियों (सभी) के लिए o कमांड का उपयोग कर सकते हैं।
- chmod g + r example1.txt किसी समूह के लिए फ़ाइल को रीड / रीड (एक्सेस) की अनुमति देगा।
- अनुमतियों की एक लंबी सूची है जिसका उपयोग आप सिस्टम के कुछ हिस्सों को खोलने या ब्लॉक करने के लिए कर सकते हैं।
 अन्य सामान्य रूप से उपयोग की जाने वाली मूल आज्ञाओं को जानें। कुछ और महत्वपूर्ण आदेश हैं जो आप शेल इंटरफ़ेस में बहुत उपयोग करेंगे। इसमे शामिल है:
अन्य सामान्य रूप से उपयोग की जाने वाली मूल आज्ञाओं को जानें। कुछ और महत्वपूर्ण आदेश हैं जो आप शेल इंटरफ़ेस में बहुत उपयोग करेंगे। इसमे शामिल है: - mkdir newdirectory newdirectory नाम से एक नया उपनिर्देशिका बनाता है।
- pwd वर्तमान निर्देशिका स्थान प्रदर्शित करेगा।
- कौन दिखाता है कि कौन सिस्टम में लॉग इन है।
- पिको newfile.txt या vi newfile.txt एक नई फ़ाइल बनाएगा और इसे फ़ाइल संपादक के साथ खोल देगा। अलग-अलग प्रणालियों में से प्रत्येक का अपना फ़ाइल संपादक होता है। सबसे अच्छा ज्ञात पिको और vi हैं। आपको प्रत्येक संपादक के लिए एक अलग कमांड की आवश्यकता है।
 विभिन्न आदेशों के बारे में विस्तृत जानकारी। यदि आप सुनिश्चित नहीं हैं कि एक कमांड क्या करेगी, तो कमांड का उपयोग करने के लिए आदमी कमांड का उपयोग करें जहां एक कमांड का उपयोग करना है और क्या पैरामीटर का उपयोग करना है:
विभिन्न आदेशों के बारे में विस्तृत जानकारी। यदि आप सुनिश्चित नहीं हैं कि एक कमांड क्या करेगी, तो कमांड का उपयोग करने के लिए आदमी कमांड का उपयोग करें जहां एक कमांड का उपयोग करना है और क्या पैरामीटर का उपयोग करना है: - man कमांड> उस कमांड के बारे में जानकारी दिखाता है।
- मैन-कीवर्ड> निर्दिष्ट खोज शब्द के लिए मैन्युअल के सभी पृष्ठ खोजेगा।
भाग 3 की 3: एन्क्रिप्टेड कुंजी बनाना
 अपनी SSH कुंजियाँ बनाएँ। इन कुंजियों के साथ आप एक दूरस्थ स्थान से कनेक्ट कर सकते हैं, ताकि आपको हमेशा एक पासवर्ड दर्ज करना पड़े। यह एक अधिक सुरक्षित तरीका है, क्योंकि हर बार पासवर्ड को नेटवर्क पर नहीं भेजना पड़ता है।
अपनी SSH कुंजियाँ बनाएँ। इन कुंजियों के साथ आप एक दूरस्थ स्थान से कनेक्ट कर सकते हैं, ताकि आपको हमेशा एक पासवर्ड दर्ज करना पड़े। यह एक अधिक सुरक्षित तरीका है, क्योंकि हर बार पासवर्ड को नेटवर्क पर नहीं भेजना पड़ता है। - अपने कंप्यूटर पर कमांड $ mkdir .ssh के साथ मुख्य फ़ोल्डर बनाएँ
- $ Ssh-keygen –t rsa के साथ सार्वजनिक और निजी कुंजी बनाएँ
- आपसे पूछा जाएगा कि क्या आप कुंजियों के लिए एक मान्यता वाक्यांश बनाना चाहते हैं; यह वैकल्पिक है। यदि आप एक मान्यता वाक्यांश नहीं बनाना चाहते हैं, तो Enter दबाएँ। यह। Ssh निर्देशिका में दो कुंजियाँ बनाएगा: id_rsa और id_rsa.pub
- निजी कुंजी की अनुमतियां बदलें। केवल आपके द्वारा निजी कुंजी को पठनीय बनाने के लिए, कमांड $ chmod 600 .ssh / id_rsa का उपयोग करें
 सार्वजनिक कुंजी को दूरस्थ कंप्यूटर पर रखें। एक बार चाबियाँ बनाने के बाद, आप सार्वजनिक कुंजी को दूरस्थ कंप्यूटर पर रखने के लिए तैयार हैं ताकि आप बिना पासवर्ड के कनेक्ट हो सकें। निम्नलिखित कमांड दर्ज करें और पहले से पहचाने गए भागों को बदलें:
सार्वजनिक कुंजी को दूरस्थ कंप्यूटर पर रखें। एक बार चाबियाँ बनाने के बाद, आप सार्वजनिक कुंजी को दूरस्थ कंप्यूटर पर रखने के लिए तैयार हैं ताकि आप बिना पासवर्ड के कनेक्ट हो सकें। निम्नलिखित कमांड दर्ज करें और पहले से पहचाने गए भागों को बदलें: - $ scp।
- कमांड के अंत में एक कोलन (:) जोड़ना सुनिश्चित करें।
- फ़ाइल स्थानांतरण शुरू होने से पहले आपको पासवर्ड दर्ज करने के लिए कहा जाएगा।
 दूरस्थ कंप्यूटर पर सार्वजनिक कुंजी स्थापित करें। एक बार जब आप दूरस्थ कंप्यूटर पर कुंजी रख देते हैं, तो आपको इसे ठीक से काम करने के लिए इसे स्थापित करने की आवश्यकता होगी।पहले दूरस्थ कंप्यूटर में प्रवेश करें, उसी तरह जैसे चरण 3 में।
दूरस्थ कंप्यूटर पर सार्वजनिक कुंजी स्थापित करें। एक बार जब आप दूरस्थ कंप्यूटर पर कुंजी रख देते हैं, तो आपको इसे ठीक से काम करने के लिए इसे स्थापित करने की आवश्यकता होगी।पहले दूरस्थ कंप्यूटर में प्रवेश करें, उसी तरह जैसे चरण 3 में। - दूरस्थ कंप्यूटर पर एक SSH फ़ोल्डर बनाएँ, अगर यह पहले से मौजूद नहीं है: $ mkdir .ssh
- अधिकृत कुंजी फ़ाइल में अपनी कुंजी जोड़ें। यदि यह फ़ाइल अभी तक मौजूद नहीं है, तो इसे बनाया जाएगा: $ cat id_rsa.pub .ssh / अधिकृत_keys
- इसे एक्सेस करने के लिए SSH फ़ोल्डर की अनुमतियों को बदलें: $ chmod 700 .ssh
 जांचें कि क्या कनेक्शन काम कर रहा है। एक बार जब दूरस्थ कंप्यूटर पर कुंजी स्थापित हो जाती है, तो आपको पासवर्ड के लिए संकेत दिए बिना कनेक्ट करने में सक्षम होना चाहिए। कनेक्शन का परीक्षण करने के लिए निम्न पासवर्ड दर्ज करें: $ ssh उपयोगकर्ता नाम> @remote>
जांचें कि क्या कनेक्शन काम कर रहा है। एक बार जब दूरस्थ कंप्यूटर पर कुंजी स्थापित हो जाती है, तो आपको पासवर्ड के लिए संकेत दिए बिना कनेक्ट करने में सक्षम होना चाहिए। कनेक्शन का परीक्षण करने के लिए निम्न पासवर्ड दर्ज करें: $ ssh उपयोगकर्ता नाम> @remote> - यदि आप पासवर्ड के लिए संकेत दिए बिना कनेक्ट करते हैं, तो कुंजियाँ ठीक से कॉन्फ़िगर की गई हैं।