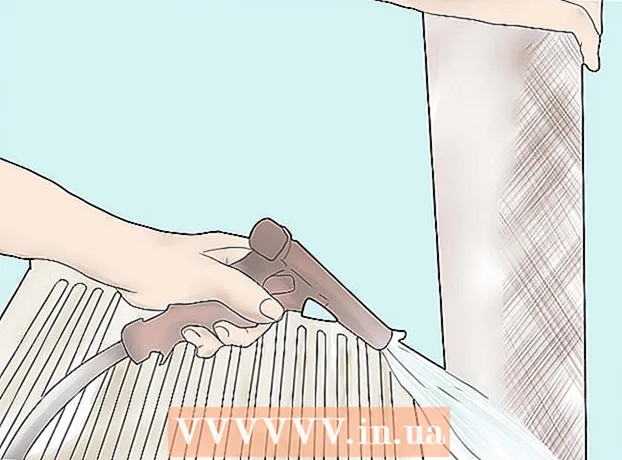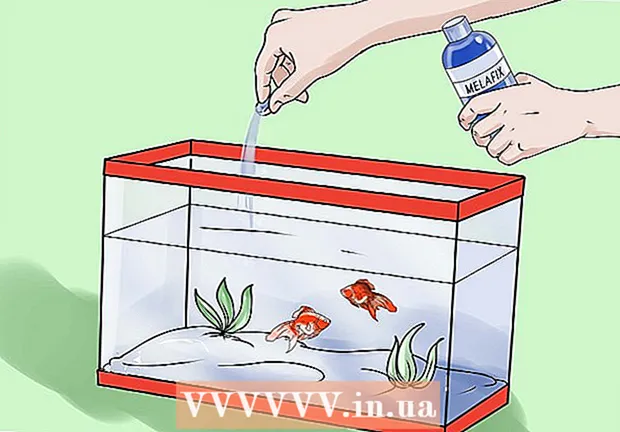लेखक:
Robert Simon
निर्माण की तारीख:
15 जून 2021
डेट अपडेट करें:
24 जून 2024

विषय
क्या आप कभी अपना टीवी शो करना चाहते हैं? बस एक वेब कैमरा और इंटरनेट कनेक्शन और सब कुछ सच हो जाएगा! क्या आप अपने गेमिंग कौशल को दिखाना चाहते हैं? गेमिंग वीडियो स्ट्रीमिंग लोकप्रियता में बढ़ रही है। वीडियो स्ट्रीमिंग इंटरनेट का भविष्य है, और यह पहले से कहीं ज्यादा सरल है।
कदम
4 की विधि 1: वेबकैम से
प्रसारण के लिए ऑनलाइन सेवाओं का पता लगाएं। वेबकैम से स्ट्रीम लाइव रहने के लिए, आपको होम पेज पर लॉग इन करना होगा। वह पेज आपको सभी के साथ सीधे साझा करने के लिए बैंडविड्थ प्रदान करेगा। कई वेबसाइट आपको एन्कोडिंग स्थापित करने के बिना लाइव जाने की अनुमति देती हैं। यहाँ कुछ लोकप्रिय सेवाएं हैं:
- Ustream
- अब आप
- Bambuser
- लाइव स्ट्रीम
- Google+ Hangouts ऑन एयर

खाता बनाएं। सभी लाइव स्ट्रीमिंग सेवाओं का उपयोग करने से पहले आपको एक खाता बनाना होगा। सभी के पास मुफ़्त खाता समर्थन है, और विज्ञापनों को हटाने और विचारों को बढ़ाने जैसे भुगतान खातों के लिए कई ऑफ़र हैं।
वेब सेवाओं पर अंतर्निहित प्रसारण का उपयोग करें। अधिकांश सेवाएं आपको अतिरिक्त सॉफ़्टवेयर डाउनलोड और इंस्टॉल किए बिना प्रसारित करने की अनुमति देती हैं। हालाँकि, वेब पर एकीकृत प्रसारण सॉफ्टवेयर का उपयोग करके, गुणवत्ता डाउनलोड किए गए सॉफ़्टवेयर की तुलना में कम होगी। प्रत्येक सेवा पर निष्पादन विधि थोड़ी अलग होगी।

अपने अकाउंट में साइन इन करें।
एक चैनल या कमरा बनाएँ। कई साइटों में "ब्रॉडकास्ट नाउ" या "गो लाइव" बटन हैं।

वेबकैम पर पहुंचने के लिए फ़्लैश सक्रिय करें। आपको केवल पहली बार इसे संचालित करने की आवश्यकता है, फिर "याद रखें" या "हमेशा अनुमति दें" पर क्लिक करें। आपको फ़्लैश संस्करण में अपडेट करने की आवश्यकता हो सकती है।
प्रसारण शुरू करें। एक बार कैमरे का पता चलने के बाद, आप इसे तुरंत प्रसारित करना शुरू कर सकते हैं।
गुणवत्ता में सुधार के लिए प्रसारण सॉफ्टवेयर डाउनलोड करें। कई सेवाएं प्रसारण सॉफ़्टवेयर के मुफ्त संस्करण प्रदान करती हैं, या मिडलवेयर के उपयोग की अनुमति देती हैं जैसे कि फ्लैश मीडिया लाइव एनकोडर या ओपन ब्रॉडकास्टर सॉफ़्टवेयर। विस्तृत जानकारी के लिए इंटरनेट पर लेख देखें।
वीडियो को सीधे निजी वेबसाइट पर एम्बेड करें। अपना चैनल सेट करने के बाद, आप वीडियो को निजी वेब में डालने के लिए एम्बेड कोड का उपयोग कर सकते हैं। वीडियो डालने के लिए आपके पास वेब कोड संपादन की अनुमति होनी चाहिए। यदि आपके पास व्यक्तिगत पहुंच नहीं है, तो वेब डेवलपर से संपर्क करें। विज्ञापन
4 की विधि 2: Google+ का उपयोग करें
उस खाते के साथ YouTube में साइन इन करें जिसका आप लाइव स्ट्रीमिंग के लिए उपयोग करना चाहते हैं।
पहुंच ।लॉग इन करने के बाद।
बटन को क्लिक करे।सक्षम करें (सक्रियण) "लाइव इवेंट" के बगल में। आपका खाता अच्छी स्थिति (Good Standing) में होना चाहिए।
नियम, शर्तें पढ़ें और क्लिक करें।मैं सहमत हूं (मैं सहमत हूं) जारी रखने के लिए।
"ईवेंट बनाएं" बटन पर क्लिक करें।
घटना की मूल जानकारी दर्ज करें। शीर्षक, विवरण और टैग शामिल करें।
समायोजन की अनुसूची। आप एक शुरुआत निर्धारित कर सकते हैं या लाइव हो सकते हैं।
गोपनीयता विकल्प चुनने के लिए "सार्वजनिक" मेनू पर क्लिक करें। सार्वजनिक घटनाओं के साथ, हर कोई पा सकता है और देख सकता है, ऐसी घटनाएं जो सूचीबद्ध नहीं हैं, केवल लिंक वाले कोई भी व्यक्ति पहुंच सकता है, निजी वीडियो दर्शकों को प्रतिबंधित करते हैं, उन्हें एक Google+ खाते में लॉग इन करना होगा।
"क्विक" का चयन करना याद रखें। यह हैंगआउट प्लगइन और वेबकैम का उपयोग करके, Google Hangouts ऑन एयर को सक्रिय करना है। "कस्टम" विकल्प उन घटनाओं के लिए है जो अधिक जटिल हैं और कोडिंग कार्यक्रम की आवश्यकता होती है।
उन्नत सेटिंग्स के लिए जाँच करें। "उन्नत सेटिंग्स" टैब पर क्लिक करें और सभी विकल्प देखें। आप कस्टम टिप्पणियां, आयु सीमा, मीट्रिक, स्थगन और बहुत कुछ बदल सकते हैं।
Google+ Hangouts को लॉन्च करने के लिए "अभी लाइव जाएं" पर क्लिक करें। यदि आपके पास Google+ प्लगइन स्थापित नहीं है, तो आपको इस कदम पर ऐसा करने के लिए कहा जाएगा।
वीडियो लोड होने की प्रतीक्षा करें। Hangouts विंडो दिखाई देती है और वेबकैम सक्रिय होता है। आपको स्क्रीन के निचले कोने में प्रतिशत को धीरे-धीरे बढ़ाना शुरू करना चाहिए। एक बार जब आप एक निश्चित संख्या तक पहुँच जाते हैं, तो आप लाइव जा सकते हैं।
शुरू करने के लिए "स्टार्ट प्रसारण" पर क्लिक करें, फिर पुष्टि करने के लिए "ओके" पर क्लिक करें। आपको 8 घंटे तक प्रसारण की अनुमति है।
दर्शकों को प्रबंधित करने के लिए "कंट्रोल रूम" विकल्प पर क्लिक करें। यह विकल्प आपको उन दर्शकों को बंद करने या खारिज करने की अनुमति देता है जो प्रसारण में हस्तक्षेप करते हैं।
लाइव स्ट्रीमिंग वीडियो साझा करें और एम्बेड करें। साझाकरण जानकारी और एम्बेड कोड देखने के लिए Hangouts विंडो के निचले कोने में स्थित "लिंक" बटन पर क्लिक करें। छोटे URL आपको ट्विटर और अन्य सामाजिक नेटवर्क पर वीडियो साझा करने देते हैं, जबकि एम्बेड कोड आपको अपने ब्लॉग में आसानी से वीडियो जोड़ने देते हैं।
- साथ ही, वीडियो को आपके YouTube चैनल पर प्रमुखता से दिखाया जाएगा।
4 की विधि 3: वीडियो गेम स्ट्रीम करें
लाइव स्ट्रीमिंग सेवा के लिए साइन अप करें। गेम खेलते समय प्रसारित करने के लिए, आपको एक ऐसी सेवा की सदस्यता लेनी होगी जो वीडियो स्ट्रीमिंग की अनुमति देती है। सर्वर बैंडविड्थ और दर्शक चैट और प्रसारण खेल के लिए उपकरण प्रदान करेगा। यहाँ कुछ लोकप्रिय वीडियो गेम लाइव स्ट्रीमिंग साइट हैं:
- Twitch.tv
- Ustream.tv
- ट्विच उन साइटों में से एक है जो वीडियो गेम लाइव स्ट्रीमिंग के विशेषज्ञ हैं, आप इस साइट के माध्यम से बड़े दर्शक पा सकते हैं।
एक स्क्रीन रिकॉर्डिंग प्रोग्राम डाउनलोड करें। गेम खेलते समय प्रसारित करने के लिए, आपको कंप्यूटर स्क्रीन रिकॉर्डिंग और प्रसारण कार्यक्रम की आवश्यकता होती है। ऑनलाइन कई कार्यक्रम उपलब्ध हैं, दोनों मुफ्त और भुगतान किए गए हैं, यहां दो लोकप्रिय मुफ्त कार्यक्रम हैं:
- FFSplit
- ब्रॉडकास्टर खोलें
वीडियो कार्ड स्थापित करें (वैकल्पिक)। यदि आप Xbox One या PlayStation 4 जैसे कंसोल कंसोल से स्ट्रीम करना चाहते हैं, तो आपको अपने वीडियो रिकॉर्डिंग कार्ड को अपने कंप्यूटर पर इंस्टॉल करना होगा। यह एक हार्डवेयर डिवाइस है जो वहां से छवियों को कैप्चर करने के लिए एक गेमिंग सिस्टम से जुड़ता है। कंप्यूटर गेम कंसोल से छवियों और ध्वनि को कैप्चर करेगा।
- यदि आप अपने कंप्यूटर पर खेलने के लिए गेम शूट करते हैं तो आपको इस कार्ड को इंस्टॉल करने की आवश्यकता नहीं है।
- वीडियो कार्ड स्थापित करना ग्राफिक्स कार्ड स्थापित करने के समान है।
सुनिश्चित करें कि आपका कंप्यूटर प्रसारण के लिए पर्याप्त शक्तिशाली है। गेमिंग करते समय गेमिंग करना बहुत सारे सिस्टम रिसोर्सेस को लेता है क्योंकि आप गेम खेलते हैं जबकि आप इसे लाइव करते हैं। चिकोटी की सिफारिश है कि कंप्यूटर में निम्नलिखित कॉन्फ़िगरेशन होना चाहिए:
- CPU: Intel Core i5-2500K सैंडी ब्रिज 3.3GHz या AMD समकक्ष
- मेमोरी: 8 जीबी डीडीआर 3 एसडीआरएएम
- ऑपरेटिंग सिस्टम: विंडोज 7 होम प्रीमियम या बाद में
सॉफ्टवेयर को अपने लाइव स्ट्रीम अकाउंट से लिंक करें। लाइव स्ट्रीमिंग सॉफ़्टवेयर में सेवा टैब या मेनू खोलें। उपलब्ध विकल्पों की सूची से एक प्रसारण सेवा का चयन करें। FFSplit जैसे कार्यक्रमों में Twitch और Justin.tv निर्मित हैं।
- स्ट्रीम कुंजी दर्ज करें। ब्रॉडकास्टिंग सॉफ्टवेयर का उपयोग शुरू करने के लिए, आपको स्ट्रीम कुंजी के माध्यम से अपने ट्विच या जस्टिनजीबी खाते को लिंक करना होगा। आप ट्विच वेबसाइट पर स्ट्रीमिंग एप्स बटन पर क्लिक करके ट्विच की कुंजी प्राप्त कर सकते हैं, फिर शो कुंजी पर क्लिक करें। प्रसारण सॉफ्टवेयर में संबंधित फ़ील्ड में प्रदर्शित कुंजी को कॉपी और पेस्ट करें।
- एक सर्वर चुनें। FFSplit में, आपको सेवा सूची के नीचे सर्वरों की एक सूची दिखाई देगी। अपने स्थान के लिए स्वचालित रूप से सर्वोत्तम सेवा खोजने के लिए "सर्वश्रेष्ठ सर्वर खोजें" बटन पर क्लिक करें।
एक एन्क्रिप्शन विकल्प चुनें। एन्कोडिंग मेनू में, आप एन्कोडिंग सेटिंग्स को समायोजित कर सकते हैं, जो वीडियो की गुणवत्ता और स्ट्रीमिंग गति को प्रभावित करेगा। कई कार्यक्रम और सेवाएं गेम प्रकार और नेटवर्क की गति निर्धारित करने की सलाह देते हैं।
कुछ बार प्रसारण का प्रयास करें। यह प्रसारण सॉफ़्टवेयर से परिचित होने का एक तरीका है और एन्कोडिंग सेटअप इष्टतम होने पर आपको यह जाँचने में मदद करेगा। विज्ञापन
विधि 4 की 4: एनकोडर का उपयोग करें
एनकोडर को डाउनलोड और इंस्टॉल करें। एनकोडर एक प्रोग्राम है जो ऑनलाइन प्रसारण के लिए एक इनपुट (कैमकॉर्डर, स्क्रीन कैप्चर कार्ड, माइक आदि) को वीडियो में परिवर्तित करता है। जबकि कई वेबसाइटों में अंतर्निहित एन्कोडिंग समाधान होते हैं, अपने स्वयं के एन्कोडर का उपयोग करके वीडियो की गुणवत्ता में सुधार होता है और आपको प्रसारण पर अधिक नियंत्रण मिलता है। आपको उन्नत प्रसारण वाले एन्कोडर का उपयोग करना चाहिए, उदाहरण के लिए एक प्रोग्राम जो कई कैमरों का उपयोग करता है या अच्छी ध्वनि की गुणवत्ता की आवश्यकता है। वहाँ कई एन्क्रिप्शन प्रोग्राम हैं, लेकिन उनमें से अधिकांश को पूरी सुविधाओं तक पहुंचने के लिए शुल्क की आवश्यकता होती है।
- ओपन ब्रॉडकास्टर सॉफ्टवेयर (ओबीएस) एक मुक्त, ओपन-सोर्स एनकोडर है जो कई उन्नत सुविधाओं का समर्थन करता है। इस लेख में, हम मानेंगे कि आप ओबीएस का उपयोग करते हैं क्योंकि यह सबसे अच्छा मुफ्त सॉफ्टवेयर उपलब्ध है। OBS कई लोकप्रिय स्ट्रीमिंग सेवाओं के लिए कॉन्फ़िगरेशन प्रोफाइल के साथ आता है।
- वायरकास्ट एक एनकोडर है जो आपको YouTube लाइव स्ट्रीमिंग जैसी स्ट्रीमिंग सेवाओं के लुक और फील को तुरंत एक्सेस करने की अनुमति देता है। मुक्त संस्करण केवल एक इनपुट कैमकॉर्डर का उपयोग करने की अनुमति देता है।
- फ्लैश मीडिया लाइव एनकोडर (एफएमएलई) कई पेशेवर विशेषताओं के साथ एडोब का उत्पाद है, लेकिन कीमत काफी अधिक है। सेवा प्रदान करने वाले FMLE प्रोफ़ाइल को डाउनलोड करके आप स्ट्रीमिंग सेवाओं तक जल्दी पहुंच सकते हैं।
कनेक्शन की गति तय करें। यह गति एनकोडर की गुणवत्ता को निर्धारित करेगी ताकि दर्शक वीडियो को स्पष्ट रूप से देख सकें। आप पते पर प्रसारण की गति की जांच कर सकते हैं। कनेक्शन की गति को रिकॉर्ड करें क्योंकि आपको इसकी आवश्यकता होगी।
- अपने इंटरनेट की गति का परीक्षण करने का तरीका जानने के लिए इस ट्यूटोरियल को पढ़ें।
सेटिंग्स मेनू खोलें। यहां, आप ओबीएस के लिए कॉन्फ़िगरेशन करेंगे।
"एन्कोडिंग" टैब पर क्लिक करें। यह सेटिंग लाइव स्ट्रीम वीडियो की गुणवत्ता निर्धारित करती है, और इंटरनेट की गति पर निर्भर करती है।
- "मैक्स बिटरेट" (अधिकतम बिटरेट) अधिकतम एन्क्रिप्शन गति है। आपको इसे अधिकतम अपलोड गति के आधे भाग पर सेट करना चाहिए। उदाहरण के लिए, यदि अधिकतम अपलोड गति 3 mb / s (3000 kb / s) है तो आप अधिकतम बिटरेट को 1500 kb / s पर सेट करते हैं।
- "बफ़र आकार" को समान अधिकतम बिटरेट मान पर सेट करें।
"वीडियो" टैब पर क्लिक करें। आप लाइव स्ट्रीम वीडियो के रिज़ॉल्यूशन और फ्रेम दर को समायोजित कर सकते हैं। ये सेटिंग्स अपलोड गति पर अत्यधिक निर्भर हैं।
स्क्रीन पर दिखाए अनुसार "बेस रिज़ॉल्यूशन" सेट करें।
आउटपुट वीडियो के रिज़ॉल्यूशन को बदलने के लिए मेनू "रिज़ॉल्यूशन डाउनस्केल" का उपयोग करें। यहां अधिकतम बिटरेट के आधार पर कुछ अनुशंसित सेटिंग्स दी गई हैं:
- 1920x1080 (1080 पी) - 4500 केबी / एस
- 1280x720 (720 पी) - 2500 केबी / एस
- 852x480 (480P) - 100 केबी / एस
सेवा की अनुमति देता है तो FPS को 60 पर सेट करें। कुछ लाइव स्ट्रीमिंग सेवाएं केवल 30 एफपीएस की अनुमति देती हैं। YouTube और कुछ अन्य सेवाओं ने 60 FPS वीडियो का समर्थन करना शुरू कर दिया है।
"प्रसारण सेटिंग्स" टैब पर क्लिक करें। यह टैब आपको लाइव स्ट्रीमिंग सेवा से कनेक्शन कॉन्फ़िगर करने की अनुमति देता है।
"स्ट्रीमिंग सेवा" मेनू में एक स्ट्रीमिंग सेवा का चयन करें। URL कॉपी और पेस्ट की संख्या को कम करने में आपकी सहायता के लिए कई पूर्व-निर्धारित सेवाएं उपलब्ध हैं। यदि आपकी सेवा सूचीबद्ध नहीं है, तो कस्टम का चयन करें।
स्ट्रीम कुंजी / स्ट्रीम नाम दर्ज करें। चयनित सेवा पर एक नई लाइव स्ट्रीम शुरू करने के बाद, आपको "Play PAth / Stream Key" डायलॉग बॉक्स में पेस्ट करने के लिए एक विशेष कोड दिया जाता है। यह सेवा को एन्कोडर सॉफ़्टवेयर से सीधे वीडियो प्राप्त करने की अनुमति देता है।
सेटिंग्स मेनू से बाहर निकलें।
"स्रोत" संवाद बॉक्स पर राइट-क्लिक करें और "स्रोत जोड़ें" चुनें। यह आपको प्रसारण के लिए इनपुट स्रोत जोड़ने की अनुमति देता है।
- यदि आप अपने कंप्यूटर मॉनिटर से प्रसारण करना चाहते हैं, तो "मॉनिटर कैप्चर" चुनें।
- यदि आप एक वेबकैम से प्रसारण करना चाहते हैं, तो "वीडियो कैप्चर डिवाइस" चुनें।
- यदि आप वीडियो गेम कार्ड से प्रसारण करना चाहते हैं, तो "गेम कैप्चर" चुनें।
पहले एनकोडर से प्रसारण का संचालन करें। अन्य सेवाओं से प्रसारण से पहले, एनकोडर से प्रसारण। एक बार सुनिश्चित करने के बाद कि सभी फ़ंक्शन ठीक से काम करते हैं, आप वीडियो को लाइव स्ट्रीमिंग सेवा में भेज सकते हैं। विज्ञापन