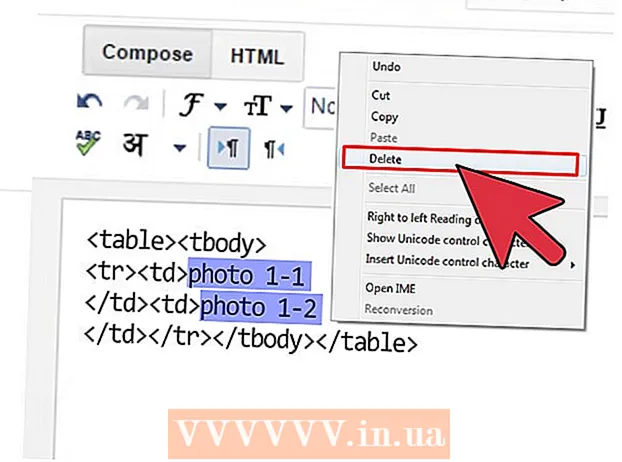लेखक:
Monica Porter
निर्माण की तारीख:
18 जुलूस 2021
डेट अपडेट करें:
1 जुलाई 2024

विषय
यदि आप अपने मोबाइल डिवाइस के साथ अपना नेटवर्क कनेक्शन साझा करना चाहते हैं, तो आप अपने कंप्यूटर को वायरलेस राउटर में बदल सकते हैं। बस एक वायरलेस एडेप्टर स्थापित करें और आप अन्य मोबाइल उपकरणों को नेटवर्क से कनेक्ट करने में मदद करने के लिए अपने कंप्यूटर पर एक पोर्टेबल हॉटस्पॉट बना सकते हैं। आपका डिवाइस आपके कंप्यूटर के इंटरनेट कनेक्शन को साझा करेगा। आप होटल या अन्य स्थानों पर रहने पर इस पद्धति का उपयोग कर सकते हैं जो केवल एक डिवाइस को वाई-फाई पर लॉग इन करने की अनुमति देता है।
कदम
4 की विधि 1: विंडोज 10 का उपयोग करें
- दबाएँ।⊞ जीत+एक्सऔर "कमांड प्रॉम्प्ट (एडमिन)" चुनें। यह एक कमांड है जो एक प्रशासक के रूप में कमांड प्रॉम्प्ट खोलता है। आपके कंप्यूटर की सुरक्षा सेटिंग्स के आधार पर आपको जारी रखना आवश्यक है।
- आपको इन चरणों को करने के लिए एक व्यवस्थापक खाते के रूप में लॉग इन करना होगा या पासवर्ड जानना होगा।
- जांचें कि एक संगत वायरलेस एडाप्टर स्थापित है। अपने मोबाइल डिवाइस के लिए वायरलेस नेटवर्क को सुलभ बनाने के लिए आपको एक वायरलेस एडाप्टर की आवश्यकता होती है। अधिकांश विंडोज लैपटॉप एक वायरलेस एडेप्टर के साथ आते हैं, लेकिन डेस्कटॉप पर नहीं। यदि यह संगत है या नहीं, यह जांचने के लिए निम्नलिखित कमांड दर्ज करें:
- netsh wlan शो ड्राइवर
- यदि आप संदेश प्राप्त करते हैं, तो आपके कंप्यूटर में एक वायरलेस एडेप्टर स्थापित नहीं है। आप USB वायरलेस एडाप्टर का उपयोग भी कर सकते हैं, या अपने कंप्यूटर के लिए नेटवर्क कार्ड स्थापित करने के लिए ट्यूटोरियल देख सकते हैं।
- लाइन का पता लगाएं .। इस लाइन को देखने के लिए आपको नीचे स्क्रॉल करना पड़ सकता है। यदि (हाँ) प्रदर्शित किया जाता है, तो वायरलेस एडाप्टर नेटवर्क प्रसारण का समर्थन करता है। कमांड प्रॉम्प्ट विंडो खोलना जारी रखें।
- सभी वायरलेस एडेप्टर नेटवर्क प्रसारण का समर्थन नहीं करते हैं। यदि आपके कंप्यूटर में संगत एडेप्टर नहीं है, तो आप इसके स्थान पर USB का उपयोग कर सकते हैं।
- सुनिश्चित करें कि कंप्यूटर ईथरनेट केबल के माध्यम से नेटवर्क से जुड़ा हुआ है। इस विधि के लिए आपके कंप्यूटर को एक वायर्ड कनेक्शन का उपयोग करने की आवश्यकता होती है। आप वाई-फाई प्रसारित करके अपने कनेक्शन को अन्य उपकरणों के साथ साझा कर सकते हैं।
- दबाएँ ⊞ जीत+एक्स और नेटवर्क कनेक्शन विंडो खोलने के लिए "नेटवर्क कनेक्शन" का चयन करें। सूची में "ईथरनेट" कनेक्शन खोजें। इसमें नेटवर्क आइकन के नीचे ईथरनेट केबल आइकन है।
- यदि एक ईथरनेट कनेक्शन दिखाई नहीं देता है (उदाहरण के लिए, आप एक सरफेस टैबलेट का उपयोग कर रहे हैं), कनेक्टिफ़ाइ का उपयोग करने की विधि का संदर्भ लें, सॉफ़्टवेयर जो कनेक्ट किए गए उपकरणों के लिए नेटवर्क को प्राप्त करने और प्रसारित करने के लिए एक वायरलेस एडाप्टर का उपयोग करता है।
- नेटवर्क बनाने के लिए कमांड दर्ज करें। कमांड प्रॉम्प्ट विंडो पर लौटें या बंद होने पर प्रशासक विशेषाधिकारों के साथ फिर से खोलें। निम्नलिखित कमांड दर्ज करें:
- netsh wlan सेट होस्टनेटवर्क मोड = ssid = की अनुमति देंनाम की =कुंजिका
- बजाय नाम नाम के साथ आप नेटवर्क देते हैं।
- बजाय कुंजिका पासवर्ड संरक्षित नेटवर्क के साथ। पासवर्ड में कम से कम 8 अक्षर होने चाहिए।
- एक नया हॉटस्पॉट बनाएं। नया हॉटस्पॉट बनाने के लिए निम्न कमांड दर्ज करें:
- netsh wlan hostnetwork शुरू करते हैं
- नेटवर्क कनेक्शन विंडो पर वापस लौटें। आप इसे मेनू में पा सकते हैं ⊞ जीत+एक्स अगर बंद है।
- ईथरनेट कनेक्शन पर राइट क्लिक करें और चुनें "गुण" (विशेषता)। मशीन ईथरनेट एडेप्टर के विवरण वाली एक नई विंडो खोलेगी।
- "साझाकरण" टैब के तहत पहले बॉक्स को देखें। संवाद बॉक्स कहता है, "अन्य नेटवर्क उपयोगकर्ताओं को इस कंप्यूटर के इंटरनेट कनेक्शन के माध्यम से कनेक्ट करने की अनुमति दें" (अन्य नेटवर्क उपयोगकर्ताओं को इस कंप्यूटर के इंटरनेट कनेक्शन से कनेक्ट करने की अनुमति दें)। एक नया मेनू संवाद बॉक्स के नीचे दिखाई देता है।
- आपके द्वारा अभी बनाए गए नेटवर्क को मेनू में चुनें। आपको पिछले चरण में आपके द्वारा बनाए गए नेटवर्क का चयन करने की आवश्यकता है, यह वह नेटवर्क है जिसके साथ आप अपना कनेक्शन साझा करते हैं। नेटवर्क को "लोकल एरिया कनेक्शन #", "वाई-फाई" या "माइक्रोसॉफ्ट होस्टेड वर्चुअल एडॉप्टर" नाम दिया गया है।
- परिवर्तनों को सहेजने के लिए "ओके" पर क्लिक करें। एक कनेक्टेड मोबाइल डिवाइस जिसे नेटवर्क कनेक्शन की आवश्यकता होती है, अब कंप्यूटर कनेक्शन के माध्यम से इंटरनेट तक पहुंच सकता है।
- अपने मोबाइल डिवाइस को नए नेटवर्क से कनेक्ट करें। एक नया नेटवर्क स्थापित करने के बाद, आप अपने मोबाइल डिवाइस पर वायरलेस नेटवर्क खोज सकते हैं और कनेक्ट करने का प्रयास कर सकते हैं:
- एंड्रॉइड - सेटिंग्स ऐप खोलें और "वाई-फाई" चुनें। जो नेटवर्क आपने अभी उपलब्ध नेटवर्क की सूची से बनाया है, उसे चुनें, फिर संकेत दिए जाने पर पासवर्ड डालें।
- iOS - होम स्क्रीन से ओपन सेटिंग्स। "वाई-फाई" चुनें और उस नेटवर्क को ढूंढें जिसे आपने "नेटवर्क चुनें" सूची में बनाया था। नेटवर्क पर टैप करें और संकेत मिलने पर पासवर्ड डालें।
- लाइन की जाँच करें। वायरलेस नेटवर्क से कनेक्ट होने के बाद, आप एक ब्राउज़र खोलकर और वेब एक्सेस करके इसे चेक कर सकते हैं। आप आसानी से देखेंगे कि आपके मोबाइल डिवाइस की नेटवर्क स्पीड आपके कंप्यूटर की तुलना में धीमी है।
- हो जाने पर हॉटस्पॉट को बंद कर दें। जब आप अपना नेटवर्क कनेक्शन साझा कर रहे हों, तो आप हॉटस्पॉट को उसी तरह अक्षम कर सकते हैं जैसे आप सक्षम करते हैं:
- मेनू में कमांड कमांड (व्यवस्थापक) खोलें ⊞ जीत+एक्स.
- एक आदेश दर्ज करें netsh wlan स्टॉप होस्टेड नेटवर्क और दबाएँ ↵ दर्ज करें.
- नेटवर्क कनेक्शन विंडो पर लौटें, ईथरनेट कनेक्शन के गुण खोलें और साझाकरण टैब में कनेक्शन साझाकरण विकल्प को अक्षम करें।
4 की विधि 2: विंडोज 7 और 8 का उपयोग करना
- सुनिश्चित करें कि वायरलेस एडाप्टर स्थापित है। कंप्यूटर को राउटर में बदलने के लिए यह आवश्यक है। अधिकांश लैपटॉप एक अंतर्निहित वायरलेस एडेप्टर के साथ आते हैं, लेकिन डेस्कटॉप नहीं करते हैं। आप USB डोंगल एडाप्टर का उपयोग कर सकते हैं, बस इसे प्लग इन करें और इसका उपयोग करें, या वायरलेस नेटवर्क कार्ड स्थापित करें।
- सत्यापित करें कि कंप्यूटर में प्रारंभ मेनू या स्क्रीन पर जाकर और दर्ज करके एक एडाप्टर स्थापित है Ncpa.cpl पर। दबाएँ↵ दर्ज करें नेटवर्क कनेक्शन विंडो खोलने के लिए। "वायरलेस नेटवर्क कनेक्शन" नामक एक कनेक्शन ढूंढें। इसमें कनेक्शन आइकन के नीचे सिग्नल आइकन है। यदि पाया जाता है, तो कंप्यूटर में एक वायरलेस एडाप्टर है।
- आप अपने कंप्यूटर के लिए नेटवर्क कार्ड स्थापित करने के निर्देशों का उल्लेख कर सकते हैं।
- वर्चुअल राउटर डाउनलोड करें। यह विंडोज में उपलब्ध प्रोटोकॉल के माध्यम से अपने नेटवर्क को आसानी से साझा करने के लिए एक स्वतंत्र, खुला स्रोत कार्यक्रम है। आप इसे साइट से डाउनलोड कर सकते हैं।
- वर्चुअल राउटर आपको नेटवर्क से कनेक्ट करने के लिए आपके द्वारा उपयोग किए जाने वाले नेटवर्क कार्ड के लिए वायरलेस कनेक्शन के लिए अपना कनेक्शन साझा करने की अनुमति देता है। दूसरे शब्दों में, आपको वाई-फाई हॉटस्पॉट बनाने और अन्य मोबाइल उपकरणों के साथ नेटवर्क साझा करने के लिए आपके कंप्यूटर पर केवल 1 वायरलेस कनेक्शन की आवश्यकता है।
- इस विधि के लिए विंडोज 10 का उपयोग करना भी संभव है, लेकिन कई उपयोगकर्ता रिपोर्ट करते हैं कि यह उनके सिस्टम के लिए उपयुक्त नहीं है। विंडोज 10 सही विधि सीखने के लिए अगला भाग देखें।
- डाउनलोड किए गए सॉफ़्टवेयर पर डबल क्लिक करें और इंस्टॉलर चलाएं। स्थापना निर्देशों का पालन करें। आप डिफ़ॉल्ट सेटिंग्स रख सकते हैं। यदि सॉफ़्टवेयर साइट से डाउनलोड किया जाता है, तो कोई विज्ञापन या मैलवेयर शामिल नहीं होते हैं।
- आप डाउनलोड किए गए इंस्टॉलर को अपने ब्राउज़र विंडो के नीचे, या डाउनलोड फ़ोल्डर में पा सकते हैं।
- वर्चुअल राउटर सॉफ्टवेयर शुरू करें। इंस्टॉल हो जाने के बाद, वर्चुअल राउटर खोलें। प्रारंभ मेनू में वर्चुअल राउटर प्रबंधक ढूंढें और खोलें।
- वायरलेस ड्राइवरों को अपडेट करें यदि वर्चुअल राउटर शुरू नहीं किया जा सकता है। सॉफ़्टवेयर को विंडोज 7 या 8 के साथ संगत एक वायरलेस डिवाइस की आवश्यकता होती है। यदि आपने थोड़ी देर में वायरलेस ड्राइवरों को अपडेट नहीं किया है, या आपने अपने कंप्यूटर को पिछले विंडोज से विंडोज 7 या 8 में अपग्रेड किया है, तो आपको सॉफ़्टवेयर स्थापित करने की आवश्यकता है। डिवाइस के लिए नवीनतम ड्राइवर। यदि वायरलेस एडाप्टर स्थापित नहीं है, तो सॉफ़्टवेयर खोला नहीं जा सकता।
- दबाएँ ⊞ जीत+आर और दर्ज करें devmgmt.msc डिवाइस मैनेजर खोलने के लिए।
- "नेटवर्क एडेप्टर" श्रेणी का विस्तार करें, वायरलेस एडाप्टर पर राइट-क्लिक करें और "अपडेट ड्राइवर सॉफ़्टवेयर" चुनें।
- "अपडेट किए गए ड्राइवर सॉफ़्टवेयर के लिए स्वचालित रूप से खोजें" पर क्लिक करें और पाए गए विंडोज ड्राइवरों को स्थापित करने के लिए संकेतों का पालन करें।
- आप हमारे अपडेट किए गए ड्राइवर निर्देशों का भी उल्लेख कर सकते हैं। यदि वर्चुअल राउटर अभी भी ड्राइवर को अपडेट करने के बाद वर्चुअल राउटर को शुरू करने में विफल रहता है या कोई अपडेट नहीं है, तो नीचे दिए गए Connectify का उपयोग करने का संदर्भ लें।
- "नेटवर्क नाम (SSID)" फ़ील्ड में वायरलेस नेटवर्क नाम दर्ज करें। यह उपलब्ध नेटवर्क की डिवाइस की सूची में प्रदर्शित नाम है। अपने नेटवर्क या अपने आस-पास के लोगों का नाम जानने के लिए किसी भी व्यक्तिगत जानकारी का उपयोग न करें।
- नेटवर्क की सुरक्षा के लिए उपयोग किया गया पासवर्ड दर्ज करें। अवांछित उपयोगकर्ताओं को नेटवर्क तक पहुंचने से रोकने के लिए पासवर्ड मास्क सेट करने की सिफारिश की जाती है। भले ही आप घर पर हों, पासवर्ड सेट करना एक अच्छा विचार है। नेटवर्क से कनेक्ट होने पर आपको अपने मोबाइल डिवाइस पर पासवर्ड दर्ज करना होगा।
- उस कनेक्शन का चयन करें जिसे आप साझा करना चाहते हैं। ज्यादातर मामलों में सूची में केवल एक कनेक्शन होता है। उस कनेक्शन का चयन करें जिसे आप कंप्यूटर से ट्रांसमिशन प्राप्त करना चाहते हैं और साझा करना चाहते हैं।
- "वर्चुअल राउटर प्रारंभ करें" बटन पर क्लिक करें। मशीन एक नया वायरलेस नेटवर्क बनाती है, और आप इसे अपने मोबाइल डिवाइस पर पा सकते हैं।
- यदि वर्चुअल नेटवर्क नहीं बनाया जा सकता है, तो कृपया अगली विधि में सॉफ़्टवेयर का उपयोग करें।
- मोबाइल उपकरणों पर नए नेटवर्क खोजें। एक नया नेटवर्क स्थापित करने के बाद, आप इसे अपने मोबाइल डिवाइस पर उपलब्ध नेटवर्क की सूची में पा सकते हैं। खोज प्रक्रिया आपके द्वारा उपयोग किए जाने वाले डिवाइस पर निर्भर करती है, लेकिन आमतौर पर सेटिंग्स पर जाती हैं।
- Android - सेटिंग्स खोलें और "वाई-फाई" चुनें। आपके द्वारा अभी उपलब्ध नेटवर्क की सूची में खोजें और टैप करें। संकेत मिलने पर अपना पासवर्ड डालें।
- iOS - होम स्क्रीन से ओपन सेटिंग्स। मेनू के शीर्ष पर "वाई-फाई" विकल्प पर क्लिक करें। नव निर्मित वायरलेस नेटवर्क का चयन करें और पासवर्ड दर्ज करें।
- आप नेटवर्क पर लेखों से अपने डिवाइस के लिए नेटवर्क कनेक्शन का उल्लेख कर सकते हैं।
- कनेक्शन की जाँच कर रहा है। एक बार कनेक्ट होने के बाद, आपको अपने कंप्यूटर पर वर्चुअल राउटर के प्रबंधन विंडो में डिवाइस का नाम दिखाई देगा। अपना मोबाइल ब्राउज़र खोलें और वेब एक्सेस करने का प्रयास करें। विज्ञापन
विधि 3 की 4: कनेक्ट करें (किसी भी विंडोज संस्करण पर) का उपयोग करें
- सुनिश्चित करें कि वायरलेस एडाप्टर स्थापित है। आप केवल वायरलेस नेटवर्क बना सकते हैं यदि कंप्यूटर में वायरलेस एडाप्टर स्थापित है। यदि लैपटॉप का उपयोग किया जाता है, तो यह आमतौर पर पहले से स्थापित होता है। यदि आप एक डेस्कटॉप कंप्यूटर का उपयोग करते हैं, तो आपको इसे स्वयं स्थापित करना पड़ सकता है। आप USB वायरलेस एडाप्टर या नेटवर्क कार्ड का उपयोग कर सकते हैं।
- दबाएँ ⊞ जीत और दर्ज करें Ncpa.cpl पर नेटवर्क कनेक्शन विंडो खोलने के लिए। यदि आपके पास एक एडाप्टर है तो आपको "वायरलेस नेटवर्क कनेक्शन" प्रविष्टि दिखाई देगी।
- अपने डेस्कटॉप कंप्यूटर के लिए वायरलेस एडाप्टर कैसे स्थापित करें, इस पर ऑनलाइन ट्यूटोरियल देखें।
- कनेक्ट डाउनलोड करें। कनेक्टिफाई वह सॉफ़्टवेयर है जो कंप्यूटर पर वायरलेस एडाप्टर का उपयोग करके एक वर्चुअल वाई-फाई हॉटस्पॉट बनाता है। यदि आपके पास पिछले तरीकों से अंतर्निहित उपकरणों तक पहुंच नहीं है, या कुछ सरल खोजना चाहते हैं, तो कनेक्ट करें कि आपको क्या चाहिए।
- कनेक्टिफाई दो वर्जन में आता है: फ्री और पेड। मुफ्त संस्करण आपको अपने कंप्यूटर पर एक वायरलेस नेटवर्क बनाने की अनुमति देता है, लेकिन नेटवर्क का नाम नहीं बदल सकता है।
- आप साइट से Connectify डाउनलोड कर सकते हैं
- Connectify इंस्टॉलर चलाएं। सॉफ्टवेयर डाउनलोड करने के बाद, इंस्टॉलर को खोलें। स्थापना शुरू करने के लिए "मैं सहमत हूं" पर क्लिक करें।
- कंप्यूटर को पुनरारंभ। Connectify खोलने से पहले आपको अपने कंप्यूटर को पुनरारंभ करना होगा। प्रारंभ मेनू से कंप्यूटर को बंद करें और पुनरारंभ करें।
- कंप्यूटर चालू होने पर कनेक्ट करें प्रारंभ करें। आपको सॉफ्टवेयर खरीदने और इसे आज़माने के लिए चुनने के लिए कहा जाता है।
- यदि आवश्यक हो तो Windows फ़ायरवॉल को बायपास करने के लिए कनेक्ट करने की अनुमति दें। यदि आप Windows फ़ायरवॉल विंडो देखते हैं, तो Connectify के लिए "एक्सेस एक्सेस" पर क्लिक करें।
- "मुझे आज़माएं"> पर क्लिक करें "हलके से सुरुआत करो" (सरलीकृत संस्करण का उपयोग करें)। यह Connectify का फ्री वर्जन चलाएगा।
- विंडो के शीर्ष पर "वाई-फाई हॉटस्पॉट" का चयन करना न भूलें। यह है कि कनेक्ट को सूचित कैसे करें कि आप इंटरनेट पर एक वायरलेस हॉटस्पॉट बनाना चाहते हैं।
- यदि आप "वाई-फाई हॉटस्पॉट" का चयन करते समय कोई विकल्प नहीं देखते हैं, तो वायरलेस एडाप्टर स्थापित नहीं हो सकता है।
- वर्तमान नेटवर्क कनेक्शन का चयन करें। यदि आपके कंप्यूटर में एक से अधिक एडॉप्टर इंस्टॉल हैं, तो आपको अपने कंप्यूटर से नेटवर्क से कनेक्ट करने के लिए किस एडॉप्टर का उपयोग करना होगा। आप एक वायर्ड या वायरलेस एडेप्टर चुन सकते हैं, जो नेटवर्क के उपयोग पर निर्भर करता है।
- हॉटस्पॉट का नाम दें। यदि आप Connectify के मुफ्त संस्करण का उपयोग कर रहे हैं, तो नाम "Connectify-" से शुरू होगा। यदि आप प्रो या मैक्स संस्करण का उपयोग करते हैं, तो आप इसे स्वयं नाम दे सकते हैं।
- हॉटस्पॉट के लिए एक पासवर्ड बनाएं। नेटवर्क से कनेक्ट करते समय आपको पासवर्ड दर्ज करना होगा। यह अनुशंसा की जाती है कि आप अपने नेटवर्क की सुरक्षा के लिए एक पासवर्ड सेट करें, भले ही आप घर पर हों।
- नेटवर्क बनाने के लिए "स्टार्ट हॉटस्पॉट" पर क्लिक करें। कनेक्टिफाई वायरलेस नेटवर्क को प्रसारित करना शुरू कर देगा, और नेटवर्क मोबाइल डिवाइस पर उपलब्ध नेटवर्क की सूची में दिखाई देगा।
- अपने मोबाइल डिवाइस को नए नेटवर्क से कनेक्ट करें। वायरलेस नेटवर्क का चयन करें और आपके द्वारा बनाए गए पासवर्ड को दर्ज करें। नेटवर्क से कनेक्ट करने के लिए आगे बढ़ने से पहले आपको थोड़ी देर इंतजार करना चाहिए, फिर मोबाइल डिवाइस का नाम कनेक्टर्स पर क्लाइंट टैब में दिखाई देगा।
- कनेक्शन की जाँच कर रहा है। कनेक्ट होने के बाद, एक ब्राउज़र खोलें और वेब तक पहुंचने का प्रयास करें। यदि सब कुछ सही तरीके से कॉन्फ़िगर किया गया है, तो आप वेब पर तुरंत सर्फ कर सकते हैं। विज्ञापन
4 की विधि 4: एक मैक का उपयोग करें
- सुनिश्चित करें कि मैक ईथरनेट केबल के माध्यम से नेटवर्क से जुड़ा हुआ है। एक वायरलेस हॉटस्पॉट बनाने के लिए और अन्य उपकरणों, मैक के साथ एक नेटवर्क कनेक्शन साझा करने के लिए सही ईथरनेट केबल के माध्यम से नेटवर्क से कनेक्ट करें। यदि वाई-फाई कनेक्शन के लिए वायरलेस एडेप्टर का उपयोग किया जाता है तो आप वाई-फाई नेटवर्क साझा नहीं कर सकते।
- आप अपने मैक कंप्यूटर के पीछे या किनारे पर ईथरनेट पोर्ट पा सकते हैं। यदि आपके मैक में ईथरनेट पोर्ट नहीं है, तो आप USB एडॉप्टर या थंडरबोल्ट एडॉप्टर का उपयोग कर सकते हैं।
- Apple मेनू पर क्लिक करें और चुनें "सिस्टम प्रेफरेंसेज" (सिस्टम अनुकूलन)। मशीन सिस्टम प्राथमिकताएं मेनू खोलेगी।
- सिस्टम वरीयताएँ मेनू में "साझाकरण" चुनें। मशीन एक नई विंडो में खुलेगी।
- "इंटरनेट शेयरिंग" को हाइलाइट करें, लेकिन इसके बगल में स्थित बॉक्स को न देखें। मशीन सही फलक में इंटरनेट साझाकरण विकल्प प्रदर्शित करेगी।
- मेनू में "ईथरनेट" चुनें "अपना कनेक्शन साझा करें:"(कनेक्शन साझाकरण :) से। यह मैक को एक ईथरनेट केबल पर प्राप्त कनेक्शन से वाई-फाई नेटवर्क को प्रसारित करने की अनुमति देता है।
- मैक को नेटवर्क साझा करने से पहले ईथरनेट केबल के माध्यम से नेटवर्क से जुड़ा होना चाहिए। यह विधि उन मैक डिवाइस पर काम नहीं कर सकती है जिनमें ईथरनेट पोर्ट नहीं है।
- "टू कंप्यूटर का उपयोग करने की सूची" पर "वाई-फाई" की जाँच करें:"(अपने कंप्यूटर का उपयोग कैसे करें)। यह खंड इंटरनेट शेयरिंग को सूचित करता है कि आप कनेक्शन साझा करने के लिए एक वायरलेस हॉटस्पॉट बनाने वाले हैं।
- "वाई-फाई विकल्प" बटन पर क्लिक करें। वायरलेस नेटवर्क को कॉन्फ़िगर करने के लिए मशीन आपके लिए एक नई विंडो खोलेगी।
- नेटवर्क का नाम बताइए। "नेटवर्क नाम" फ़ील्ड में नेटवर्क नाम दर्ज करें। अपने नेटवर्क का नाम रखने के लिए व्यक्तिगत जानकारी का उपयोग न करें क्योंकि हर कोई इसे देख सकता है।
- एक पासवर्ड सेट करें। अपने पासवर्ड की सुरक्षा के लिए एक पासवर्ड डालें। नेटवर्क से कनेक्ट करने के लिए आपको अपने मोबाइल डिवाइस पर यह पासवर्ड डालना होगा। जब आप घर पर हों तब भी पासवर्ड सेट करें।
- इसके आगे डायलॉग बॉक्स पर क्लिक करें "इंटरनेट साझा करना". यह वाई-फाई साझाकरण का चयन करने के बाद इंटरनेट शेयरिंग को सक्षम करने के लिए क्रिया है।
- साझा करने में सक्षम करने के लिए पुष्टि करने के लिए "प्रारंभ" पर क्लिक करें।
- मोबाइल उपकरणों पर नया नेटवर्क कनेक्शन। अपने मैक पर इंटरनेट शेयरिंग को सक्षम करने के बाद, आपको अपने मोबाइल डिवाइस पर उपलब्ध नेटवर्क की सूची में नेटवर्क नाम दिखाई देना चाहिए। नेटवर्क का चयन करें और कनेक्ट करने के लिए पासवर्ड दर्ज करें।
- कनेक्शन की जाँच कर रहा है। कनेक्ट होने के बाद, एक ब्राउज़र खोलें और वेब पर पहुंचें। यदि आप अपने मैक पर इंटरनेट साझाकरण को सही ढंग से कॉन्फ़िगर करते हैं, तो आप त्रुटि के बिना वेब सर्फ कर सकते हैं। विज्ञापन