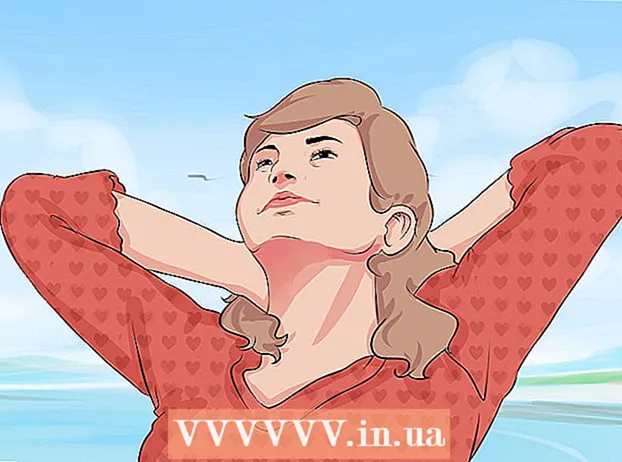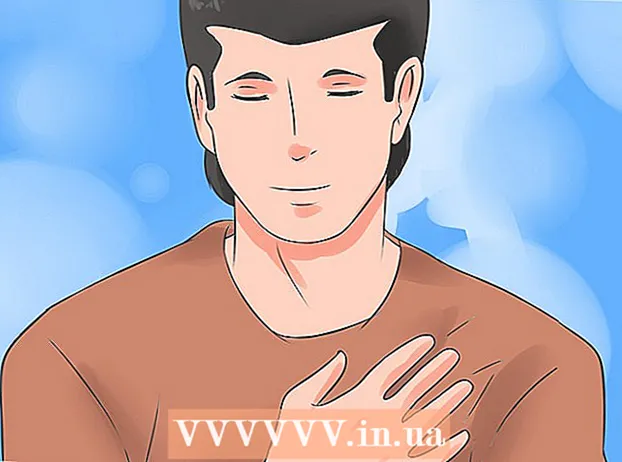लेखक:
Peter Berry
निर्माण की तारीख:
20 जुलाई 2021
डेट अपडेट करें:
1 जुलाई 2024

विषय
इस आलेख में, wikiHow आपको दिखाएगा कि Microsoft Excel में डेटा चार्ट प्रोजेक्ट कैसे बनाया जाए। आप इसे विंडोज और मैक पर कर सकते हैं।
कदम
2 की विधि 1: विंडोज पर
एक्सेल दस्तावेज़ खोलें। एक्सेल दस्तावेज़ को डबल-क्लिक करें जहाँ डेटा संग्रहीत है।
- यदि आपने अपनी तालिका में पहले से डेटा का विश्लेषण नहीं किया है, तो एक्सेल खोलें और क्लिक करें रिक्त कार्यपुस्तिका (रिक्त दस्तावेज़) एक नया दस्तावेज़ बनाने के लिए। आप इसके खिलाफ डेटा और प्लॉट चार्ट आयात कर सकते हैं।

चार्ट का चयन करें। ट्रेंडलाइन बनाने के लिए आप जिस चार्ट प्रकार का उपयोग करना चाहते हैं, उस पर क्लिक करें।- यदि आपने डेटा से चार्ट नहीं बनाया है, तो आगे बढ़ने से पहले उसे ड्रा करें।
क्लिक करें +. यह चार्ट के ऊपरी दाएं कोने में स्थित हरा बटन है। मेनू दिखाई देगा।

"ट्रेंडलाइन" संवाद बॉक्स के दाईं ओर तीर पर क्लिक करें। कभी-कभी आपको अपने माउस को "ट्रेंडलाइन" डायलॉग बॉक्स के दायें कोने पर खींचना पड़ता है ताकि तीर दिखाई दे। 2 मेनू पर लौटने के लिए क्लिक करें।
ट्रेंडलाइन का चयन करें। अपनी आवश्यकताओं के आधार पर, आप निम्न विकल्पों में से एक चुन सकते हैं:
- रैखिक (रैखिक)
- घातीय (क्रमांक संख्या)
- रेखीय पूर्वानुमान (रेखीय भविष्यवाणी)
- दो अवधि चलती औसत (2-अवधि चलती औसत)
- आप क्लिक कर सकते हैं अधिक विकल्प ... (विकल्प जोड़ें) विश्लेषण करने के लिए डेटा का चयन करने के बाद उन्नत विकल्प पैनल खोलने के लिए।

विश्लेषण करने के लिए डेटा का चयन करें। डेटा श्रृंखला के नाम (उदाहरण के लिए) पर क्लिक करें श्रृंखला 1) खिड़की में। यदि आपने डेटा का नाम दिया है, तो आप डेटा नाम पर क्लिक कर सकते हैं।
क्लिक करें ठीक. यह बटन पॉप-अप विंडो में सबसे नीचे है। यह चार्ट के लिए एक प्रवृत्ति रेखा खींचने की क्रिया है।
- अगर क्लिक किया गया अधिक विकल्प ...आप ट्रेंडलाइन को नाम दे सकते हैं या विंडो के दाईं ओर दिशा बदल सकते हैं।
दस्तावेज़ सहेजें। दबाएँ Ctrl+एस परिवर्तनों को बचाने के लिए। यदि आपने पहले दस्तावेज़ को सहेजा नहीं है, तो आपको एक स्थान बचाने और फ़ाइल नाम चुनने के लिए कहा जाएगा। विज्ञापन
2 की विधि 2: एक मैक पर
एक्सेल दस्तावेज़ खोलें। डेटा स्टोर दस्तावेज़ पर डबल क्लिक करें।
- यदि आपने पहले से ही अपनी तालिका में विश्लेषण करने के लिए इच्छित दस्तावेज़ आयात नहीं किया है, तो एक नया दस्तावेज़ बनाने के लिए Excel खोलें। आप दस्तावेज़ आयात कर सकते हैं और उनके आधार पर चार्ट बना सकते हैं।
चार्ट में डेटा का चयन करें। उस डेटा की श्रृंखला पर क्लिक करें जिसका आप विश्लेषण करना चाहते हैं।
- यदि आपने डेटा के आधार पर चार्ट नहीं बनाया है, तो आगे बढ़ने से पहले इसे करें।
टैब पर क्लिक करें चार्ट डिजाइन (चार्ट डिजाइन करना)। यह टैब एक्सेल विंडो में सबसे ऊपर है।
क्लिक करें चार्ट तत्व जोड़ें (चार्ट में घटक जोड़ें)। यह विकल्प टूलबार के सबसे बाईं ओर है चार्ट डिजाइन। मेनू देखने के लिए यहां क्लिक करें।
चुनें ट्रेंडलाइन. बटन मेनू के निचले भाग में है। आपको एक नई विंडो दिखाई देगी।
ट्रेंड लाइन विकल्प चुनें। अपनी आवश्यकताओं के आधार पर, आप निम्न में से एक चुन सकते हैं:
- रैखिक
- घातीय
- रेखीय पूर्वानुमान
- सामान्य गति (सामान्य गति)
- आप क्लिक कर सकते हैं अधिक ट्रेंडलाइन विकल्प (ट्रेंडलाइन विकल्प जोड़ें) उन्नत विकल्प विंडो खोलने के लिए (उदाहरण के लिए ट्रेंडलाइन नाम)।
परिवर्तनों को सुरक्षित करें। दबाएँ ⌘ कमान+सहेजें, या क्लिक करें फ़ाइल (फ़ाइल) फिर चयन करें सहेजें (सहेजें)। यदि आपने पहले दस्तावेज़ को सहेजा नहीं है, तो आपको एक स्थान और फ़ाइल नाम चुनने के लिए कहा जाएगा। विज्ञापन
सलाह
- चार्ट के डेटा के आधार पर, आप अतिरिक्त ट्रेंडलाइन विकल्प देख सकते हैं (उदाहरण के लिए बहुपद (बहुपद))।
चेतावनी
- सुनिश्चित करें कि आपके पास एक प्रवृत्ति का अनुमान लगाने के लिए पर्याप्त डेटा है। केवल 2 या 3 डेटा बिंदुओं के साथ "प्रवृत्ति" का विश्लेषण करना लगभग असंभव है।