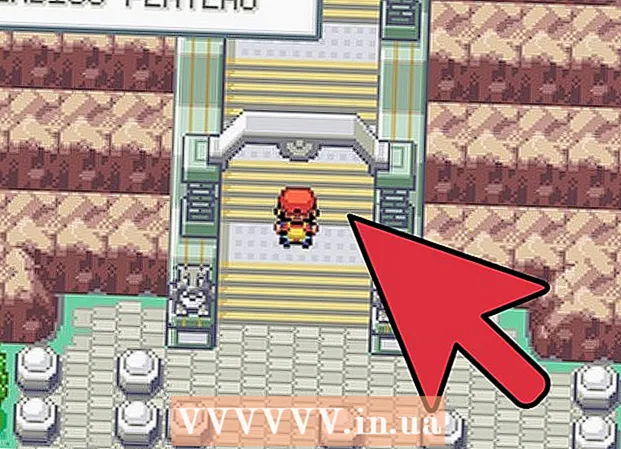लेखक:
Peter Berry
निर्माण की तारीख:
15 जुलाई 2021
डेट अपडेट करें:
1 जुलाई 2024

विषय
यहां एक लेख है जो आपको दिखा रहा है कि गुणवत्ता को प्रभावित किए बिना वीडियो फ़ाइल के आकार को कैसे कम किया जाए। जब आप इंटरनेट पर वीडियो साझा करना चाहते हैं तो संपीड़न आवश्यक है क्योंकि यह वीडियो को दर्शक तक भेजने और भेजने के लिए आवश्यक डेटा की मात्रा को कम कर देता है। आप वीडियो को संपीड़ित करने के लिए हैंडब्रेक का उपयोग कर सकते हैं या अपने मैक पर क्विकटाइम का उपयोग कर सकते हैं यदि आपको वीडियो फ़ाइल के आकार को कम करने की आवश्यकता है।
कदम
2 की विधि 1: क्विकटाइम का उपयोग करें
निम्न तरीके से QuickTime में वीडियो खोलें:
- वीडियो का चयन करें
- क्लिक करें फ़ाइल (फाइल)
- चुनें के साथ खोलें (के साथ खोलें)
- क्लिक करें द्रुत खिलाड़ी

क्लिक करें फ़ाइल. यह मैक स्क्रीन के ऊपरी बाएँ कोने में मेनू है। आपको स्क्रीन पर एक मेनू दिखाई देगा।
चुनें निर्यात (निर्यात)। यह मेनू के नीचे विकल्प है फ़ाइल। जब आप क्लिक करेंगे, तो आपको एक और मेनू दिखाई देगा।

गुणवत्ता चुनें। उस वीडियो गुणवत्ता पर क्लिक करें जो वर्तमान वीडियो की गुणवत्ता के बराबर या उससे कम है। इससे सेव विंडो खुल जाएगी।
गैविन एंस्टी
वीडियो निर्माता, सिनेबॉ के सीईओ गेविन एंस्टी, सिनेबॉडी के सीईओ। Cinebody उपयोगकर्ता-उन्मुख सामग्री सॉफ़्टवेयर है जो दुनिया में किसी के लिए भी तेज़ी से, प्रामाणिक और आकर्षक दृश्य सामग्री बनाने में मदद करता है। सॉफ्टवेयर और वीडियो उत्पादन में अपना करियर शुरू करने से पहले गैविन ने कोलोराडो बोल्डर विश्वविद्यालय में पत्रकारिता का अध्ययन किया।
गैविन एंस्टी
वीडियो निर्माता, सिनेबॉडी के सीईओदृश्यता को नुकसान पहुँचाए बिना सबसे कम रिज़ॉल्यूशन चुनें। यह संख्या मूल वीडियो के संकल्प पर निर्भर करेगी। यदि मूल वीडियो 4K या 1080p है, तो आप संभवतः 720p से कम विकल्प नहीं चाहते हैं, क्योंकि वीडियो को देखा जाने पर बहुत कम गुणवत्ता का होगा।
वीडियो को एक नया नाम दें। विंडो के शीर्ष के पास पाठ इनपुट फ़ील्ड में नाम दर्ज करें।
एक सहेजें फ़ोल्डर का चयन करें। "जहां" ड्रॉप-डाउन बॉक्स पर क्लिक करें, फिर एक फ़ोल्डर चुनें (उदाहरण के लिए डेस्कटॉप) आप वीडियो को बचाना चाहते हैं।
क्लिक करें सहेजें (सहेजें) खिड़की के निचले-दाएँ कोने में। आपका वीडियो संपीड़न तुरंत शुरू हो जाएगा।
वीडियो कंप्रेशन खत्म होने का इंतजार करें। वीडियो के संपीड़ित होने के बाद, "निर्यात" विंडो गायब हो जाएगी। अब, आप वीडियो को सहेजने और यहां वीडियो देखने के लिए कहां जा सकते हैं। विज्ञापन
2 की विधि 2: हैंडब्रेक का उपयोग करें
डाउनलोड करें और हैंडब्रेक स्थापित करें। अपने वेब ब्राउजर में https://handbrake.fr/downloads.php पर जाएं और लिंक पर क्लिक करें डाउनलोड (डाउनलोड) आपके द्वारा उपयोग किए जा रहे ऑपरेटिंग सिस्टम के नाम के नीचे, और फिर हैंडब्रेक को निम्न तरीके से स्थापित करें:
- खिड़कियाँ हैंडब्रेक इंस्टॉलेशन फ़ाइल को डबल-क्लिक करें, फिर ऑन-स्क्रीन इंस्टॉलेशन निर्देशों का पालन करें।
- मैक हैंडब्रेक डीएमजी फ़ाइल को डबल-क्लिक करें, यदि आवश्यक हो तो डाउनलोड को सत्यापित करें, हैंडब्रेक आइकन को एप्लिकेशन फ़ोल्डर में खींचें, और ऑन-स्क्रीन निर्देशों का पालन करें।
हैंडब्रेक खोलें। यह एक कप पानी के बगल में एक अनानास का प्रतीक है। हैंडब्रेक विंडो स्क्रीन पर दिखाई देगी।
क्लिक करें खुला स्त्रोत (पावर ऑन) हैंडब्रेक विंडो के ऊपरी-बाएँ कोने में है।
- पहली बार जब आप हैंडब्रेक खोलते हैं, तो आपको क्लिक करना होगा खुला स्त्रोत स्रोत विंडो खोलने के लिए।
क्लिक करें फ़ाइल (फ़ाइल) स्रोत विंडो में एक फ़ोल्डर आइकन के साथ।
वीडियो का चयन करें उस फ़ोल्डर पर जाएं जहां आप जिस वीडियो को संपीड़ित करना चाहते हैं, वीडियो पर क्लिक करें और चुनें खुला हुआ (ओपन) वीडियो को हैंडब्रेक में खोलने के लिए।
गुणवत्ता प्रारूप चुनें। हैंडब्रेक विंडो की दूर-दायीं स्थिति में, आप गुणवत्ता और फ्रेम दर प्रारूपों (जैसे कि) पर क्लिक करेंगे बहुत तेज 720p30) वीडियो के लिए उपयुक्त है।
- सुनिश्चित करें कि चयनित प्रारूप वर्तमान वीडियो की गुणवत्ता के बराबर या उससे कम है। उदाहरण के लिए, यदि वीडियो की वर्तमान गुणवत्ता 1080p है, तो आप चयन पर क्लिक करेंगे 1080p या कम; अगर वीडियो 720p है, तो आप चुनेंगे 720p या कम है।
- चयन तेज (तेज़ और बहुत तेज़ (बहुत तेज) संपीड़न के लिए सबसे उपयुक्त है।
फ़ाइल का नाम। आपको हैंडब्रेक पृष्ठ के केंद्र में फ़ाइल नाम को एक नए (जैसे) के साथ बदलना होगा दबा हुआ (दबा हुआ))।
- आप क्लिक करके एक नया सेव फ़ोल्डर भी चुन सकते हैं ब्राउज़ (ब्राउज़), एक फ़ोल्डर का चयन करें, यदि आवश्यक हो तो फ़ाइल को एक नया नाम दें और क्लिक करें सहेजें (सहेजें)।
हैंडब्रेक पेज के बीच में "वेब ऑप्टिमाइज्ड" बॉक्स को चेक करें। यह सुनिश्चित करेगा कि वेब मानकों के अनुसार वीडियो को संपीड़ित किया जाएगा।
कार्ड पर क्लिक करें वीडियो हैंडब्रेक विंडो के नीचे।
सुनिश्चित करें कि यहाँ सेटिंग्स सही हैं। आपको टैब के नीचे निम्नलिखित सेटिंग्स दिखाई देंगी वीडियो; यदि सेटिंग मेल नहीं खाती है, तो आप सेटिंग के मान पर क्लिक करके और मेनू फलक में सही विकल्प चुनकर इसे बदल सकते हैं:
- वीडियो कोडेक - यह सेटिंग "H.264 (x264)" होनी चाहिए।
- फ्रामर्ट (FPS) (फ़्रेम दर) - यह सेटिंग "30" एफपीएस (फ्रेम प्रति सेकंड) होनी चाहिए।
- शिखर फ्रामर्ट (उच्चतम फ्रेम दर) या शिखर (उच्चतम) - इस बॉक्स को चेक किया जाना चाहिए।
- एनकोडर स्तर (एन्क्रिप्शन स्तर) या स्तर (स्तर) - यह सेटिंग "4.0" होनी चाहिए।
क्लिक करें एनकोडिंग प्रारंभ करें (एनकोडिंग प्रारंभ)। यह हैंडब्रेक विंडो के बीच में हरा "प्ले" बटन है। आपका वीडियो संपीड़न तुरंत शुरू हो जाएगा।
- मैक पर, आप क्लिक करेंगे शुरू इस कदम पर।
वीडियो कंप्रेशन खत्म होने का इंतजार करें। वीडियो संपीड़न का समय बहुत लंबा हो सकता है, खासकर जब वीडियो 200 एमबी से अधिक हो। एक बार जब वीडियो संपीड़ित हो जाता है, तो आप वीडियो को फ़ोल्डर से बचा सकते हैं। विज्ञापन
सलाह
- उच्च मानक के लिए संकुचित होने पर सभी वीडियो अच्छी गुणवत्ता के नहीं होते हैं। यहां तक कि कई वीडियो भी संपीड़न की आवश्यकता नहीं है।
- कुछ वीडियो, जैसे मोबाइल फोन के साथ शूट किए गए, प्लेबैक के दौरान संकुचित हो गए हैं।
- यदि संभव हो तो, 2-चरण एन्क्रिप्शन लागू करें। हालाँकि यह 1-स्टेप एन्कोडिंग से अधिक समय लेता है, आपकी वीडियो फ़ाइल में बेहतर गुणवत्ता होगी।
चेतावनी
- वीडियो को संपीड़ित न करें। वीडियो फ़ाइल संपीड़न के दौरान बहुत अधिक डेटा खो देगी और स्पष्टता खो सकती है।