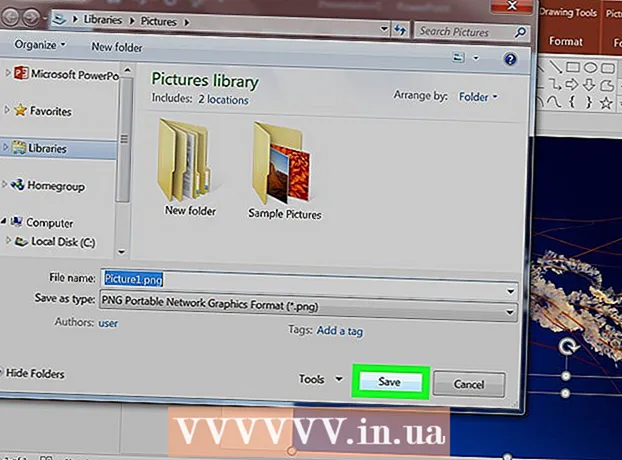लेखक:
Peter Berry
निर्माण की तारीख:
17 जुलाई 2021
डेट अपडेट करें:
1 जुलाई 2024

विषय
FAT32 USB ड्राइव के लिए सबसे संगत फ़ाइल सिस्टम मानकों में से एक है। जब FAT32 मानक के अनुसार USB फ्लैश ड्राइव को स्वरूपित किया जाता है, तो आप USB ड्राइव का समर्थन करने वाले अधिकांश कंप्यूटरों या उपकरणों से इसे पढ़ और लिख सकेंगे। सभी ऑपरेटिंग सिस्टम में एक उपयोगिता होती है जो FAT32 मानक के अनुसार यूएसबी स्टिक के तेजी से प्रारूपण की अनुमति देती है।
कदम
4 की विधि 1: विंडोज (32 जीबी या उससे कम ड्राइव)
कुछ भी आप ड्राइव पर रखना चाहते हैं। यदि ड्राइव पहले से ही उपयोग में है, तो आपको किसी भी डेटा का बैकअप लेना चाहिए जिसे आप रखना चाहते हैं। जब एक ड्राइव को स्वरूपित किया जाता है, तो उस पर मौजूद कोई भी डेटा मिटा दिया जाएगा।

कंप्यूटर / यह पीसी विंडो खोलें। यह विंडो आपके कंप्यूटर से जुड़ी सभी ड्राइव को प्रदर्शित करती है। इसे खोलने के कई तरीके हैं:- प्रारंभ मेनू खोलें और "कंप्यूटर" चुनें या अपने डेस्कटॉप पर कंप्यूटर आइकन पर डबल-क्लिक करें।
- टूलबार पर स्थित फोल्डर्स आइकन पर क्लिक करें।
- दबाएँ ⊞ जीत+इ.

अपने USB ड्राइव पर राइट क्लिक करें और चुनें "प्रारूप" (स्वरूप)। यह स्वरूप विंडो खोल देगा।- यदि आपका USB ड्राइव यहां सूचीबद्ध नहीं है, तो एक कुंजी संयोजन दबाएं ⊞ जीत+आर और डिस्क प्रबंधन उपकरण खोलने के लिए "diskmgmt.msc" चलाएं। यदि यूएसबी पोर्ट या ड्राइव शारीरिक रूप से समस्याग्रस्त नहीं है, तो ड्राइव को यहां दिखाई देना चाहिए। उस पर राइट-क्लिक करें और "प्रारूप" चुनें।

"फ़ाइल सिस्टम" मेनू से "FAT32" चुनें। यहां, आपके लिए कई विकल्प हैं। FAT32 32 जीबी तक ड्राइव के साथ उपलब्ध है। यदि आपका USB ड्राइव 32 GB से बड़ा है या यदि आपको 4 GB से बड़ी फ़ाइलों को संग्रहीत करने की आवश्यकता है, तो "exFAT" पर विचार करें। यह कई नए उपकरणों के साथ संगत है और किसी भी आकार की USB ड्राइव और फ़ाइलों का समर्थन करता है।- यदि ड्राइव 32 जीबी से बड़ा है और आप अभी भी FAT32 फाइल सिस्टम को प्रारूपित करना चाहते हैं, तो इस लेख के अगले भाग को पढ़ें।
यदि USB ठीक से काम नहीं कर रहा है, तो "त्वरित प्रारूप निष्पादित करें" को अनचेक करें। यदि आप ध्यान दें कि फ़ाइलों को कॉपी करते समय USB ड्राइव धीमा होता है या त्रुटि होती है, तो त्रुटि को खोजने और ठीक करने के लिए पूर्ण प्रारूप चलाएं। बेशक, ऐसा करने से मानक तेज़ प्रारूप को चलाने की तुलना में अधिक समय लगेगा।
ड्राइव का नाम बताइए। "वॉल्यूम लेबल" फ़ील्ड आपको वॉल्यूम के लिए एक नाम दर्ज करने की अनुमति देता है। ड्राइव से डिवाइस से कनेक्ट होने पर यह नाम दिखाई देगा।
स्वरूपण प्रक्रिया शुरू करने के लिए "ओके" पर क्लिक करें। आपको यह पुष्टि करने के लिए कहा जाएगा कि आप ड्राइव पर सब कुछ हटाना चाहते हैं। अधिकांश ड्राइव के लिए, स्वरूपण काफी तेज है। पूर्ण प्रारूप चलने में अधिक समय लगेगा।
यह देखने के लिए डबल चेक करें कि ड्राइव काम कर रहा है या नहीं। स्वरूपित होने के बाद, ड्राइव को कंप्यूटर / इस पीसी विंडो पर दिखाई देना चाहिए। फ़ाइल को इसमें कॉपी करने की कोशिश करें, यह सुनिश्चित करें कि आपके ड्राइव में कुछ भी गलत नहीं है। विज्ञापन
4 की विधि 2: विंडोज (32 जीबी से बड़ी ड्राइव)
डाउनलोड fat32format यह एक मुफ्त उपयोगिता है जो आपको FAT32 मानक के अनुसार 2 टीबी से अधिक क्षमता वाले किसी भी ड्राइव को प्रारूपित करने की अनुमति देता है। आप इस सॉफ्टवेयर से डाउनलोड कर सकते हैं। वेबसाइट खोलें, प्रोग्राम को डाउनलोड करने के लिए ऊपर स्क्रीनशॉट में चिह्नित स्थान पर क्लिक करें।
- डाउनलोड की गई फ़ाइल का नाम "guiformat.exe" है।
उस ड्राइव को डालें जिसे आप अपने कंप्यूटर में फॉर्मेट करना चाहते हैं। इस उपकरण के साथ, आप किसी भी ड्राइव को आकार में 2 टीबी तक का प्रारूपित कर सकते हैं।
- ड्राइव की क्षमता जितनी बड़ी होगी, ड्राइव को रीन्सेर करने पर फाइल्स को पहचानने और कनेक्ट करने में विंडोज को अधिक समय लगेगा। विंडोज पर दिखने के लिए 2 टीबी ड्राइव में प्लग होने के बाद लगभग 10 सेकंड या उससे अधिक समय लग सकता है।
Daud guiformat.exe. विंडोज आपको कार्यक्रम में प्रशासनिक पहुंच प्रदान करने के लिए कहेगा। कार्यक्रम को स्थापित करने की आवश्यकता नहीं है और तुरंत चलेगा।
ड्राइव मेनू से USB ड्राइव का चयन करें। आपको ड्राइव का आकार और वर्तमान प्रारूप दिखाई देगा।
ड्राइव का नाम बताइए। आप किसी भी नाम को दर्ज कर सकते हैं। यह वह नाम है जो ड्राइव कंप्यूटर या अन्य डिवाइस से कनेक्ट होने पर दिखाई देगा।
ड्राइव को प्रारूपित करने के लिए "प्रारंभ" बटन पर क्लिक करें। स्वरूपण समय ड्राइव की क्षमता पर निर्भर करता है।
जांचें कि ड्राइव स्वरूपित है। इसे स्वरूपित करने के बाद, ड्राइव कंप्यूटर / इस पीसी विंडो पर दिखाई देगा। ध्यान दें कि यह तुरंत दिखाई नहीं दे सकता है, खासकर अगर यह 1 टीबी से बड़ा है।
- यदि आप अपने डिवाइस और कंप्यूटर पर ड्राइव का उपयोग करने की योजना बनाते हैं जो एफएटी के बजाय एक्सफ़ैट या एनटीएफएस का समर्थन करते हैं, तो आपको इन स्वरूपों में से किसी एक का उपयोग करना चाहिए। वे बड़ी फ़ाइल आकारों के लिए तेजी से स्थानांतरण गति और समर्थन प्रदान करते हैं। केवल FAT32 का उपयोग 32 जीबी से बड़े ड्राइव के लिए किया जाना चाहिए, यदि आपका डिवाइस केवल इस प्रारूप का समर्थन करता है।
4 की विधि 3: मैक
ड्राइव से सभी महत्वपूर्ण डेटा का बैकअप लें। स्वरूपित होने के बाद, ड्राइव पर कुछ भी मिटा दिया जाएगा। इसलिए सुनिश्चित करें कि फ़ॉर्मेटिंग शुरू करने से पहले सभी महत्वपूर्ण फ़ाइलों को सुरक्षित रूप से अन्यत्र बैकअप दिया गया है।
यूटिलिटी फ़ोल्डर से डिस्क उपयोगिता खोलें। यह फ़ोल्डर एप्लिकेशन फ़ोल्डर में स्थित है।
बाईं ओर सूची से अपने यूएसबी ड्राइव का चयन करें। यदि यूएसबी ड्राइव दिखाई नहीं देता है, तो एक अलग यूएसबी पोर्ट का प्रयास करें। यदि आपने प्रत्येक पोर्ट का उपयोग किया है या किसी अन्य कंप्यूटर पर प्रयास किया है और फिर भी USB ड्राइव को प्रकट नहीं कर सकता है, तो यह क्षतिग्रस्त हो सकता है।
"मिटा" टैब पर क्लिक करें। यूएसबी ड्राइव के लिए प्रारूप विकल्प प्रदर्शित किए जाएंगे।
"प्रारूप" या "वॉल्यूम प्रारूप" मेनू से "एमएस-डॉस (एफएटी)" चुनें। यहां तक कि अगर यह केवल "एफएटी" के रूप में लिखा जाता है, तो यह वास्तव में एफएटी 32 फाइल सिस्टम मानक है। ध्यान दें कि FAT32 केवल 32 जीबी तक ड्राइव का समर्थन करता है, साथ ही 4 जीबी तक की फाइलें। यदि आपकी ड्राइव 32 जीबी से अधिक है या बड़ी फ़ाइलों को स्थानांतरित करने की आवश्यकता के मामले में, अधिक आधुनिक प्रारूप - "एक्सफ़ैट" का उपयोग करने पर विचार करें। यदि आप केवल Mac के साथ ड्राइव का उपयोग करने जा रहे हैं, तो "Mac OS Extended (Journaled)" चुनें।
- यदि आपके पास 32 जीबी से बड़ा ड्राइव है, लेकिन वास्तव में FAT32 की आवश्यकता है, तो आप USB ड्राइव विभाजन को विभाजित कर सकते हैं और प्रत्येक विभाजन को अलग FAT32 विभाजन में प्रारूपित कर सकते हैं। "विभाजन" टैब पर क्लिक करें। अगला, नए क्षेत्र बनाने के लिए "+" बटन पर क्लिक करें। प्रत्येक क्षेत्र के लिए आकार को 32 GB से अधिक न रखें और प्रत्येक क्षेत्र के लिए प्रारूप मेनू से "MS-DOS (FAT)" चुनें।
USB ड्राइव को नाम दें। "नाम" फ़ील्ड में ड्राइव अक्षर दर्ज करें। जब भी ड्राइव कंप्यूटर या डिवाइस से कनेक्ट होगी, यह नाम दिखाई देगा।
स्वरूपण शुरू करने के लिए "मिटा" पर क्लिक करें। ड्राइव का सभी डेटा मिटा दिया जाएगा और इसे FAT32 फ़ाइल सिस्टम मानक में स्वरूपित किया जाएगा।
USB ड्राइव का परीक्षण करें। स्वरूपण पूरा होने के बाद, आपको ड्राइव में फ़ाइलों को बिना किसी समस्या के जोड़ने और स्थानांतरित करने में सक्षम होना चाहिए। USB डिस्क आपकी स्क्रीन पर होगी। विज्ञापन
4 की विधि 4: उबुन्टु लिनक्स
उस डेटा का बैकअप लें जिसे आप रखना चाहते हैं। जब स्वरूपित किया जाता है, तो ड्राइव पर मौजूद सभी डेटा मिटा दिए जाएंगे। जैसे, फ़ॉर्मेट करने से पहले आप जो कुछ भी USB ड्राइव से सहेजना चाहते हैं उसे कॉपी करें।
डिस्क उपयोगिता खोलें। यह उपयोगिता आपको अपने कंप्यूटर से जुड़े ड्राइव को प्रारूपित करने की अनुमति देती है। इसे खोलने का सबसे आसान तरीका डैश बटन पर क्लिक करके या एक कुंजी संयोजन दबाकर है ⌘ और "डिस्क" टाइप करें। डिस्क विजेट प्रदर्शित सूची में पहला परिणाम होगा।
अपने USB ड्राइव का चयन करें। यह ड्राइव की सूची में है जो डिस्क विंडो के बाईं ओर दिखाई देता है।
स्टॉप (■) - स्टॉप बटन पर क्लिक करें। इससे फ़ाइल कनेक्शन समाप्त हो जाएगा और आपको ड्राइव को स्वरूपित करने में सक्षम होना चाहिए।
गियर बटन पर क्लिक करें और चुनें "प्रारूप" (स्वरूप)। एक नयी विंडो खुलेगी।
"प्रकार" मेनू से "सभी प्रणालियों और उपकरणों (एफएटी) के साथ संगत" चुनें। ऐसा करते हुए, आपने फ़ाइल सिस्टम मानक के रूप में FAT32 का चयन किया है।
- यदि आप लिनक्स-आधारित मशीन पर USB फ्लैश ड्राइव का उपयोग करने की योजना बनाते हैं, तो "ext4" चुनें।
USB ड्राइव को नाम दें। यह नाम हर बार ड्राइव कंप्यूटर या डिवाइस से जुड़ा हुआ दिखाई देगा।
स्वरूपण प्रक्रिया शुरू करने के लिए "प्रारूप" बटन पर क्लिक करें। स्वरूपण को पूरा होने में केवल एक क्षण लगेगा।
प्ले बटन पर क्लिक करें (▶) - चलाएँ। आपकी नई स्वरूपित ड्राइव का फ़ाइल कनेक्शन अब स्थापित हो जाएगा ताकि आप इसका उपयोग शुरू कर सकें। विज्ञापन