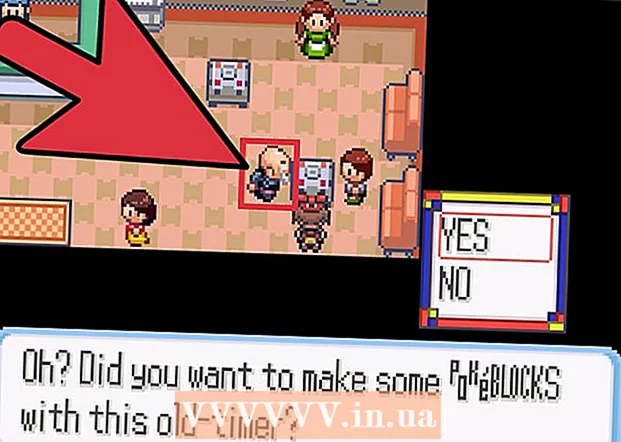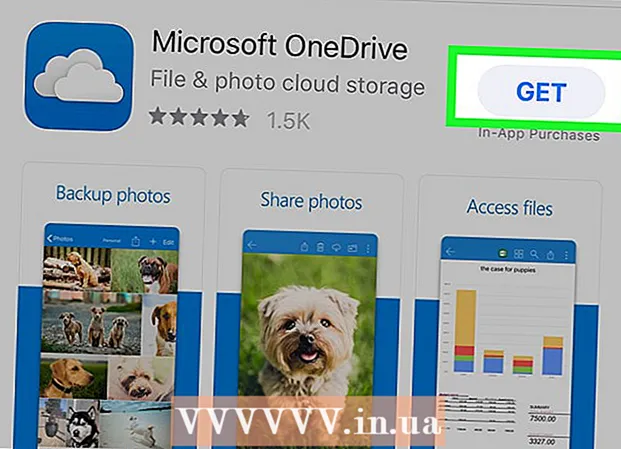लेखक:
Lewis Jackson
निर्माण की तारीख:
14 मई 2021
डेट अपडेट करें:
1 जुलाई 2024

विषय
यह आलेख आपको दिखाता है कि अपने नेटवर्क पर अन्य कंप्यूटरों के साथ एक फ़ोल्डर कैसे साझा करें। यह साझा फ़ोल्डर में फ़ाइलों को एक्सेस करने और बदलने के लिए नेटवर्क के सभी कंप्यूटरों को अनुमति देता है। आप विंडोज और मैक ऑपरेटिंग सिस्टम पर फ़ोल्डर्स साझा और एक्सेस कर सकते हैं; हालाँकि, साझा फ़ोल्डर वाले कंप्यूटर और फ़ोल्डर तक पहुँच वाले कंप्यूटर में एक ही वायरलेस (या वायर्ड) इंटरनेट नेटवर्क साझा होना चाहिए। यदि आप अपने कंप्यूटर पर किसी स्थानीय फ़ोल्डर या फ्लैश ड्राइव के साथ सिंक करना चाहते हैं, तो आप प्रोग्राम FreeFileSync का उपयोग कर सकते हैं।
कदम
विधि 1 की 3: विंडोज ऑपरेटिंग सिस्टम पर एक फ़ोल्डर साझा करें
. मेनू खोलने के लिए स्क्रीन के निचले बाएं कोने में विंडोज लोगो पर क्लिक करें।

. प्रारंभ मेनू के निचले बाएं कोने में फ़ोल्डर आइकन पर क्लिक करें।
विकल्पों की सूची देखने के लिए विंडो के शीर्ष के पास चयन बॉक्स में।
स्क्रीन के निचले-दाएं कोने में (विंडोज पर) या वाई - फाई

स्क्रीन के ऊपरी-दाएं कोने में (Mac पर) और पहला नेटवर्क नाम देखें।- यह तभी काम करता है जब आपके कंप्यूटर एक ही वायर्ड नेटवर्क (ईथरनेट) पर हों।
. विकल्पों की सूची खोलने के लिए स्क्रीन के ऊपरी बाएँ कोने में स्थित Apple लोगो पर क्लिक करें।
स्क्रीन के निचले-दाएं कोने में (विंडोज पर) या वाई - फाई

स्क्रीन के ऊपरी-दाएं कोने में (Mac पर) और पहला नेटवर्क नाम देखें।- यह तभी काम करता है जब आपके कंप्यूटर एक ही वायर्ड नेटवर्क (ईथरनेट) पर हों।
साझा किए गए फ़ोल्डर को किसी अन्य कंप्यूटर से एक्सेस करें। एक बार जब आप एक फ़ोल्डर साझा कर लेते हैं, तो अन्य कंप्यूटर देख सकते हैं कि फ़ोल्डर के अंदर क्या है और फ़ाइलों को जोड़ें (या हटाएं):
- मैक फ़ाइंडर खोलें, विंडो के निचले-बाएँ कोने में अपने मैक का नाम क्लिक करें और फ़ोल्डर खोलें।
- खिड़कियाँ फ़ाइल एक्सप्लोरर खोलें, फ़ोल्डर के बाएं कॉलम में दूसरे कंप्यूटर के नाम पर क्लिक करें (आपको पहले स्लाइडर को नीचे खींचने की आवश्यकता हो सकती है) और फ़ोल्डर खोलें।
विधि 3 की 3: FreeFileSync का उपयोग करें
FreeFileSync डाउनलोड करें। Https://freefilesync.org/ पर FreeFileSync पेज पर जाएं, बटन पर क्लिक करें डाउनलोड हरे (डाउनलोड) खिड़की के नीचे के पास है, स्लाइडर को "फ्रीफाइलस्क्यू डाउनलोड करें" शीर्षक के नीचे खींचें और अपने ऑपरेटिंग सिस्टम के लिंक पर क्लिक करें।
- उदाहरण के लिए, आपने क्लिक किया FreeFileSync 10.0 विंडोज सेटअप डाउनलोड करें अगर विंडोज का उपयोग कर या FreeFileSync 10.0 macOS डाउनलोड करें मैक ऑपरेटिंग सिस्टम का उपयोग करते समय।
FreeFileSync स्थापित करें। इस आधार पर कि आप Windows या Mac कंप्यूटर का उपयोग करते हैं, यह प्रक्रिया अलग हो सकती है:
- खिड़कियाँ - डाउनलोड किए गए EXE फ़ाइल को डबल-क्लिक करें, क्लिक करें हाँ (सहमत) जब पूछा और क्लिक करें आगे (जारी) स्थापना शुरू होने तक।
- मैक - ओपन और अनज़िप के लिए डाउनलोड किए गए ज़िप फ़ोल्डर को डबल-क्लिक करें, अनज़िप्ड फ़ोल्डर में पीकेजी फ़ाइल को डबल-क्लिक करें, और ऑन-स्क्रीन निर्देशों का पालन करें।
बाह्य मेमोरी को कंप्यूटर से संलग्न करें (यदि आवश्यक हो)। यदि आप USB या बाहरी हार्ड ड्राइव के साथ फ़ाइलों को सिंक करना चाहते हैं, ताकि मेमोरी कनेक्ट करते समय फ़ोल्डर में किए गए किसी भी परिवर्तन को स्वचालित रूप से सिंक किया जाए, बाहरी मेमोरी को कंप्यूटर के यूएसबी पोर्ट में से एक में संलग्न करें।
- यदि आप अपने कंप्यूटर पर किसी अन्य फ़ोल्डर के साथ फ़ोल्डर को सिंक करना चाहते हैं, तो इस चरण को छोड़ दें।
- अपने मैक पर, आपको यूएसबी-सी फ्लैश ड्राइव (थंडरबोल्ट 3) या बाहरी मेमोरी या यूएसबी 3.0 से यूएसबी-सी एडाप्टर की आवश्यकता होती है।
FreeFileSync खोलें। एक सर्कल बनाने वाले दो हरे तीर के साथ FreeFileSync एप्लिकेशन को डबल-क्लिक करें और स्क्रीन एक नई विंडो प्रदर्शित करेगी।
क्लिक करें नया (नया) FreeFileSync विंडो के ऊपरी-बाएँ कोने में FreeFileSync विंडो में जानकारी हटाने के लिए।
उस फ़ोल्डर को जोड़ें जहां आप फ़ाइलों को सिंक करना चाहते हैं। FreeFileSync विंडो के मध्य भाग में, क्लिक करें ब्राउज़ (ढूंढें), उस फ़ोल्डर को ढूंढें और क्लिक करें जहां आप फ़ाइल को सिंक करना चाहते हैं, फिर अगला पर क्लिक करें फोल्डर का चयन करें (एक फ़ोल्डर का चयन करें)।
- एक मैक पर, आप क्लिक करेंगे चुनें (चुनें)।
सिंक जगह जोड़ें। यह वह जगह है जहां आपकी फ़ोल्डर फाइलें सिंक हो जाएंगी (जैसे फ्लैश ड्राइव)। क्लिक करें ब्राउज़ FreeFileSync विंडो के दाईं ओर के भाग पर, उस फ़ोल्डर या मेमोरी पर क्लिक करें जिसका आप उपयोग करना चाहते हैं फोल्डर का चयन करें (विंडोज पर) या चुनें (मैक पर)।
क्लिक करें तुलना (तुलना) पहली निर्देशिका के कॉलम के ऊपर। यह प्रत्येक फ़ोल्डर में फ़ाइलों की एक सूची लाएगा।
हरे गियर आइकन के दाईं ओर त्रिकोण पर क्लिक करें। यह आइकन उस मेमोरी या फ़ोल्डर के कॉलम के ऊपर है जिसे आप अपने फ़ोल्डर के साथ सिंक करना चाहते हैं। एक बार क्लिक करने पर, स्क्रीन विकल्पों की एक सूची प्रदर्शित करेगी।
क्लिक करें दर्पण -> (कॉपी) चयन सूची में। चयन आईना यह सुनिश्चित करेगा कि पहले फ़ोल्डर की प्रत्येक फ़ाइल स्वचालित रूप से दूसरे में कॉपी हो जाए।
- ध्यान दें कि यदि वे पहले फ़ोल्डर में मौजूद फ़ाइलों से मेल नहीं खाते हैं, तो दूसरे फ़ोल्डर की कोई भी फ़ाइल हटा दी जाएगी।
- यदि आप फ़ोल्डरों को दो तरीकों से सिंक करना चाहते हैं ताकि कोई भी फाइल डिलीट न हो, तो क्लिक करें <- Two way -> (दो-तरफा)।
क्लिक करें सिंक्रनाइज़ (सिंक) विंडो के ऊपरी-दाएँ कोने में।
क्लिक करें शुरू (शुरू होने पर) पूछे जाने पर। पहले फोल्डर में फाइलें दूसरे में कॉपी की जाएंगी।
FreeFileSync कॉन्फ़िगरेशन सहेजें। यदि आप भविष्य में निर्देशिका को सिंक करना चाहते हैं, तो आपको निम्न करके सेटिंग्स फ़ाइल को एक कॉन्फ़िगरेशन फ़ाइल में सहेजना होगा:
- क्लिक करें के रूप रक्षित करें (के रूप में सहेजें) खिड़की के ऊपरी बाएँ कोने में एक हरे वृत्त के तीर आइकन के साथ।
- प्रोफ़ाइल के लिए एक नाम दर्ज करें।
- जहां बचाना है वहां से चुनें।
- क्लिक करें सहेजें (सहेजें)।
आवश्यकतानुसार पुन: सिंक्रनाइज़ेशन करें। जब पहले से सिंक किए गए फ़ोल्डर के साथ फ़ोल्डर को फिर से सिंक करने का समय है, तो बस सहेजे गए कॉन्फ़िगरेशन फ़ाइल को ढूंढें और डबल क्लिक करें। यह FreeFileSync खोलेगा और सिंक चलाएगा।
- यदि आप फ़ोल्डर के नाम को स्थानांतरित करते हैं या बदलते हैं या बाहरी मेमोरी का उपयोग करते हैं, तो फ़ाइलों को सिंक्रनाइज़ करना अप्रभावी होगा और आपको कॉन्फ़िगरेशन रीसेट करना होगा।
सलाह
- आप अपने कंप्यूटर पर एक फ़ोल्डर से एक नेटवर्क ड्राइव भी बना सकते हैं। यह एक फ़ोल्डर बनाएगा जहां आपके नेटवर्क के सभी कंप्यूटर कनेक्ट हो सकते हैं।
चेतावनी
- मूल कंप्यूटर पर साझा किए गए फ़ोल्डर के बाहर एक फ़ाइल को स्थानांतरित करने से कंप्यूटर से जुड़े कंप्यूटर को फ़ाइल तक पहुंचने की अनुमति नहीं होगी।