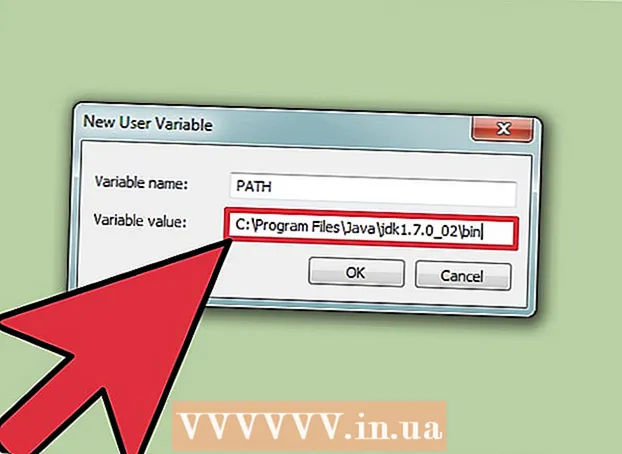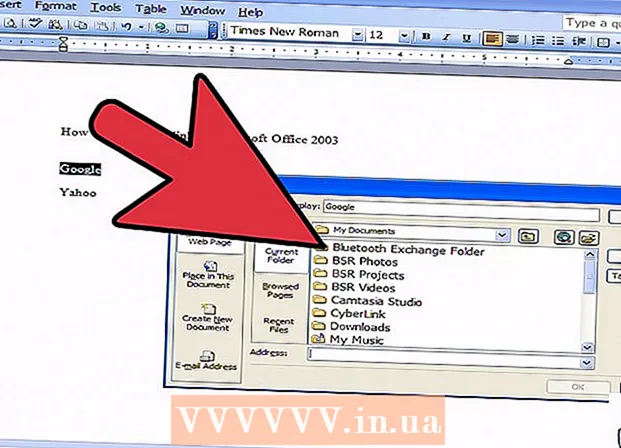लेखक:
Peter Berry
निर्माण की तारीख:
12 जुलाई 2021
डेट अपडेट करें:
1 जुलाई 2024

विषय
".Exe" एक्सटेंशन वाली फ़ाइलों को निष्पादनयोग्य, या EXE फ़ाइलें कहा जाता है। ये विंडोज ऑपरेटिंग सिस्टम पर सबसे आम फ़ाइल स्वरूपों में से एक हैं, इनका उपयोग एप्लिकेशन सॉफ़्टवेयर स्थापित करने या चलाने के लिए किया जाता है। EXE फ़ाइलों का उपयोग पैकेजिंग और छोटी स्क्रिप्ट या मैक्रोज़ वितरित करने के लिए भी किया जाता है क्योंकि वे उपयोगकर्ताओं को अपने काम को एक फ़ाइल में संक्षिप्त करने और आकार को संक्षिप्त करने की अनुमति देते हैं। Windows पर एक EXE फ़ाइल खोलना बहुत सरल है, लेकिन एक EXE को मैक पर खोलना थोड़ा अधिक जटिल है। वैकल्पिक रूप से, आप EXE फ़ाइल निकाल सकते हैं।
कदम
3 की विधि 1: EXE फ़ाइल खोलें (Windows)
इसे खोलने के लिए EXE फ़ाइल को डबल-क्लिक करें। EXE फ़ाइल विंडोज पर एक निष्पादन योग्य है, जिसे प्रोग्राम के रूप में चलाने के लिए डिज़ाइन किया गया है। इसे खोलने के लिए किसी भी EXE फ़ाइल को डबल क्लिक करें।
- यदि आपने इंटरनेट से EXE फ़ाइल डाउनलोड की है, तो आपको यह पुष्टि करने के लिए कहा जाता है कि क्या आप इसे खोलना चाहते हैं। अज्ञात स्रोत से EXE फ़ाइल खोलने से सावधान रहें क्योंकि यह वायरस फैलाने का एक सामान्य तरीका है। ईमेल अनुलग्नक से डाउनलोड की गई EXE फ़ाइल कभी न खोलें, भले ही आप प्रेषक को जानते हों।
- यदि वे Windows के पुराने संस्करण के लिए डिज़ाइन किए गए हैं, तो EXE फ़ाइलें ठीक से नहीं खुलेंगी। आप फ़ाइल को राइट-क्लिक करके, "गुण" का चयन करके और संगतता टैब पर क्लिक करके संगतता सेटिंग्स को समायोजित कर सकते हैं। आप Windows का संस्करण सेट कर सकते हैं जिसे आप EXE फ़ाइल चलाना चाहते हैं, लेकिन यह समस्या को ठीक करने की गारंटी नहीं देता है।

यदि EXE फ़ाइल नहीं चलाई जा सकती तो रजिस्ट्री संपादक खोलें। यदि आपको EXE फ़ाइल खोलने पर कोई त्रुटि संदेश मिलता है और इसे नहीं खोल सकते, तो संभावना है कि आपकी Windows रजिस्ट्री सेटिंग में त्रुटि है। रजिस्ट्री संपादन निराशाजनक हो सकता है, लेकिन यह वास्तव में केवल कुछ मिनट लगते हैं।- रजिस्ट्री संपादक को खोलने के लिए, Windows कुंजी + R दबाएँ और टाइप करें regedit.

पर जाए।. इस श्रेणी को खोलने के लिए विंडो के बाईं ओर नेविगेशन बार का उपयोग करें।
राइट-क्लिक करें "(डिफ़ॉल्ट)" और "संशोधित करें" चुनें। एक नई विंडो खुलकर आएगी।

प्रकार।exefile"मान डेटा" फ़ील्ड में। परिवर्तनों को सहेजने के लिए ठीक पर क्लिक करें।
पर जाए।. इस श्रेणी को खोलने के लिए विंडो के बाईं ओर नेविगेशन बार का उपयोग करें।
"(डिफ़ॉल्ट)" पर राइट क्लिक करें और "संशोधित करें" चुनें। एक नई विंडो खुलकर आएगी।
आयात ।’%1’ %*"मान डेटा" फ़ील्ड में। परिवर्तनों को सहेजने के लिए ठीक बटन पर क्लिक करें।
पर जाए।. इस श्रेणी को खोलने के लिए बाएं नेविगेशन बार का उपयोग करें।
"(डिफ़ॉल्ट)" पर राइट क्लिक करें और "संशोधित करें" चुनें। एक नई विंडो खुलकर आएगी।
आयात ।’%1’ %*"मान डेटा" फ़ील्ड में। बदलावों को सहेजने के लिए ठीक है क्लिक करें।
कंप्यूटर को पुनरारंभ। उपरोक्त 3 आइटम को संपादित करने के बाद, रजिस्ट्री संपादक को बंद करें और अपने कंप्यूटर को पुनरारंभ करें। अब आप EXE फाइल को खोल सकते हैं। आपको शुरुआत से ही समस्या का कारण जानने की सलाह दी जाती है। आपकी मशीन एक वायरस या मैलवेयर से संक्रमित हो सकती है, जो भविष्य में उसी त्रुटि का कारण बनी रहेगी। वायरस खोजने और निकालने के तरीके जानने के लिए इस लेख पर क्लिक करें। विज्ञापन
3 की विधि 2: EXE फाइल खोलें (OS X)
प्रक्रिया जानें। EXE फाइलें OS X के लिए डिजाइन नहीं की गई हैं, इसलिए इन्हें चलाने के लिए आपको विशेष सॉफ्टवेयर की जरूरत होती है। आपको EXE फ़ाइल में विंडोज "शेल" जोड़ने के लिए ओपन सोर्स "वाइन" उपयोगिता को स्थापित करने की आवश्यकता है, जिससे उन्हें महत्वपूर्ण विंडोज़ फ़ाइलों तक फ़ाइल खोलने की अनुमति मिलती है। शराब की उपयोगिता सभी Windows EXE फाइलें नहीं खोल सकती है, लेकिन फाइल के आधार पर, उपयोगिता का चयन करें। शराब को स्थापित करने के लिए आपको विंडोज डिस्क की आवश्यकता नहीं है।
Mac App Store से Xcode डाउनलोड और इंस्टॉल करें। सॉफ्टवेयर कोड के संपादन के लिए यह आवश्यक मुफ्त विकास उपकरण है। आप सीधे उस उपकरण का उपयोग नहीं करेंगे जिसे आप इसके आधार पर EXE फ़ाइल खोलने के लिए स्थापित करेंगे।
- एक बार लोड होने के बाद Xcode लॉन्च करें, फिर "Xcode" मेनू पर क्लिक करें। "प्राथमिकताएं" चुनें और "डाउनलोड" टैब पर क्लिक करें। "कमांड लाइन टूल्स" के बगल में स्थापित बटन पर क्लिक करें।
MacPorts को डाउनलोड और इंस्टॉल करें। यह एक मुफ्त ऐड-ऑन है संपादन प्रक्रिया को सरल बनाने के लिए, जिसका उपयोग आपके वाइन संस्करण को बनाने के लिए किया जाता है। आप साइट से MacPorts डाउनलोड कर सकते हैं। OS X के जिस संस्करण का आप उपयोग कर रहे हैं, उसके अनुरूप पथ पर क्लिक करें, फिर अपने कंप्यूटर पर डाउनलोड करने के लिए आपके कंप्यूटर पर डाउनलोड की गई .pkg फ़ाइल को डबल-क्लिक करें।
टर्मिनल खोलें। MacPorts सेटिंग्स को समायोजित करने के लिए आपको टर्मिनल का उपयोग करने की आवश्यकता है। आप यूटिलिटीज फोल्डर में टर्मिनल खोल सकते हैं।
निम्नलिखित कमांड कॉपी और पेस्ट करें। टर्मिनल विंडो में कमांड को कॉपी करें और रिटर्न की दबाएं:
व्यवस्थापक पासवर्ड दर्ज करें। कमांड चलाने से पहले आपको एक व्यवस्थापक पासवर्ड के लिए कहा जाता है। जब आप पासवर्ड टाइप करेंगे, तो आपको कुछ नहीं दिखेगा। पासवर्ड टाइप करने के बाद रिटर्न की दबाएं। एक व्यवस्थापक खाते के पासवर्ड के बिना, प्रक्रिया विफल हो जाएगी।
निम्नलिखित कमांड कॉपी और पेस्ट करें। यह वह आदेश है जो MacPorts को बताता है कि क्या आपका ऑपरेटिंग सिस्टम 64-बिट है। निम्नलिखित कमांड पेस्ट करें और रिटर्न कुंजी दबाएं:
Xcode शर्तों को स्वीकार करने के लिए एक आदेश दर्ज करें। यह त्वरित आदेश Xcode को सूचित करता है कि आपने कार्यक्रम की शर्तों को स्वीकार कर लिया है, जिससे आप कोड संकलित कर सकते हैं। इस कमांड को चलाने के बाद टर्मिनल विंडो को बंद करें और फिर से खोलें:
- सूद xcodebuild -license
शराब स्थापित करने के लिए कमांड दर्ज करें। फिर से टर्मिनल विंडो खोलने के बाद, आप वाइन इंस्टॉल कर सकते हैं। आपको एक व्यवस्थापक पासवर्ड दर्ज करने के लिए कहा जा सकता है। स्थापना में कुछ समय लगेगा। जब आप टर्मिनल इनपुट में वापस जाते हैं तो प्रक्रिया पूरी हो जाती है:
- सूडो पोर्ट वाइन
EXE फ़ाइल स्थान पर नेविगेट करें। कमांड का उपयोग करें सीडी मैक पर संग्रहीत EXE फ़ाइल के स्थान पर नेविगेट करने के लिए। आपको टर्मिनल के माध्यम से ऐसा करने की आवश्यकता है।
EXE फ़ाइल को चलाने के लिए शराब का उपयोग करें। एक खुले फ़ोल्डर में सहेजे गए EXE फ़ाइल को खोलने के लिए निम्न कमांड दर्ज करें। इसके बजाय, प्रतिस्थापित करें फ़ाइल का नाम फ़ाइल नाम से:
- वाइन फ़ाइल का नाम।प्रोग्राम फ़ाइल
हमेशा की तरह कार्यक्रम का उपयोग करें। यदि EXE फ़ाइल एक स्टैंडअलोन प्रोग्राम है, तो आप इसे तुरंत उपयोग कर सकते हैं। यदि यह एक प्रोग्राम की इंस्टॉलेशन फ़ाइल है, तो आपको उसी प्रक्रिया से गुजरना होगा जैसा उसने विंडोज पर किया था।
- सभी कार्यक्रम शराब के साथ काम नहीं करते हैं। संगत कार्यक्रमों की पूरी सूची के लिए, पृष्ठ पर जाएं।
अभी स्थापित प्रोग्राम खोलें। यदि आप प्रोग्राम को स्थापित करने के लिए EXE फ़ाइल का उपयोग कर रहे हैं, तो आपको इंस्टॉलेशन फ़ाइल खोलने के लिए शराब की आवश्यकता होगी।
- प्रकार cd ~ / .wine / drive_c / Program Files / प्रोग्राम फ़ाइल फ़ोल्डर खोलने के लिए और शराब स्थापित है।
- प्रकार ls स्थापित कार्यक्रमों की सूची। प्रकार सीडी कार्यक्रम का नाम कार्यक्रम निर्देशिका को खोलने के लिए। यदि प्रोग्राम सूची में स्थान हैं, तो आपको जोड़ना होगा अंतराल से पहले। उदाहरण के लिए, Microsoft Office बन जाएगा cd Microsoft Office.
- प्रकार ls EXE फ़ाइल को खोजने के लिए प्रोग्राम निर्देशिका में फिर से।
- प्रकार वाइन फ़ाइल का नाम।प्रोग्राम फ़ाइल कार्यक्रम को खोलने के लिए।
यदि प्रोग्राम द्वारा आवश्यक हो तो मोनो लाइब्रेरी स्थापित करें नेट।.NET कई विंडोज प्रोग्राम के लिए लाइब्रेरी सॉफ्टवेयर है, और मोनो वैकल्पिक है कि वाइन का उपयोग कर सकते हैं। यदि आप इसे माँगते हैं तो आप केवल .NET स्थापित करते हैं।
- प्रकार सुडो पोर्ट विंडेट्रिक स्थापित करें और रिटर्न कुंजी दबाएं।
- प्रकार winetricks mono210 और मोनो को स्थापित करने के लिए वापसी कुंजी दबाएं।
3 की विधि 3: EXE फाइल निकालें
7-ज़िप डाउनलोड और इंस्टॉल करें। 7-ज़िप एक फ्री, ओपन सोर्स आर्काइविंग प्रोग्राम है जो EXE फाइल को जिप या RAR फाइल के समान खोलने के लिए है। कार्यक्रम कई EXE फ़ाइलों को निकाल सकता है, लेकिन सभी नहीं।
- आप 7-ज़िप से डाउनलोड कर सकते हैं।
EXE फ़ाइल पर क्लिक करें और "7-ज़िप" → "ओपन आर्काइव" चुनें। यह फ़ाइल को 7-ज़िप संग्रह विंडो में खोलेगा। यदि आप 7-ज़िप विकल्प के बिना फ़ाइल पर राइट-क्लिक करते हैं, तो स्टार्ट मेनू में 7-ज़िप खोलें और उस EXE फ़ाइल तक पहुँचें जिसे आप खोलना चाहते हैं।
- 7-ज़िप सभी EXE फाइलें नहीं खोल सकता। EXE फ़ाइल खोलते समय आपको एक त्रुटि संदेश मिल सकता है। आप एक और विघटन कार्यक्रम का उपयोग कर सकते हैं, जैसे कि WinRAR, लेकिन सबसे अधिक संभावना अभी भी फ़ाइल को खोलने में सक्षम नहीं होगी क्योंकि यह पहली बार संपादित किया गया था।
उस फ़ाइल को एक्सेस करें जिसे आप निकालना चाहते हैं। जब आप EXE फ़ाइल को 7-ज़िप में खोलते हैं, तो आपको EXE फ़ाइल वाले फ़ाइलों और फ़ोल्डरों की सूची के साथ प्रस्तुत किया जाता है। आप फ़ाइलों को देखने के लिए फ़ोल्डर पर डबल क्लिक कर सकते हैं। आप Ctrl कुंजी को दबाकर और प्रत्येक फ़ाइल पर क्लिक करके कई फ़ाइलों का चयन कर सकते हैं।
"एक्सट्रैक्ट" बटन पर क्लिक करें और फ़ाइल का चयन करें। आपको एक स्थान का चयन करने के लिए कहा जाएगा, यदि डिफ़ॉल्ट को छोड़ दिया जाए तो फ़ाइल वर्तमान स्थान पर निकाली जाएगी। विज्ञापन