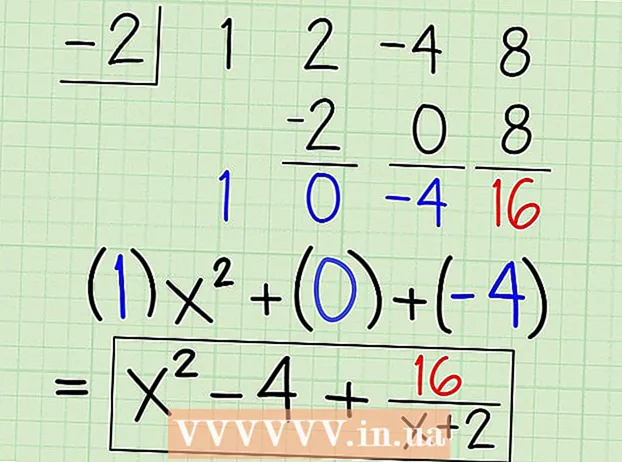लेखक:
Peter Berry
निर्माण की तारीख:
18 जुलाई 2021
डेट अपडेट करें:
1 जुलाई 2024
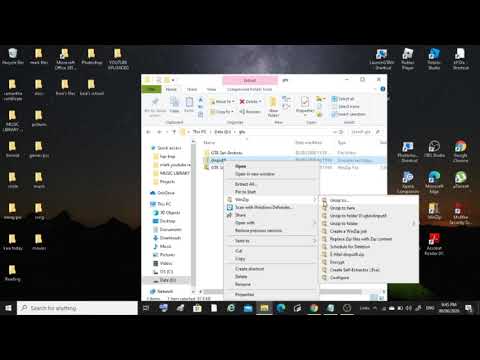
विषय
आज की wikiHow आपको सिखाती है कि WinZip या किसी अन्य भुगतान किए गए प्रोग्राम को समान कार्यक्षमता के साथ उपयोग किए बिना सामग्री को देखने के लिए एक ज़िप फ़ाइल (संपीड़ित फ़ोल्डर) कैसे खोलें।
कदम
3 की विधि 1: बिल्ट-इन सॉफ्टवेयर का उपयोग करें
ज़िप फ़ाइल पर डबल-क्लिक करें। मैक ओएस एक्स, उबंटू लिनक्स, विंडोज एक्सपी या बाद में, जब आप एक ज़िप फ़ाइल पर डबल-क्लिक करेंगे, एक नई विंडो दिखाई देगी। आप उस विंडो की सामग्री को किसी अन्य फ़ोल्डर में कॉपी कर सकते हैं।
- जब आप एक ज़िप फ़ाइल को डबल-क्लिक करते हैं, तो ओएस एक्स संग्रह के ठीक बगल में एक फ़ोल्डर बनाता है, लेकिन स्वचालित रूप से इसे नहीं खोलता है।
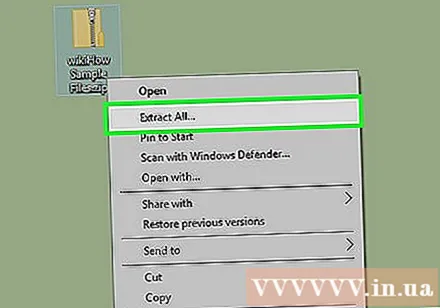
ZIP फाइल पर राइट क्लिक करें। विंडोज और लिनक्स ऑपरेटिंग सिस्टम के लिए, आप ज़िप फ़ाइल पर राइट-क्लिक कर सकते हैं और "सभी निकालें" या "यहां निकालें" चुनें। "एक्सट्रैक्ट ऑल ..." विकल्प आपको निकाले गए फ़ोल्डर के लिए एक पथ सेट करने की अनुमति देता है, जबकि "एक्सट्रैक्ट हियर" फ़ोल्डर को अनज़िप करके ज़िप फ़ाइल के समान वर्तमान निर्देशिका में बचाएगा। विज्ञापन
3 की विधि 2: मैक ऑपरेटिंग सिस्टम के लिए
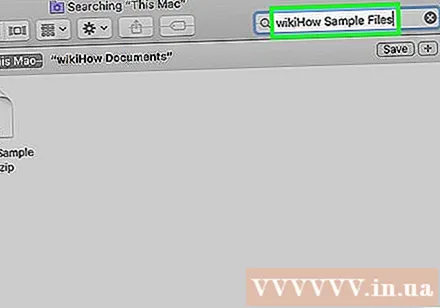
ज़िप फ़ाइल का पता लगाएँ। आप फ़ाइल का नाम खोजक एप्लिकेशन (खोज) में दर्ज कर सकते हैं। आपको एक्सटेंशन ".zip" के साथ फाइल दिखाई देगी।- मैक ऑपरेटिंग सिस्टम पर, ज़िप फ़ाइलों को "ज़िप्ड" फ़ोल्डर कहा जाता है।

ज़िप डेटा फ़ाइल पर डबल-क्लिक करें। आपके द्वारा डबल-क्लिक करने के बाद, संपीड़ित फ़ोल्डर तुरंत उसी स्थान पर एक नियमित फ़ोल्डर में अपनी सामग्री की प्रतिलिपि बनाना शुरू कर देगा (उदाहरण के लिए ऑफ-स्क्रीन)।- कॉपी करने में लगने वाला समय आर्काइव के आकार पर निर्भर करता है।
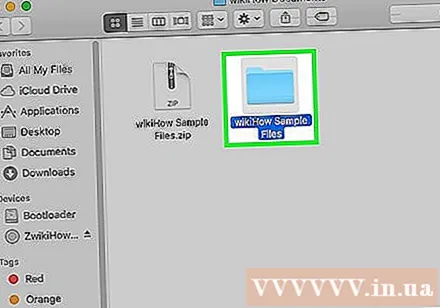
नए बनाए गए फ़ोल्डर को डबल-क्लिक करें। इस फ़ोल्डर में संपीड़ित फ़ोल्डर के समान सामग्री है। आप यहाँ असम्पीडित डेटा देख सकते हैं। विज्ञापन
3 की विधि 3: विंडोज ऑपरेटिंग सिस्टम के लिए
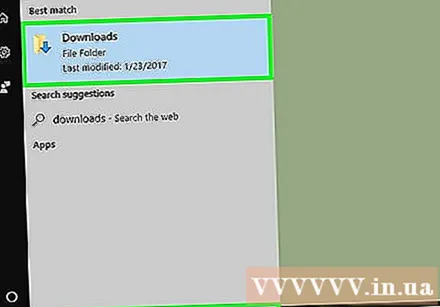
ज़िप फ़ाइल की स्थिति जानें। आप अपने कंप्यूटर स्क्रीन के बाएं कोने पर स्थित प्रारंभ मेनू खोज बार (खोज टूलबार) में फ़ाइल का नाम दर्ज कर सकते हैं।- यदि आप विंडोज 7 या उससे पहले का उपयोग कर रहे हैं, तो आपको पहले बटन पर क्लिक करने की आवश्यकता है ⊞ जीत बाएं कोने में खोज फ़ंक्शन खुलेगा।
ZIP फाइल पर राइट क्लिक करें। फिर संकुचित फ़ोल्डर से फ़ाइल हेरफेर के विकल्प के साथ एक ड्रॉप-डाउन मेनू दिखाई देगा।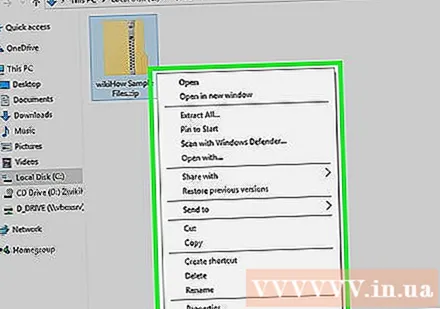
- आप आर्काइव को डबल-क्लिक भी कर सकते हैं यदि आप केवल यह देखना चाहते हैं कि इसके अंदर क्या है।
एक विकल्प पर क्लिक करें सभी निकालो. यह विकल्प ड्रॉप-डाउन मेनू के शीर्ष के पास है।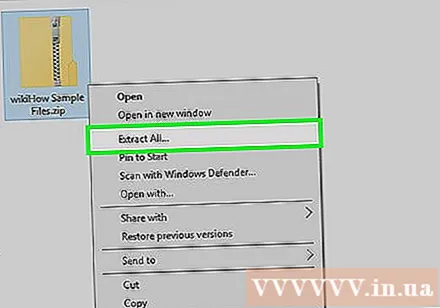
क्लिक करें उद्धरणयह बटन संवाद बॉक्स के निचले दाएं कोने में है। फिर ज़िप फ़ाइल की सामग्री को संकुचित फ़ोल्डर के समान स्थान पर एक नियमित फ़ोल्डर में निकाला जाएगा।
- आप भी क्लिक कर सकते हैं ब्राउज़ निकाले गए फ़ोल्डर (उदाहरण के लिए "दस्तावेज़" फ़ोल्डर या अपने डेस्कटॉप) के लिए एक नया रास्ता चुनने के लिए।
निकाले गए फ़ोल्डर को डबल-क्लिक करें। ज़िप फ़ाइल में संपीड़ित सभी सामग्री इस फ़ोल्डर में स्थित है। अब आपको अपने असम्पीडित डेटा को देखने में सक्षम होना चाहिए। विज्ञापन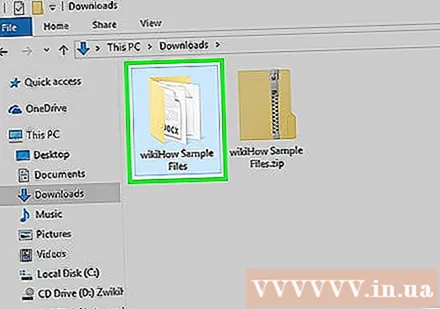
सलाह
- जबकि .zip फ़ोल्डर को खोलना आसान है, .rar या.7z एक्सटेंशन वाली फाइलों के लिए आपको एक सपोर्ट प्रोग्राम, जैसे 7-जिप सॉफ्टवेयर का उपयोग करना पड़ता है।
चेतावनी
- यदि आप किसी भी सॉफ्टवेयर को डाउनलोड करने की योजना बनाते हैं, तो डाउनलोड करने से पहले अपना होमवर्क करें।