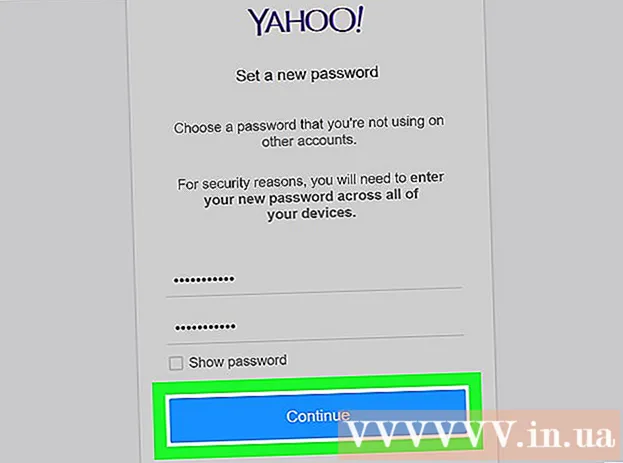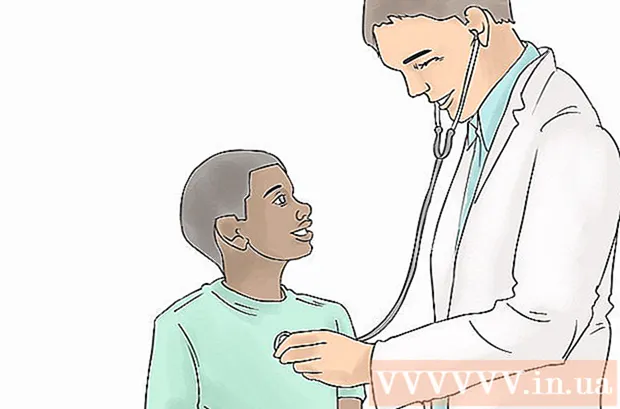लेखक:
Peter Berry
निर्माण की तारीख:
15 जुलाई 2021
डेट अपडेट करें:
21 जून 2024

विषय
इस आलेख में, wikiHow आपको दिखाएगा कि विंडोज 7 कंप्यूटर पर हार्ड ड्राइव स्पेस को कैसे खाली किया जाए। आप अस्थायी फ़ाइलों और फ़ाइलों को हटाने के लिए अंतर्निहित डिस्क क्लीनअप टूल का उपयोग कर सकते हैं। अन्य अनावश्यक प्रविष्टियाँ या प्रोग्राम जिन्हें आप उपयोग नहीं करते हैं, हटाने के लिए कंट्रोल पैनल पर जाएं।
कदम
भाग 1 का 2: डिस्क क्लीनअप का उपयोग करना
. स्क्रीन के निचले बाएं कोने में स्थित रंगीन विंडोज लोगो पर क्लिक करें। एक नया मेनू दिखाई देगा।
. स्क्रीन के निचले बाएं कोने में स्थित रंगीन विंडोज लोगो पर क्लिक करें। स्टार्ट मेनू दिखाई देगा।
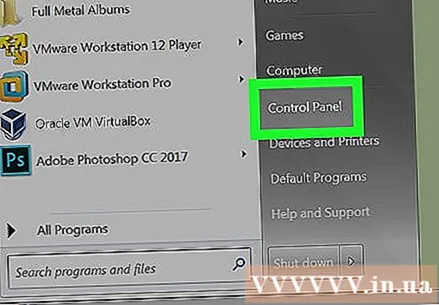
क्लिक करें कंट्रोल पैनल प्रारंभ मेनू के दाईं ओर। कंट्रोल पैनल विंडो दिखाई देगी।- यदि किसी कारण से, कंट्रोल पैनल दिखाई नहीं देता, आप टाइप कर सकते हैं कंट्रोल पैनल प्रारंभ मेनू के नीचे पाठ बॉक्स में, और फिर क्लिक करें कंट्रोल पैनल खोज परिणामों की सूची में।
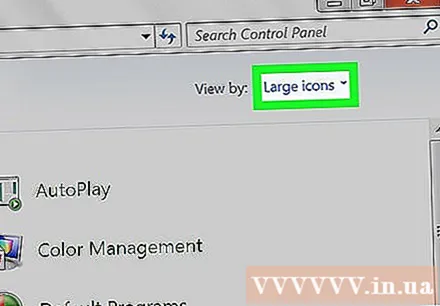
"व्यू बाय" ड्रॉप-डाउन बॉक्स पर क्लिक करें। यह बॉक्स कंट्रोल पैनल पेज के ऊपरी-दाएँ कोने में है। एक ड्रॉप-डाउन मेनू दिखाई देगा।
क्लिक करें वर्ग (श्रेणी) ड्रॉप-डाउन मेनू में है।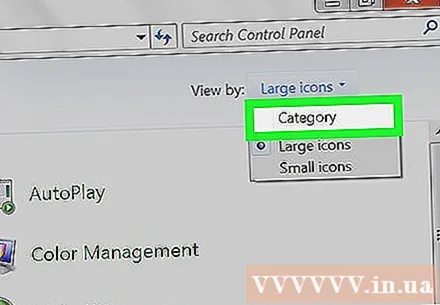

आइटम पर क्लिक करें प्रोग्राम को अनइंस्टाल करें (प्रोग्राम को अनइंस्टॉल करें) ड्रॉप-डाउन मेनू के निचले बाएं हिस्से में "प्रोग्राम" शीर्षक के तहत।
एक कार्यक्रम चुनें। नीचे स्क्रॉल करें जब तक आपको वह प्रोग्राम नहीं मिल जाता जिसे आप अनइंस्टॉल करना चाहते हैं और उसे चुनने के लिए नाम पर क्लिक करें।
दबाएँ स्थापना रद्द करें (स्थापना रद्द) खिड़की के शीर्ष पर।
- अनइंस्टॉल के बजाय कुछ कार्यक्रमों के साथ, यह होगा बदलें / स्थापना रद्द करें (बदलें / स्थापना रद्द करें)।
स्क्रीन पर दिए गए निर्देशों का अनुपालन करें। आमतौर पर आपको यह पुष्टि करनी होगी कि आप प्रोग्राम को हटाना चाहते हैं और इसके अनइंस्टॉल प्रोग्राम के निर्देशों का पालन करना चाहते हैं।
- कुछ मामलों में, इसे पूरी तरह से हटाने के लिए, आपको रिबूट करने की आवश्यकता होगी।
- प्रेस करते ही कुछ प्रोग्राम अनइंस्टॉल हो जाएंगे स्थापना रद्द करें.
स्थापना रद्द होने की प्रतीक्षा करें। इस बिंदु पर, यदि आवश्यक हो, तो आप किसी अन्य प्रोग्राम की स्थापना रद्द कर सकते हैं। विज्ञापन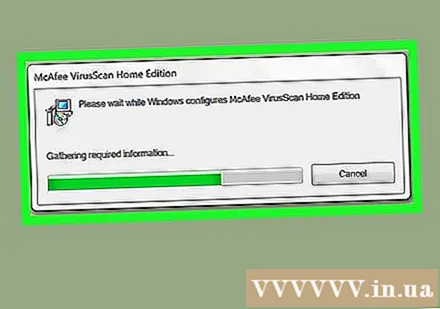
सलाह
- आप बाह्य संग्रहण के लिए बैकअप हार्ड ड्राइव में फ़ाइलों को स्थानांतरित कर सकते हैं।
चेतावनी
- अपने कंप्यूटर पर प्रोग्राम की स्थापना रद्द करते समय सावधान रहें। यदि प्रोग्राम Microsoft वितरक या कंप्यूटर निर्माता से आता है, जब तक कि आपको वास्तव में पता नहीं है कि यह क्या है, इसे स्पर्श न करें।