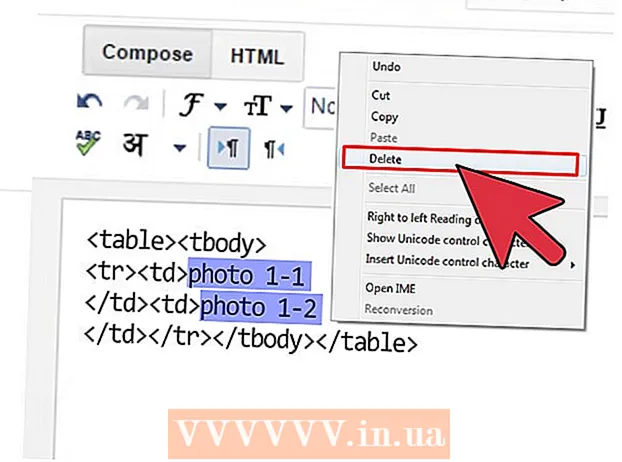लेखक:
Robert Simon
निर्माण की तारीख:
17 जून 2021
डेट अपडेट करें:
1 जुलाई 2024
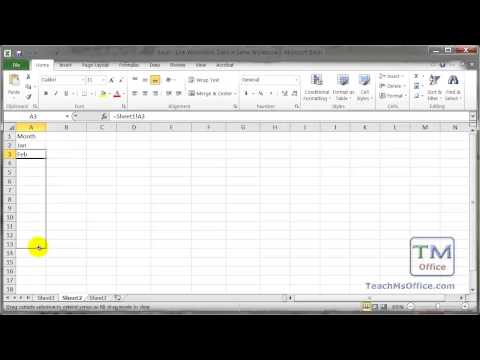
विषय
यह wikiHow आपको Microsoft Excel कार्यपुस्तिका सेट में कई कार्यपत्रकों के बीच डेटा लिंक करने का तरीका सिखाता है। लिंकिंग प्रक्रिया स्वचालित रूप से डेटा को एक शीट से दूसरे में खींचती है, और हर बार लैंडिंग पेज पर डेटा को अपडेट करती है जब आप स्रोत वर्कशीट में एक कॉलम सामग्री को बदलते हैं।
कदम
Microsoft Excel कार्यपुस्तिका खोलें। एक्सेल में एक नीला और सफेद "X" प्रतीक है।

शीट टैब से लैंडिंग पृष्ठ पर क्लिक करें। एक्सेल विंडो के नीचे वर्कशीट की एक सूची प्रदर्शित होती है। उस शीट पर क्लिक करें जिसे आप दूसरी शीट से लिंक करना चाहते हैं।
डेस्टिनेशन वर्कशीट पर एक खाली सेल पर क्लिक करें। यह लक्ष्य सेल होगा। जब आप एक गंतव्य सेल को किसी अन्य वर्कशीट से लिंक करते हैं, तो इस सेल का डेटा स्वचालित रूप से सिंक्रनाइज़ हो जाता है और हर बार स्रोत सेल में डेटा को बदलता है।

आयात = लक्ष्य सेल में सूत्र शुरू करने के लिए सेल में।
शीट टैब से स्रोत शीट पर क्लिक करें। वह शीट ढूंढें जहां आप डेटा प्राप्त करना चाहते हैं, और शीट को खोलने के लिए उस टैब पर क्लिक करें।

नुस्खा बार देखें। सूत्र पट्टी कार्यपुस्तिका के शीर्ष पर लक्ष्य सेल का मान प्रदर्शित करती है। जब आप स्रोत कार्यपत्रक पर जाते हैं, तो सूत्र पट्टी एक समान चिह्न, वर्तमान पत्रक का नाम और एक विस्मयादिबोधक बिंदु प्रदर्शित करता है।- या आप इसे सूत्र पट्टी में स्वयं दर्ज कर सकते हैं।सूत्र निम्न के जैसा दिखेगा =
! , के भीतर ""आपके स्रोत पृष्ठ का नाम है।
- या आप इसे सूत्र पट्टी में स्वयं दर्ज कर सकते हैं।सूत्र निम्न के जैसा दिखेगा =
स्रोत पृष्ठ पर एक सेल पर क्लिक करें। यह सोर्स बॉक्स में जा रहा है। स्रोत सेल या तो एक खाली सेल या एक सेल हो सकता है जिसके लिए डेटा उपलब्ध है। जब आप वर्कशीट को लिंक करते हैं, तो गंतव्य सेल स्वचालित रूप से स्रोत सेल में डेटा के साथ अपडेट होते हैं।
- उदाहरण के लिए, यदि आप शीट 1 में सेल डी 12 से डेटा खींचते हैं, तो सूत्र होगा = शीट 1! डी 12.
दबाएँ ↵ दर्ज करें सूत्र को पूरा करने के लिए और इसे वापस लक्ष्य पत्रक में परिवर्तित करें। अब जब गंतव्य सेल को स्रोत सेल से जोड़ दिया गया है, तो डेटा को पुनः प्राप्त किया जाएगा और स्वचालित रूप से आयात किया जाएगा। हर बार जब आप स्रोत सेल में डेटा संपादित करते हैं, तो गंतव्य सेल भी अपडेट किया जाता है।
इसे हाइलाइट करने के लिए लक्ष्य सेल पर क्लिक करें।
लक्ष्य सेल के निचले दाएं कोने में वर्ग आइकन पर क्लिक करें और खींचें। यह स्रोत और गंतव्य शीट के बीच जुड़ी कोशिकाओं की सीमा का विस्तार करता है। जब आप मूल लक्ष्य सेल का विस्तार करते हैं, तो सोर्स वर्कशीट पर आसन्न सेल भी जुड़े होते हैं।
- आप किसी भी दिशा में भाग या संपूर्ण वर्कशीट सहित किसी भी दिशा में लिंक्ड कोशिकाओं की सीमा को खींच और विस्तारित कर सकते हैं।