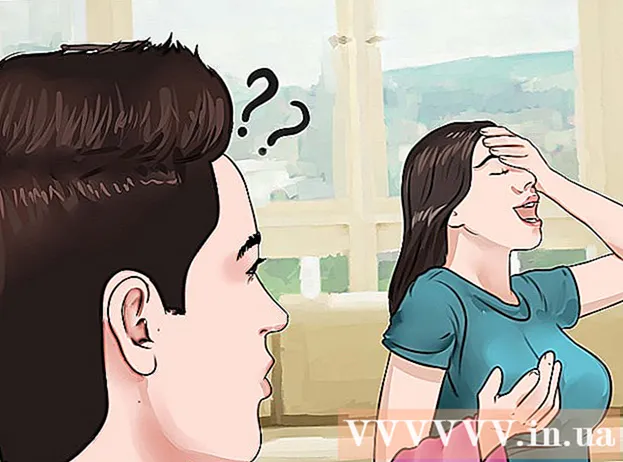लेखक:
Louise Ward
निर्माण की तारीख:
3 फ़रवरी 2021
डेट अपडेट करें:
1 जुलाई 2024

विषय
यह wikiHow आपको सिखाता है कि अपने iPhone, Android और Windows या Mac कंप्यूटर के लिए वाई-फाई नेटवर्क से कैसे जुड़ें।
कदम
4 की विधि 1: iPhone और iPad पर
. यह ऐप होम स्क्रीन पर स्थित है।
- ये चरण आईपॉड टच पर भी काम करते हैं।
. यदि हेडर के बगल में स्विच है वाई - फाई पहले से ही हरे, इस चरण को छोड़ें।

. यह विकल्प आमतौर पर मेनू के ऊपरी बाएँ में स्थित होता है। Android की वाई-फाई सेटिंग खुल जाएगी।
. वाई-फाई सुविधा सक्षम हो जाएगी।
- यदि उपरोक्त स्विच पहले से ही "चालू" स्थिति में है, तो आप इस चरण को छोड़ सकते हैं।
टास्कबार के निचले दाएं कोने में। यदि आप नेटवर्क से कनेक्ट नहीं हैं, तो आइकन के ठीक ऊपर एक चिह्न दिखाई दे सकता है *। निशान पर क्लिक करें ^ नेटवर्क सेटिंग्स खोलने के लिए।
- विंडोज 7 पर, वाई-फाई आइकन बार की एक श्रृंखला है।
- विंडोज 8 पर, आपको स्क्रीन के ऊपरी-दाएं कोने पर माउस पॉइंटर को मँडराना होगा और फिर क्लिक करना होगा समायोजन.

स्क्रीन के शीर्ष दाईं ओर मेनू बार। यदि कंप्यूटर वाई-फाई नेटवर्क से कनेक्ट नहीं है, तो यह आइकन खाली हो जाएगा
.
नेटवर्क नाम पर क्लिक करें। एक विंडो पॉप अप होगी और आपको एक पासवर्ड दर्ज करने के लिए कहेगी।

संकेत मिलने पर नेटवर्क पासवर्ड डालें। यदि आप अपने होम नेटवर्क पर हैं और पासवर्ड सेट नहीं है, तो आपको अपने राउटर के नीचे या पीछे वाई-फाई पासवर्ड देखना होगा।- यदि नेटवर्क में कोई पासवर्ड नहीं है, तो जैसे ही आप नेटवर्क नाम पर क्लिक करेंगे, कंप्यूटर अपने आप कनेक्ट हो जाएगा।
क्लिक करें शामिल हों पॉप-अप विंडो के नीचे। जब तक नेटवर्क पासवर्ड सही ढंग से दर्ज नहीं किया जाता है, तब तक मैक कंप्यूटर कनेक्ट होना शुरू हो जाएगा। विज्ञापन