लेखक:
Randy Alexander
निर्माण की तारीख:
4 अप्रैल 2021
डेट अपडेट करें:
1 जुलाई 2024

विषय
आप PS4 कंसोल (PlayStation 4) को PlayStation ऐप का उपयोग करके Android या iPhone से कनेक्ट कर सकते हैं। यह आपको अपने फोन के साथ अपने पीएस 4 को नियंत्रित करने की अनुमति देता है और यहां तक कि अगर खेल इसका समर्थन करता है तो इसे दूसरे मॉनिटर के रूप में उपयोग करें। मीडिया फ़ाइलों को चलाने और महत्वपूर्ण PS4 डेटा का बैकअप लेने के लिए आप PS4 में USB ड्राइव कनेक्ट कर सकते हैं।
कदम
भाग 1 का 2: स्मार्टफ़ोन को PlayStation ऐप से जोड़ना
अपने स्मार्टफोन के लिए PlayStation ऐप डाउनलोड करें।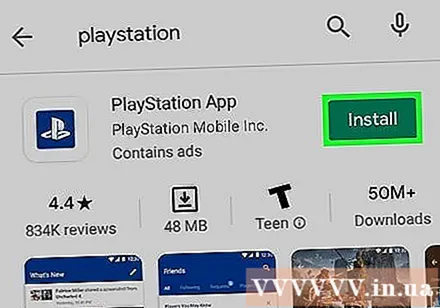
- ऐप को आप ऐप्पल ऐप स्टोर या गूगल प्ले स्टोर से मुफ्त में डाउनलोड कर सकते हैं। एप्लिकेशन का उपयोग करने के लिए, आपको एक iPhone या Android डिवाइस की आवश्यकता होगी।

PS4 और स्मार्टफोन को एक ही नेटवर्क पर कनेक्ट करें।- PS4 को वाई-फाई नेटवर्क या एक ईथरनेट केबल के माध्यम से जोड़ा जा सकता है। PS4 और फोन दोनों एक ही नेटवर्क पर होने चाहिए।
- आप सेटिंग मेनू खोलकर और "नेटवर्क" का चयन करके अपने PS4 की सेटिंग्स की जांच कर सकते हैं। यदि मशीन को ईथरनेट केबल के माध्यम से राउटर में प्लग किया जाता है, तो सुनिश्चित करें कि फोन उसी वाई-फाई नेटवर्क से जुड़ा है।

PS4 पर सेटिंग्स मेनू खोलें।- विकल्प ऊपरी मेनू के दाईं ओर है। ऊपर मेनू खोलने के लिए मुख्य PS4 मेनू पर ऊपर की दबाएं।

चुनें "PlayStation ऐप कनेक्शन सेटिंग्स"।- चुनें "डिवाइस जोडे" (डिवाइस जोडे)। कनेक्शन कोड स्क्रीन पर दिखाई देगा।
अपने मोबाइल डिवाइस पर PlayStation ऐप खोलें।
- अपने PS4 तक पहुंचने के लिए आपको PlayStation नेटवर्क खाते से लॉग इन करने की आवश्यकता नहीं है।
क्लिक करें "पीएस 4 से कनेक्ट करें" (पीएस 4 से कनेक्ट करें)।
- विकल्प स्क्रीन के नीचे हैं।
अपने PS4 पर टैप करें।
- PS4 आपके फोन पर कनेक्टेड PS4 स्क्रीन पर "संचालित पर" शब्द के साथ प्रदर्शित होगा। यदि प्लेस्टेशन दिखाई नहीं देता है, तो आपको यह सुनिश्चित करने के लिए अपने सिस्टम की जांच करने की आवश्यकता है कि सभी डिवाइस एक ही नेटवर्क पर जुड़े हुए हैं। ताज़ा करने के लिए ताज़ा करें बटन दबाएँ।
PS4 प्रदर्शित कोड दर्ज करें।
- यह 8-वर्ण कोड आपके डिवाइस को आपके PS4 से कनेक्ट करने की अनुमति देगा।
PS4 से कनेक्ट करें।
- कोड दर्ज करने के बाद, आप स्वचालित रूप से PS4 से जुड़ जाएंगे। आप अपने पीएस 4 को अपने फोन से नियंत्रित करना शुरू कर सकते हैं।
दबाकर PS4 नियंत्रण चालू करें "दूसरा स्क्रीन"।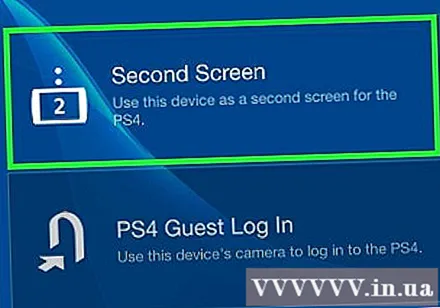
- आपका डिवाइस एक नियंत्रक में बदल जाएगा जिसे आप PS4 मेनू को नेविगेट करने के लिए उपयोग कर सकते हैं। आप गेमिंग नियंत्रक के रूप में नियंत्रक का उपयोग नहीं कर सकते।
- मेनू पर जाने के लिए स्वाइप करें और चयन करने के लिए फ़ोन स्क्रीन पर टैप करें।
दूसरी मॉनिटर सुविधा (विशिष्ट गेम के लिए) चालू करें।
- कुछ गेम आपको अपने फोन को अपने गेम में दूसरी स्क्रीन के रूप में उपयोग करने की अनुमति देते हैं। यदि गेम इस सुविधा का समर्थन करता है, तो अपने फोन पर वर्चुअल PS4 कंसोल के शीर्ष पर "2" आइकन टैप करें।
PS4 के कीबोर्ड के रूप में अपने फोन का उपयोग करें।
- कीबोर्ड आइकन को टैप करने के बाद, आप फोन को PS4 के कीबोर्ड के रूप में उपयोग कर सकते हैं। यह एक नियंत्रक का उपयोग करने से टाइपिंग को आसान बना देगा।
अपने PS4 को बंद करें।
- एक बार जब आप खेल कर लेते हैं, तो आप अपने फोन पर PS4 ऐप का उपयोग करके अपने PS4 को बंद कर सकते हैं। "दूसरा स्क्रीन" ड्राइवर बंद करें और "पावर" पर क्लिक करें। यदि डिफ़ॉल्ट रूप से PS4 पूरी तरह से बंद करने या रेस्ट मोड में जाने के लिए सेट है, तो आपको ऐसा करने के लिए प्रेरित किया जाएगा।
भाग 2 का 2: USB ड्राइव का उपयोग करना
PS4 के साथ काम करने के लिए USB ड्राइव को फॉर्मेट करें।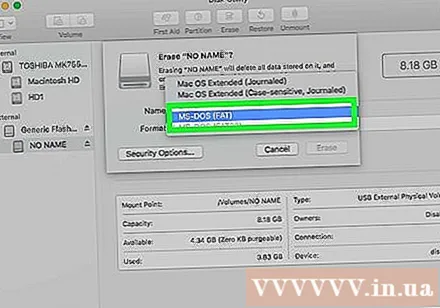
- आप मीडिया फ़ाइलों को चलाने या डेटा संग्रहीत करने के लिए USB ड्राइव का उपयोग कर सकते हैं। PS4 ड्राइव को पहचानने के लिए, आपको इसे प्रारूपित करने की आवश्यकता है ताकि USB PS4 के साथ काम कर सके। अधिकांश USB ड्राइव ठीक से पूर्व स्वरूपित होते हैं। USB फ्लैश ड्राइव को फ़ॉर्मेट करना उस पर मौजूद सभी मौजूदा डेटा को मिटा देगा।
- कंप्यूटर पर ड्राइव पर राइट-क्लिक करें और प्रारूप में "प्रारूप" चुनें। फिर, फ़ाइल सिस्टम के रूप में "FAT32" या "एक्सफ़ैट" चुनें।
ड्राइव पर फ़ोल्डर "संगीत" (संगीत), "MOVIES" (फिल्में) और "फोटो" (चित्र) बनाएं।
- PS4 केवल फ़ोल्डर संरचना के अनुसार ड्राइव पर डेटा पढ़ सकता है। ये निर्देशिका USB ड्राइव पर रूट निर्देशिका होनी चाहिए।
उस मीडिया को कॉपी करें जिसे आप संबंधित फ़ोल्डर में देखना चाहते हैं।
- संगीत फ़ोल्डर, संगीत वीडियो फ़ोल्डर और तस्वीरें फोटो फ़ोल्डर के लिए संगीत की नकल करें।
USB ड्राइव को अपने PS4 में प्लग करें।
- नोट: PS4 के डिज़ाइन के कारण, एक बड़े USB में प्लग करना मुश्किल, असंभव भी होगा।
संगीत और वीडियो चलाने के लिए "मीडिया प्लेयर" एप्लिकेशन खोलें।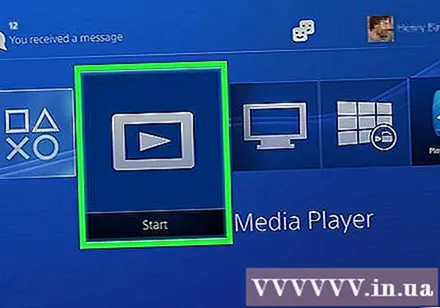
- आप एप्लिकेशन को लाइब्रेरी के एप्लिकेशन अनुभाग में पा सकते हैं।
सामग्री देखने के लिए USB ड्राइव का चयन करें।
- मीडिया प्लेयर शुरू होते ही आपको एक ड्राइव चुनने के लिए प्रेरित किया जाएगा।
उस गीत या वीडियो के लिए ब्राउज़ करें जिसे आप खेलना चाहते हैं।
- आपकी सामग्री को आपके द्वारा पहले बनाए गए फ़ोल्डर द्वारा सॉर्ट किया जाएगा।
मीडिया फ़ाइलों को चलाएं।
- आप गीत या वीडियो का चयन करने के बाद, सामग्री खेलना शुरू कर देते हैं। बैकग्राउंड में संगीत बजाते हुए आप मुख्य PS4 मेनू पर लौटने के लिए PlayStation बटन दबा सकते हैं।
सहेजे गए गेम डेटा को USB पर कॉपी करें।
- अपने गेम का बैकअप बनाने के लिए आप USB ड्राइव का उपयोग कर सकते हैं।
- सेटिंग्स मेनू खोलें और "एप्लिकेशन सेव डेटा मैनेजमेंट" चुनें।
- उस डेटा को सहेजने के लिए "सेव्ड डेटा इन सिस्टम स्टोरेज" का चयन करें जिसे आप बैकअप लेना चाहते हैं।
- विकल्प बटन दबाएं और "USB संग्रहण पर कॉपी करें" चुनें।
- उस फ़ाइल का चयन करें जिसे आप कॉपी करना चाहते हैं फिर "कॉपी करें" पर क्लिक करें।
गेम के वीडियो और स्क्रीनशॉट को USB पर कॉपी करें।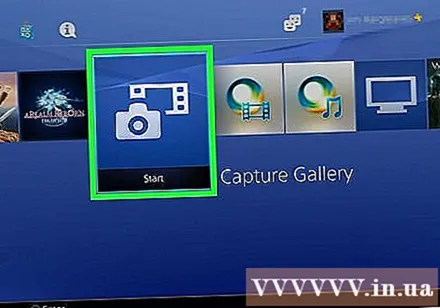
- आपके द्वारा रिकॉर्ड किए गए गेम के वीडियो और स्क्रीनशॉट को बचाने के लिए आप यूएसबी ड्राइव का उपयोग कर सकते हैं।
- लाइब्रेरी में कैप्चर गैलरी एप्लिकेशन खोलें।
- वह सामग्री ढूंढें जिसे आप USB पर कॉपी करना चाहते हैं।
- विकल्प बटन पर क्लिक करें और "USB संग्रहण पर कॉपी करें" चुनें।
- उन फ़ाइलों को चुनें जिन्हें आप कॉपी करना चाहते हैं फिर "कॉपी करें" पर क्लिक करें। फ़ाइल को USB ड्राइव पर कॉपी किया जाएगा।



