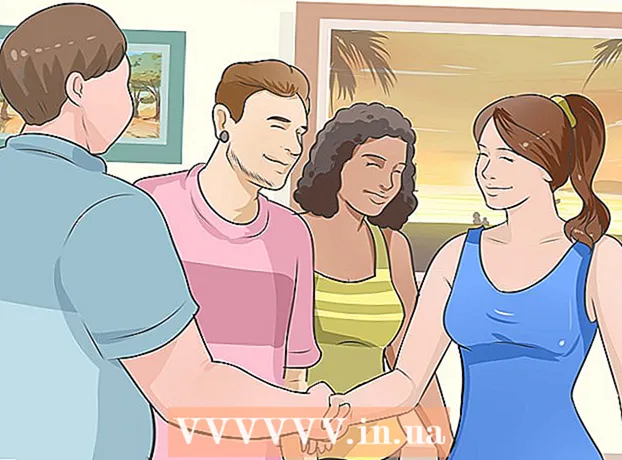विषय
यह wikiHow आपको सिखाता है कि अपने हेडसेट, कीबोर्ड, माउस, स्पीकर या किसी अन्य ब्लूटूथ डिवाइस को विंडोज पीसी के साथ कैसे जोड़ा जाए। चरण काफी सरल हैं और विंडोज के सभी संस्करणों पर लागू होते हैं, लेकिन आपको यह सुनिश्चित करने के लिए जांचने की आवश्यकता है कि आपका पीसी ब्लूटूथ का समर्थन करता है। यदि आपके पीसी में ब्लूटूथ नहीं है, तो आप इसे USB ब्लूटूथ एडाप्टर के साथ जोड़ सकते हैं। यदि आप सुनिश्चित नहीं हैं कि आपके कंप्यूटर में ब्लूटूथ है, तो इस wikiHow लेख को देखें।
कदम
3 की विधि 1: विंडोज 10 पर
- ब्लूटूथ डिवाइस चालू करें। यदि आप अपने हेडसेट, स्पीकर, या किसी अन्य डिवाइस को अपने विंडोज 10 पीसी से कनेक्ट करना चाहते हैं, तो ब्लूटूथ चालू करके शुरू करें।
- यदि कंप्यूटर ब्लूटूथ का समर्थन नहीं करता है, तो आप USB ब्लूटूथ एडाप्टर का उपयोग करके पूरक कर सकते हैं। बस एडाप्टर को कंप्यूटर से कनेक्ट करें और इंस्टॉल करने के लिए ऑन-स्क्रीन निर्देशों का पालन करें।
ध्यान दें: सबसे कमजोर ब्लूटूथ प्रकार (ब्लूटूथ 1.0) 10 मीटर के भीतर डिवाइस से कनेक्ट करने की क्षमता है। ब्लूटूथ 2.0 इस रेंज को 30 मीटर तक बढ़ाता है। ब्लूटूथ 3.0 में अभी भी 30 मीटर की रेंज है, लेकिन यह 60 मीटर तक की दूरी के लिए काम कर सकता है। यदि डिवाइस में ब्लूटूथ 5 है, तो आप लगभग 240 मीटर दूर उपकरणों से जुड़ सकते हैं।
- सेट अप करें ताकि ब्लूटूथ डिवाइस का पता लगाया जा सके। जब डिवाइस दिखाई देता है, तो पीसी कनेक्शन खोजने और आरंभ करने में सक्षम होगा। आमतौर पर जब आप ब्लूटूथ चालू करते हैं, तो डिवाइस को तुरंत खोज योग्य मोड में डाल दिया जाता है। कुछ अन्य उपकरणों के लिए, आपको डिवाइस को डिस्प्ले मोड में डालने के लिए फ़ंक्शन बटन (या संयोजन बटन) को दबाने की आवश्यकता है।
- आमतौर पर, डिस्प्ले मोड चालू होने पर डिवाइस पर कहीं स्थित एक एलईडी लाइट झपकेगी।
- एक्शन सेंटर आइकन पर क्लिक करें। इस विकल्प में टास्कबार में घड़ी के दाईं ओर एक चौकोर डायलॉग बबल आइकन है।
- ब्लूटूथ आइकन पर क्लिक करें
इस सुविधा को सक्षम करने के लिए। ब्लूटूथ विकल्प में एक क्षैतिज धनुष आइकन है। जब ब्लूटूथ सक्षम होता है, तो बटन एक अलग रंग में बदल जाएगा और "कनेक्टेड नहीं" या डिवाइस का नाम दिखाएगा। जब ब्लूटूथ बंद करें, आइकन बस "ब्लूटूथ" के रूप में दिखाई देगा और ग्रे में वापस आ जाएगा।
- यदि आपने पहले अपने ब्लूटूथ डिवाइस को अपने पीसी के साथ जोड़ा है, तो दोनों अपने आप कनेक्ट हो जाएंगे।
- सेल पर क्लिक करें जुडिये (कनेक्टिविटी) ब्लूटूथ आइकन के ठीक नीचे स्थित है। फोन या टैबलेट के साथ कंप्यूटर स्क्रीन आइकन देखें। आपका पीसी रेंज के भीतर उपलब्ध ब्लूटूथ डिवाइस के लिए स्कैनिंग शुरू कर देगा।
- ब्लूटूथ डिवाइस पर क्लिक करें। आपके डिवाइस में एक वर्णनात्मक नाम हो सकता है जो आपको इसे आसानी से पहचानने में मदद करेगा, लेकिन कभी-कभी यह अक्षरों और संख्याओं का एक संयोजन होगा। आप दिए गए निर्देश मैनुअल की जांच करके डिवाइस के नाम की पुष्टि कर सकते हैं। आपके क्लिक करने के बाद, डिवाइस आपके पीसी के साथ पेयर करना शुरू कर देगा।
- कभी-कभी आपको डिवाइस पर दिखाई देने वाले कोड को दर्ज करने की आवश्यकता होती है। एक बार वहां, युग्मन प्रक्रिया को जारी रखने के लिए ऑन-स्क्रीन निर्देशों का पालन करें।
- यदि डिवाइस दिखाई नहीं देता है, तो बिजली को फिर से चालू करके इसे ठीक करने का प्रयास करें।
3 की विधि 2: विंडोज 8.1 पर

होम स्क्रीन के निचले बाएँ या ऊपरी दाएँ कोने में।
आयात ब्लूटूथ खोज बार में।

क्लिक करें ब्लूटूथ सेटिंग्स (ब्लूटूथ सेटिंग्स) खोज परिणामों में।
"ब्लूटूथ" स्विच को ऑन पोजीशन (नीला) पर स्वाइप करें। जैसे ही स्विच नीला होगा, पीसी दृश्यता में बदल जाएगा और ब्लूटूथ डिवाइस से कनेक्ट करने में सक्षम होगा। विंडोज रेंज में ब्लूटूथ डिवाइस के लिए स्कैनिंग शुरू कर देगा और एक सूची लौटाएगा।
ब्लूटूथ डिवाइस पर क्लिक करें। आपके डिवाइस में एक वर्णनात्मक नाम हो सकता है जो आपको इसे आसानी से पहचानने में मदद करेगा, लेकिन कभी-कभी यह अक्षरों और संख्याओं का एक संयोजन होगा। आप दिए गए निर्देश मैनुअल की जांच करके डिवाइस के नाम की पुष्टि कर सकते हैं।
क्लिक करें जोड़ा. डिवाइस पीसी के साथ जोड़ी बनाना शुरू कर देगा।
- कभी-कभी आपको डिवाइस पर दिखाई देने वाले कोड को दर्ज करने की आवश्यकता होती है।एक बार वहां, युग्मन प्रक्रिया को जारी रखने के लिए ऑन-स्क्रीन निर्देशों का पालन करें।
- यदि डिवाइस दिखाई नहीं देता है, तो बिजली को फिर से चालू करके इसे ठीक करने का प्रयास करें।
3 की विधि 3: विंडोज 7 और विस्टा पर
ब्लूटूथ डिवाइस चालू करें। यदि आप अपने हेडसेट, स्पीकर, या किसी अन्य डिवाइस को अपने विंडोज 10 पीसी से कनेक्ट करना चाहते हैं, तो ब्लूटूथ चालू करके शुरू करें।
- सबसे कमजोर ब्लूटूथ प्रकार (ब्लूटूथ 1.0) 10 मीटर के भीतर डिवाइस से कनेक्ट करने की क्षमता है। ब्लूटूथ 2.0 इस रेंज को 30 मीटर तक बढ़ाता है। ब्लूटूथ 3.0 में अभी भी 30 मीटर की रेंज है, लेकिन यह 60 मीटर तक की दूरी के लिए काम कर सकता है। यदि डिवाइस में ब्लूटूथ 5 है, तो आप लगभग 240 मीटर दूर उपकरणों से जुड़ सकते हैं।
- यदि कंप्यूटर ब्लूटूथ का समर्थन नहीं करता है, तो आप USB ब्लूटूथ एडाप्टर का उपयोग करके पूरक कर सकते हैं। बस एडाप्टर को कंप्यूटर से कनेक्ट करें और इंस्टॉल करने के लिए ऑन-स्क्रीन निर्देशों का पालन करें।
सेट अप करें ताकि ब्लूटूथ डिवाइस का पता लगाया जा सके। जब डिवाइस दिखाई देता है, तो पीसी कनेक्शन खोजने और आरंभ करने में सक्षम होगा। आमतौर पर जब आप ब्लूटूथ चालू करते हैं, तो डिवाइस को तुरंत खोज योग्य मोड में डाल दिया जाता है। कुछ अन्य उपकरणों के लिए, आपको डिवाइस को डिस्प्ले मोड में डालने के लिए फ़ंक्शन बटन (या संयोजन बटन) को दबाने की आवश्यकता है।
- आमतौर पर, डिस्प्ले मोड चालू होने पर डिवाइस पर कहीं स्थित एक एलईडी लाइट झपकेगी।
अपने पीसी का कंट्रोल पैनल खोलें। स्टार्ट मेनू पर क्लिक करें और चुनें कंट्रोल पैनल.
क्लिक करें एक उपकरण जोड़ें (एक उपकरण जोड़ें) "हार्डवेयर और ध्वनि" शीर्षक के नीचे। यह विकल्प कंट्रोल पैनल विंडो के दाईं ओर है। ऐड डिवाइस इंस्टॉलर दिखाई देगा और स्वचालित रूप से उपलब्ध ब्लूटूथ डिवाइसों की खोज करेगा।
ध्यान दें: यदि आपको यह विकल्प दिखाई नहीं देता है, तो आपको प्रारंभ मेनू पर वापस जाने और चयन करने की आवश्यकता है उपकरणों और छापक यंत्रों (उपकरण और प्रिंटर), फिर क्लिक करें एक उपकरण जोड़ें यहाँ।
डिवाइस पर क्लिक करें और चुनें आगे (आगे)। ब्लूटूथ डिवाइस पर क्लिक करें। आपके डिवाइस में एक वर्णनात्मक नाम हो सकता है जो आपको इसे आसानी से पहचानने में मदद करेगा, लेकिन कभी-कभी यह अक्षरों और संख्याओं का एक संयोजन होगा। आप दिए गए निर्देश मैनुअल की जांच करके डिवाइस के नाम की पुष्टि कर सकते हैं। आपके क्लिक करने के बाद, डिवाइस आपके पीसी के साथ पेयर करना शुरू कर देगा।
- कभी-कभी आपको डिवाइस पर दिखाई देने वाले कोड को दर्ज करने की आवश्यकता होती है। एक बार वहां, युग्मन प्रक्रिया को जारी रखने के लिए ऑन-स्क्रीन निर्देशों का पालन करें।
- यदि डिवाइस दिखाई नहीं देता है, तो बिजली को फिर से चालू करके इसे ठीक करने का प्रयास करें।