लेखक:
Louise Ward
निर्माण की तारीख:
12 फ़रवरी 2021
डेट अपडेट करें:
28 जून 2024
![[फिक्स] इंटरनेट एक्सप्लोरर ने विंडोज 10 में काम करना बंद कर दिया है / नहीं खुल रहा है | हल किया](https://i.ytimg.com/vi/DBDJKnCaGqc/hqdefault.jpg)
विषय
यह wikiHow आपको सिखाता है कि Internet Explorer वेब ब्राउज़र को कैसे प्रतिक्रिया न दें। Internet Explorer के क्रैश होने के कई कारण हैं, जैसे बहुत सारे टूलबार, दोषपूर्ण सेटिंग्स और पुराने सॉफ़्टवेयर।
कदम
विधि 1 की 4: इंटरनेट एक्सप्लोरर के अप्रतिसादी होने पर बंद करें
. स्क्रीन के निचले बाएँ कोने में Windows लोगो पर क्लिक करें।
. गियर आइकन इंटरनेट एक्सप्लोरर विंडो के ऊपरी दाईं ओर है।

. स्क्रीन के निचले बाएँ कोने में Windows लोगो पर क्लिक करें।
आयात इंटरनेट विकल्प स्टार्ट पर जाएं। इंटरनेट विकल्प विकल्प पैनल - जो इंटरनेट एक्सप्लोरर सेटिंग्स को नियंत्रित करता है - पाया और प्रदर्शित किया जाएगा।

क्लिक करें इंटरनेट विकल्प प्रारंभ विंडो के शीर्ष पर। इंटरनेट विकल्प कार्यक्रम दिखाई देगा।
कार्ड पर क्लिक करें उन्नत (उन्नत) इंटरनेट विकल्प विंडो के ऊपरी-दाएँ कोने में।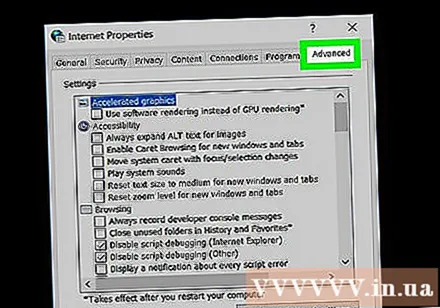
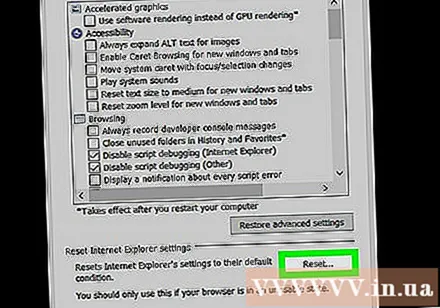
क्लिक करें रीसेट (रीसेट) खिड़की के नीचे-दाईं ओर है।
पृष्ठ के मध्य के पास स्थित बॉक्स "व्यक्तिगत सेटिंग्स हटाएं" जांचें। फिर, अस्थायी दूषित फ़ाइलें या इतिहास भी हटा दिया जाएगा।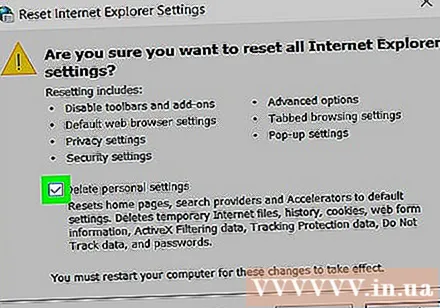
क्लिक करें बंद करे (बंद) प्रदर्शित होने पर। Internet Explorer ब्राउज़र को सफलतापूर्वक रीसेट कर दिया गया है। विज्ञापन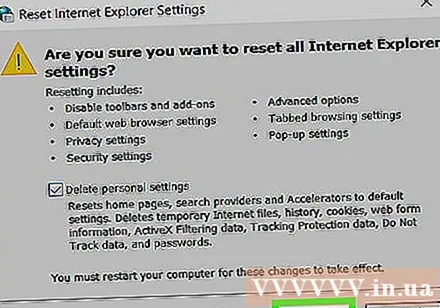
4 की विधि 4: अपडेट करें
जाओ Internet Explorer का डाउनलोड पृष्ठ. इंटरनेट एक्सप्लोरर 11 इंटरनेट एक्सप्लोरर का अंतिम समर्थित संस्करण है। यदि आपका ब्राउज़र वह संस्करण नहीं है, तो अपडेट करने से इंटरनेट एक्सप्लोरर क्रैश हो सकता है।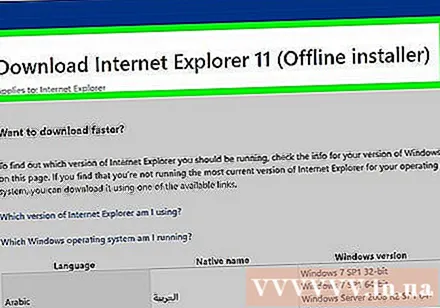
- यदि आप Internet Explorer काम नहीं कर रहे हैं तो इस पृष्ठ तक पहुँचने के लिए आप Microsoft Edge या किसी तृतीय-पक्ष ब्राउज़र (जैसे Chrome) का उपयोग कर सकते हैं।
अपनी पसंदीदा भाषा पर स्क्रॉल करें। आपको पृष्ठ के बाईं ओर सही भाषा के साथ खुद को अपडेट करने की आवश्यकता है।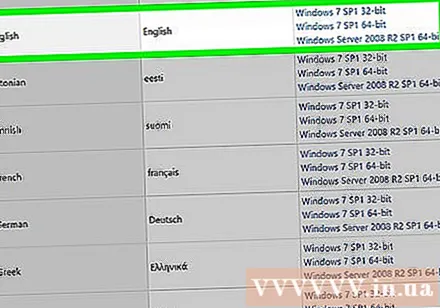
अपने ऑपरेटिंग सिस्टम के लिंक पर क्लिक करें। सेटअप फ़ाइल आपके कंप्यूटर पर डाउनलोड हो जाएगी। आप आमतौर पर इस्तेमाल की जाने वाली भाषाओं के आगे तीन लिंक देखेंगे:
- विंडोज 7 SP1 32-बिट - विंडोज 7, 8 या 10 पर चलने वाले 32-बिट कंप्यूटर के लिए।
- विंडोज 7 SP1 64-बिट - विंडोज 7, 8 या 10 पर चलने वाले 64-बिट कंप्यूटर के लिए।
- Windows Server 2008 R2 SP1 64-बिट - विंडोज सर्वर 2008 R2 चलाने वाले कंप्यूटरों के लिए।
- यदि आप सुनिश्चित नहीं हैं कि आपका कंप्यूटर 32-बिट या 64-बिट है, तो पहले अपने कंप्यूटर की बिट गणना जांचें।
इंटरनेट एक्सप्लोरर सेटिंग्स आइकन पर डबल-क्लिक करें। यह फ़ाइल आपके कंप्यूटर के डाउनलोड स्थान (जैसे कि आपका डेस्कटॉप) में स्थित है।
क्लिक करें हाँ जब यह प्रकट होता है। इंटरनेट एक्सप्लोरर 11 इंस्टॉलेशन विंडो दिखाई देगी।
स्क्रीन पर दिए गए निर्देशों का अनुपालन करें। क्लिक करके Microsoft की शर्तों से सहमत हों मैं सहमत हूँ (मैं सहमत हूं), अगला क्लिक करें आगे (अगला), एक इंस्टॉलेशन स्थान चुनें, "डेस्कटॉप शॉर्टकट" विकल्प को हाइलाइट करें या अनमार्क करें।
क्लिक करें समाप्त (हो गया) खिड़की के निचले दाएं कोने में। इंटरनेट एक्सप्लोरर 11 कंप्यूटर पर स्थापित किया जाएगा। विज्ञापन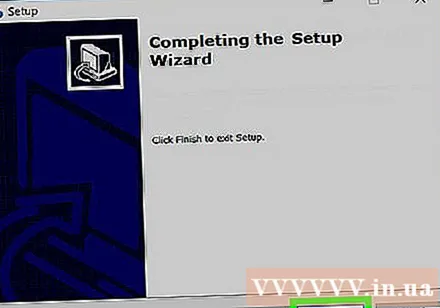
सलाह
- माइक्रोसॉफ्ट एज विंडोज 10 कंप्यूटरों पर इंटरनेट एक्सप्लोरर का उत्तराधिकारी है।
चेतावनी
- इंटरनेट एक्सप्लोरर अब Microsoft द्वारा समर्थित नहीं है। यदि संभव हो तो आप एज या किसी थर्ड पार्टी ब्राउजर का बेहतर इस्तेमाल करेंगे।



