लेखक:
Lewis Jackson
निर्माण की तारीख:
8 मई 2021
डेट अपडेट करें:
25 जून 2024
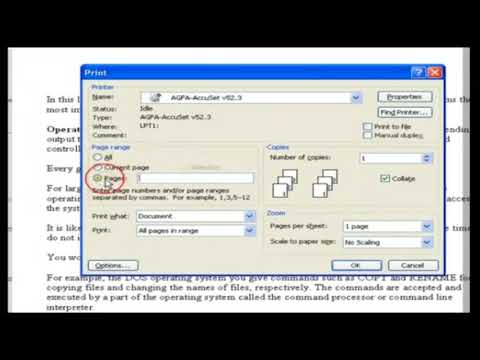
विषय
यह wikiHow आपको सिखाता है कि विंडोज या मैक कंप्यूटर पर डॉक्यूमेंट कैसे प्रिंट करें। सबसे पहले आपके पास कंप्यूटर से जुड़ा एक प्रिंटर होना चाहिए।
कदम
2 की विधि 1: विंडोज पर
. स्क्रीन के निचले बाएँ कोने में Windows लोगो पर क्लिक करें।
. प्रारंभ विंडो के निचले बाएं कोने में फ़ोल्डर आइकन पर क्लिक करें।

वह दस्तावेज़ खोलें जिसे आप प्रिंट करना चाहते हैं। फ़ाइल एक्सप्लोरर विंडो के बाईं ओर दस्तावेज़ फ़ोल्डर पर क्लिक करें। आम दस्तावेज़ जिन्हें आप प्रिंट कर सकते हैं उनमें शामिल हैं:- वर्ड, एक्सेल या पावरपॉइंट डॉक्यूमेंट
- पीडीएफ फाइल
- चित्र
एक दस्तावेज़ का चयन करें। उस दस्तावेज़ पर क्लिक करें जिसे आप प्रिंट करना चाहते हैं।

कार्ड पर क्लिक करें शेयर (शेयर) खिड़की के ऊपरी बाएँ कोने में। टूलबार आइटम के नीचे पॉप अप होगा शेयर.
एक्शन पर क्लिक करें छाप (प्रिंट) टूलबार के "भेजें" अनुभाग में। प्रिंट विंडो खुलती है।
- यदि बटन छाप फीका का मतलब है कि चयनित दस्तावेज़ मुद्रित नहीं किया जा सकता है। आप इसे नोटपैड नेक्स्ट जैसे दस्तावेजों के साथ देखेंगे।

एक प्रिंटर का चयन करें। "प्रिंटर" ड्रॉप-डाउन मेनू पर क्लिक करें और अपने प्रिंटर का नाम चुनें।
प्रतियों की संख्या का चयन करें। "प्रतियां" बॉक्स में, उस दस्तावेज़ की प्रतियों की संख्या दर्ज करें जिसे आप प्रिंट करना चाहते हैं।
- यह डेटा पेज नंबर से अलग है।
यदि आवश्यक हो तो अन्य प्रिंट सेटिंग्स संपादित करें। मेनू प्रत्येक दस्तावेज़ प्रकार के लिए अलग-अलग होगा, लेकिन सामान्य तौर पर आपके पास निम्नलिखित विकल्प होंगे:
- अभिविन्यास - निर्धारित करता है कि दस्तावेज़ चित्र या परिदृश्य है।
- रंग - काले और सफेद मुद्रण और रंग मुद्रण के बीच का निर्णय लें। रंग मुद्रण के लिए, आपके प्रिंटर में रंगीन स्याही होनी चाहिए।
- पक्षों की संख्या - कागज की प्रत्येक शीट के एक तरफ प्रिंट करने के लिए सिंगल साइडेड प्रिंटिंग का चयन करें, या पेपर की प्रत्येक शीट के दोनों किनारों को प्रिंट करने के लिए डबल-साइड प्रिंटिंग।
क्लिक करें छाप खिड़की के ऊपर या नीचे। आपका दस्तावेज़ प्रिंट होना शुरू हो जाएगा। विज्ञापन
2 की विधि 2: एक मैक पर
सुनिश्चित करें कि प्रिंटर जुड़ा हुआ है और चालू है। यदि प्रिंटर वाई-फाई का उपयोग करता है, तो सुनिश्चित करें कि कंप्यूटर प्रिंटर के साथ इंटरनेट साझा कर रहा है; अन्यथा, आपको दो उपकरणों को जोड़ने के लिए एक यूएसबी केबल में प्लग करने की आवश्यकता है।
खोजक खोलें। डॉक में नीले मानव चेहरे के आवेदन पर क्लिक करें। एक खोजक विंडो खुल जाएगी।
अपना दस्तावेज़ खोलें। खोजक विंडो के बाईं ओर स्थित दस्तावेज़ फ़ोल्डर पर क्लिक करें और अपने दस्तावेज़ खोजें।
एक दस्तावेज़ का चयन करें। उस दस्तावेज़ पर क्लिक करें जिसे आप प्रिंट करना चाहते हैं।
क्लिक करें फ़ाइल स्क्रीन के ऊपरी बाएँ कोने में। एक ड्रॉप-डाउन मेनू दिखाई देगा।
क्लिक करें प्रिंट करें ... मेनू के नीचे फ़ाइल. प्रिंट विंडो खुलती है।
एक प्रिंटर का चयन करें। "प्रिंटर" ड्रॉप-डाउन मेनू पर क्लिक करें और अपने प्रिंटर का नाम चुनें।

प्रतियों की संख्या का चयन करें। "प्रतियां" डेटा क्षेत्र में, उन प्रतियों की संख्या दर्ज करें जिन्हें आप बनाना चाहते हैं।
यदि आवश्यक हो तो अन्य प्रिंट सेटिंग्स संपादित करें। सबसे पहले, क्लिक करें प्रदर्शन का विवरण (विवरण दिखाएं) यदि आप "पृष्ठ" सेटिंग के अलावा कोई अन्य विवरण बदलना चाहते हैं:
- पेज - प्रिंट करने के लिए पृष्ठों की संख्या का चयन करें। यदि आप "ऑल" का चयन करते हैं, तो संपूर्ण दस्तावेज़ प्रिंट हो जाएगा।
- काग़ज़ का आकार - यह विकल्प विभिन्न पेपर आकारों के लिए मार्जिन को ऊपर या नीचे संरेखित करता है।
- अभिविन्यास - निर्धारित करता है कि दस्तावेज़ चित्र या परिदृश्य है।
- पक्षों की संख्या - कागज की प्रत्येक शीट के एक तरफ प्रिंट करने के लिए सिंगल साइडेड प्रिंटिंग का चयन करें, या पेपर की प्रत्येक शीट के दोनों किनारों को प्रिंट करने के लिए डबल-साइड प्रिंटिंग करें।
- क्लिक करें छाप खिड़की के निचले दाएं कोने में। आपका दस्तावेज़ विज्ञापन प्रिंट करना शुरू कर देगा
सलाह
- आप दस्तावेज़ खोलकर और दबाकर किसी भी समर्थित दस्तावेज़ के लिए प्रिंट विकल्प पैनल को जल्दी से खोल सकते हैं Ctrl+पी (विंडोज) या ⌘ कमान+पी (मैक)।
- यदि आप प्रिंटर सेटिंग्स के बारे में अनिश्चित हैं या दस्तावेज़ को कागज पर कैसे प्रदर्शित किया जाएगा, तो पहले पृष्ठ को प्रिंट करने के तरीके को देखें कि दस्तावेज़ कैसे मुद्रित होता है।
- आप उपयुक्त एप्लिकेशन या एयरप्रिंट-सक्षम प्रिंटर के साथ आईफोन से या क्लाउडप्रिंट के साथ एंड्रॉइड डिवाइस से भी प्रिंट कर सकते हैं।
- व्यक्तिगत प्रिंटर के लिए हमेशा स्पेयर इंक रोल तैयार करें। यदि स्याही कम चल रही है या स्याही लुप्त हो रही है, तो मशीन दस्तावेज़ को गलत तरीके से प्रिंट करेगी।
चेतावनी
- यदि कंप्यूटर, प्रिंटर, और / या दस्तावेज़ प्रोग्राम पुराना है, तो आप ठीक से प्रिंट नहीं कर पाएंगे।



