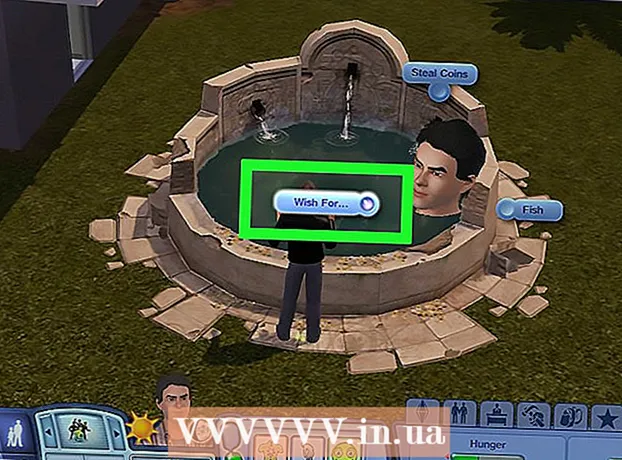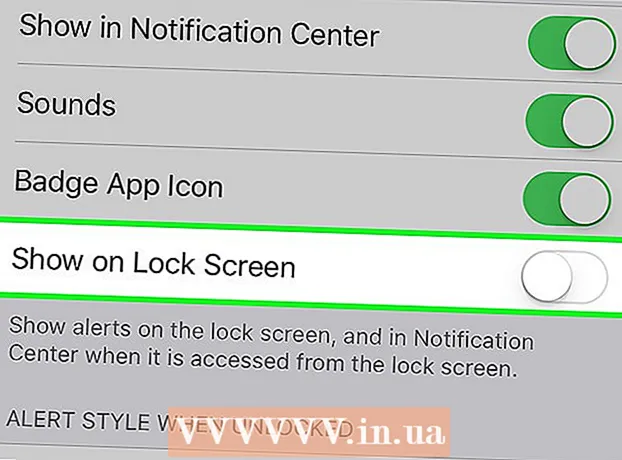लेखक:
Laura McKinney
निर्माण की तारीख:
5 अप्रैल 2021
डेट अपडेट करें:
1 जुलाई 2024

विषय
इस लेख में, wikiHow आपको सिखाता है कि आप अपने iPhone से फ़ोटो, दस्तावेज़, ईमेल और अधिक कैसे प्रिंट कर सकते हैं। यदि आप AirPrint- सक्षम प्रिंटर का उपयोग करते हैं, या अन्य प्रिंटर को इंटरफ़ेस प्रदान करने के लिए मुद्रण ऐप का उपयोग करते हैं, तो आप वायरलेस तरीके से प्रिंट कर सकते हैं।
कदम
2 की विधि 1: वायरलेस तरीके से प्रिंट करें
सुनिश्चित करें कि आपके पास AirPrint- सक्षम प्रिंटर है। आप यह सुनिश्चित करने के लिए प्रिंटर संगतता की जांच कर सकते हैं कि यह iPhone से वायरलेस रूप से सामग्री प्रिंट कर सकता है।
- प्रिंटर और फोन एक ही वाई-फाई नेटवर्क पर होना चाहिए।
- यदि आपके पास AirPrint- संगत प्रिंटर नहीं है, तो आप अभी भी AirPrint का उपयोग कर सकते हैं एक AirPrint- सक्षम प्रिंटर के साथ काम, स्कूल, और अधिक पर एक नेटवर्क पाकर।
- वायरलेस प्रिंटिंग से पहले प्रिंटर को इंस्टॉल करना होगा। चूंकि यह प्रक्रिया प्रत्येक मॉडल के लिए अलग है, इसलिए आपको यह जानने के लिए उपयोगकर्ता मैनुअल का संदर्भ लेना चाहिए कि आप किस उपकरण का उपयोग कर रहे हैं।

एक iPhone ऐप खोलें जो AirPrint का समर्थन करता है। ऐप्पल के अधिकांश ऐप संगत हैं: मेल, सफारी और iPhoto। आप अपने फोन से ईमेल, दस्तावेज और फोटो प्रिंट कर सकते हैं।- उदाहरण के लिए, खोलें तस्वीरें (फोटो) छवियों को मुद्रित करने के लिए।
- उस संदेश को खोलें जिसे आप प्रिंट करना चाहते हैं। यदि आप एक फोटो या एक नोट प्रिंट करना चाहते हैं, तो बस उस सामग्री को स्पर्श करें जिसे आप प्रिंट करना चाहते हैं।

"शेयर" बटन पर क्लिक करें। इस बटन में स्क्रीन के कोने में नीचे की ओर तीर के साथ एक बॉक्स आइकन है।- उदाहरण के लिए, "शेयर" बटन स्क्रीन के निचले बाएं कोने में स्थित होता है जब आप छवि को खोलते हैं तस्वीरें और यदि आप ऐप में नोट खोलते हैं तो स्क्रीन के ऊपरी दाएं कोने में स्थित है टिप्पणियाँ (ध्यान दें)।
- यदि आप एक ईमेल प्रिंट करना चाहते हैं, तो स्क्रीन के नीचे स्थित बैक बटन पर क्लिक करें (कचरा के ठीक बगल में आइकन)।
- क्लिक करें छाप (प्रिंट)। यह बटन दिखाई देने वाले "शेयर" मेनू की निचली पंक्ति में है। आप जो प्रिंट करना चाहते हैं, उसके आधार पर आपको विकल्प खोजने के लिए बाईं ओर स्वाइप करना होगा छाप.
- ईमेल प्रिंट करने के लिए, क्लिक करें छाप दिखाई देने वाले मेनू के निचले भाग में।
- क्लिक करें प्रिंटर का चयन करें (प्रिंटर का चयन करें) स्क्रीन के शीर्ष पर। यह आपके iPhone को उसी नेटवर्क पर प्रिंटर की खोज करने के लिए कहेगा, जब तक आपने AirPrint प्रिंटर को वाई-फाई से कनेक्ट नहीं किया है, इस मेनू में प्रिंटर का नाम दिखाई देगा।
- आप विकल्प के तहत - या + बटन दबा सकते हैं प्रिंटर का चयन करें (प्रिंटर्स का चयन करें) प्रिंट की संख्या को कम करने या बढ़ाने के लिए, या आप उस पृष्ठ को प्रिंट करने के लिए चयन करने या रद्द करने के लिए अपने बहु दस्तावेज़ के प्रत्येक पृष्ठ को स्पर्श करते हैं।
- प्रिंटर का नाम स्पर्श करें। होस्टनाम दिखाई देने के लिए आप थोड़ी देर प्रतीक्षा करें।
- बटन दबाएँ छाप. यह बटन स्क्रीन के ऊपरी दाएं कोने में है। प्रिंट बटन दबाने के बाद, आपको प्रिंटिंग शुरू करने के लिए एक संदेश चुनने के लिए कहा जाता है। विज्ञापन
2 की विधि 2: एक प्रिंट ऐप का उपयोग करें
- ऐप स्टोर खोलें। लेखन उपकरणों के साथ एक सफेद "ए" के साथ ब्लू ऐप आइकन, आप ऐप को अपने iPhone की होम स्क्रीन पर पा सकते हैं।
- क्लिक करें खोज (खोज)। यह बटन स्क्रीन के निचले दाएं कोने में है और इसके ऊपर एक आवर्धक ग्लास आइकन है।
- सर्च बार पर क्लिक करें। यह पृष्ठ के शीर्ष पर विकल्प है।
- प्रिंट ऐप्स ढूंढें। आप खोज पट्टी में कीवर्ड "प्रिंटर ऐप" दर्ज करें और दबाएं खोज (खोज), या निम्न में से किसी एक को खोजें:
- प्रिंटर प्रो - $ 6.99 (VND 160,000)। इसके नि: शुल्क ("छोटा") संस्करण के बावजूद, प्रिंटर प्रो अधिकांश प्रिंटर के साथ संगत है, ऐप में एक डेस्कटॉप संस्करण भी है जो आपको ऐप्स को अपने iPhone से अधिक दस्तावेज़ों को प्रिंट करने के लिए सिंक करने देता है। ।
- भाई iPrint और स्कैन - नि: शुल्क। प्रिंटर की एक विस्तृत श्रृंखला के साथ संगत।
- एचपी ऑल-इन-वन प्रिंटर रिमोट - फ्री। 2010 से वर्तमान तक निर्मित एचपी प्रिंटर के साथ संगत।
- कैनन प्रिंट इंकजेट / SELPHY - नि: शुल्क। केवल कैनन प्रिंटर के साथ संगत।
- बटन दबाएँ प्राप्त (डाउनलोड) एप्लिकेशन का चयन करने के अधिकार पर। यदि आप ऐप खरीदते हैं, तो यह बटन ऐप की कीमत के साथ बदल दिया जाएगा।
- बटन दबाएँ इंस्टॉल (स्थापना)। यह बटन बटन के समान स्थिति में है प्राप्त.
- अपना Apple ID पासवर्ड डालें। यह ऐप डाउनलोड करने की क्रिया है।
- यदि आप हाल ही में ऐप स्टोर में लॉग इन किए गए हैं, तो इस चरण की आवश्यकता नहीं है।
- यदि iPhone टच आईडी का उपयोग करता है, तो आपको इस चरण में उंगलियों के निशान का उपयोग करना पड़ सकता है।
- प्रिंट एप्लिकेशन खोलें और इंस्टॉलेशन निर्देशों का पालन करें। जबकि आपके द्वारा डाउनलोड किए गए एप्लिकेशन के आधार पर इंस्टॉलेशन के चरण अलग-अलग होंगे, ज्यादातर मामलों में यह सुनिश्चित करेगा कि आपका प्रिंटर ऑनलाइन प्रिंट कर सकता है, प्रिंटर को फोन ऐप और अन्य कस्टम सेटिंग्स (वॉलेट) में जोड़ें उदाहरण के लिए, डिफ़ॉल्ट रूप से काले और सफेद या रंग में प्रिंट करें)।
- उस संदेश को खोलें जिसे आप प्रिंट करना चाहते हैं। यदि आप एक फोटो या एक नोट प्रिंट करना चाहते हैं, तो बस सामग्री पर टैप करें।

"शेयर" बटन दबाएं। इस बटन में एक बॉक्स का एक आइकन है, जो तीर की ओर इशारा करता है, जो स्क्रीन के कोने में स्थित है।- उपकरण के निचले पंक्ति को बाईं ओर स्वाइप करें। आपको जैसे विकल्प दिखाई देंगे प्रतिलिपि (कॉपी) और छाप.
- बटन दबाएँ …. विकल्प नीचे पंक्ति के दाईं ओर है। उन एप्लिकेशन की सूची खोलने के लिए इस बटन को दबाएं जिन्हें आप चयनित विकल्प के साथ उपयोग कर सकते हैं।
- वांछित एप्लिकेशन को "चालू" स्थिति (दाएं) पर खींचें। यह वर्तमान एप्लिकेशन (उदाहरण के लिए) के साथ उपयोग के लिए ट्रिगर है तस्वीरें).
- यदि आपको एप्लिकेशन सूची नहीं दिखाई देती है, तो आप दस्तावेज़ या एप्लिकेशन में ही फ़ाइल खोल सकते हैं।
- चयनित एप्लिकेशन उस स्थान या फ़ाइल का समर्थन नहीं कर सकता है जिसे आप प्रिंट करना चाहते हैं (उदाहरण के लिए, एप्लिकेशन टिप्पणियाँ कुछ प्रिंटर ऐप्स द्वारा समर्थित नहीं)।
- क्लिक करें किया हुआ (समाप्त)। यह बटन स्क्रीन के ऊपरी दाएं कोने में है।
- एप्लिकेशन नाम पर टैप करें। आपको यह देखना चाहिए कि यह एप्लिकेशन की निचली पंक्ति में दिखाई देता है। यह आवेदन खोलने की क्रिया है।
- स्क्रीन पर दिए गए निर्देशों का अनुपालन करें। ज्यादातर मामलों में, आपको बस प्रश्न में सेटिंग समायोजित करने की आवश्यकता होती है (उदाहरण पृष्ठ संख्या) और बटन दबाएं छाप। जब तक प्रिंटर चालू होता है और इंटरनेट से जुड़ा रहता है, तब तक आप दस्तावेज़ को प्रिंट कर सकेंगे। विज्ञापन
सलाह
- यदि आपका iPhone प्रिंटर का पता नहीं लगा सकता है, तो आपको USB-से-लाइटिंग एडाप्टर का उपयोग करके 2 उपकरणों को कनेक्ट करने की आवश्यकता हो सकती है। उस स्थिति में, एडेप्टर केबल के छोटे पिन को आईफोन के चार्जिंग पोर्ट में प्लग करें, दूसरे पिन को प्रिंटर के यूएसबी पोर्ट में प्लग करें।
चेतावनी
- कुछ प्रिंटर iPhone से छपाई का समर्थन नहीं करते हैं क्योंकि वे बहुत पुराने हैं या सॉफ्टवेयर iOS के साथ संगत नहीं है। उस स्थिति में, अपने वर्तमान प्रिंटर को कम लागत वाले AirPrint प्रिंटर से बदलने पर विचार करें।