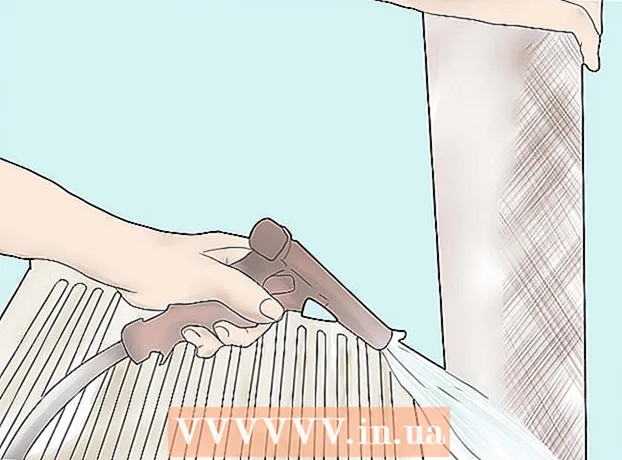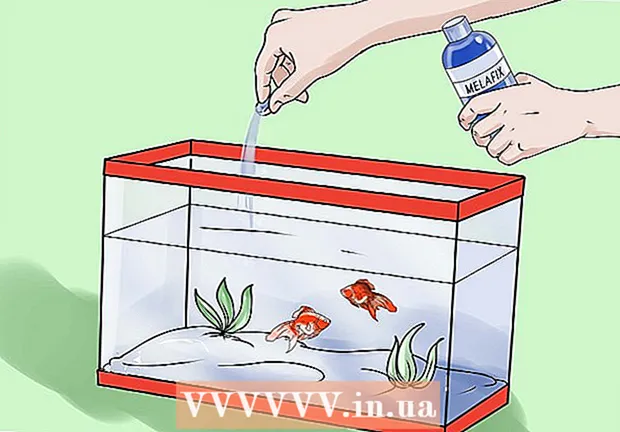लेखक:
Randy Alexander
निर्माण की तारीख:
4 अप्रैल 2021
डेट अपडेट करें:
26 जून 2024
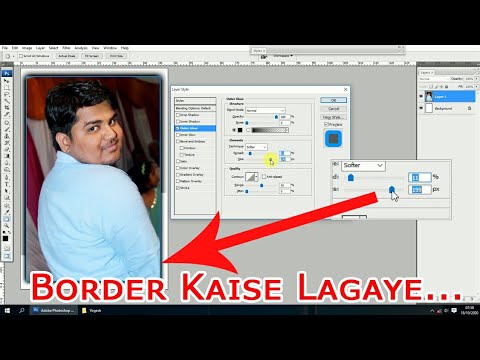
विषय
यह wikiHow आपको सिखाता है कि विंडोज या मैक कंप्यूटर पर फोटो को स्ट्रोक (ट्रेसिंग) करने के लिए एडोब फोटोशॉप का उपयोग कैसे करें।
कदम
भाग 1 का 2: ध्यान केंद्रित करने के लिए तस्वीरें तैयार करना
वह फ़ोटो खोलें जिसे आप फ़ोटोशॉप में ट्रेस करना चाहते हैं। जब फोटोशॉप ओपन हो जाए तो क्लिक करें फ़ाइल (फ़ाइल) स्क्रीन के शीर्ष पर मेनू बार में, क्लिक करें खुला हुआ ... (खोलें ...) और एक छवि चुनें।

क्लिक करें परत (वर्ग) मेनू बार में।
क्लिक करें नकली परत ... (परत को डुप्लिकेट करें ...) फिर क्लिक करें ठीक.
- आप नई परत को एक और नाम भी दे सकते हैं, अन्यथा इसे "कॉपी" नाम दिया जाएगा।

स्क्रीन के निचले दाहिने हिस्से में "परत" विंडो में डुप्लिकेट परत पर क्लिक करें।
फ़ील्ड पर क्लिक करें "अपारदर्शिता:लेयर्स विंडो के ऊपरी दाहिने हिस्से में "(पारदर्शिता)।
50% पारदर्शिता सेट करें।
परत लॉक करने के लिए परत विंडो के शीर्ष पर पैडलॉक आइकन पर क्लिक करें।
क्लिक करें परत मेनू बार में।

क्लिक करें नया (नया) और फिर क्लिक करें परत ....
नई परत का नाम "ट्रेसिंग" पर क्लिक करें ठीक.

परत विंडो में "पृष्ठभूमि" लेबल वाली परत पर क्लिक करें।
कुंजी संयोजन दबाएं Ctrl+← बैकस्पेस (पीसी) या ⌘+हटाएं (मैक)। परत एक सफेद पृष्ठभूमि से भर जाएगी।
- अब आपके पास लेआउट विंडो में तीन परतें होनी चाहिए: शीर्ष पर "ट्रेसिंग" परत; परत आपकी तस्वीर के साथ मध्य और सफेद तल परत में बंद है। यदि परतें इस क्रम में नहीं हैं, तो माउस को ऊपर के क्रम में व्यवस्थित करने के लिए खींचें।
भाग 2 का 2: छवि पर ध्यान केंद्रित करना

विंडो के शीर्ष पर "ट्रेसिंग" परत पर क्लिक करें।
क्लिक करें राय (देखें) मेनू बार में।

क्लिक करें 200% फोटो को बड़ा करने के लिए। क्लिक करें ज़ूम इन या ज़ूम आउट ड्रॉप-डाउन मेनू में राय और आसान फोकस के लिए छवि को सही आकार में सेट करें।
स्ट्रोक के लिए एक रंग चुनें। स्क्रीन के ऊपरी दाईं ओर रंग मेनू में ओवरलैपिंग स्क्वायर बटन पर क्लिक करें, फिर वर्गों के नीचे स्पेक्ट्रम में रंग पर क्लिक करें। शेष वर्ग में क्लिक करें और फिर एक समान रंग पर क्लिक करें।
- काले और सफेद स्पेक्ट्रम के दाईं ओर हैं।
विंडो के बाईं ओर टूल मेनू में एक टूल चुनें।
- पेंसिल उपकरण: शुरू से अंत तक समान घनत्व और आकार के स्याही स्ट्रोक पैदा करता है। यह उपकरण अंत में छोटे स्ट्रोक के लिए जाने के लिए उपयुक्त है। पेंसिल टूल पेंसिल के आकार का है और टूल मेनू के दूसरे सिरे के पास है। यदि आपको पेंसिल के बजाय ब्रश आइकन दिखाई देता है, तो ब्रश के आकार पर लंबे समय तक क्लिक करें, फिर क्लिक करें पेंसिल टूल.
- ब्रश उपकरण: अंत में हल्की और संकरी रेखाएं बनाता है, बीच में गहरा होता है। यदि आप नरम ब्रश स्ट्रोक पर जाना चाहते हैं तो यह उपकरण उपयुक्त है। ब्रश टूल में एक ब्रश आइकन होता है और टूल मेनू के दूसरे भाग के शीर्ष के पास होता है। यदि आपको ब्रश के बजाय पेंसिल आइकन दिखाई देता है, तो पेंसिल आइकन पर लंबे समय तक क्लिक करें और फिर क्लिक करें ब्रश उपकरण.
- कलम उपकरण: लंगर बिंदुओं के साथ संपादन योग्य पथ बनाता है जिसे आप स्थानांतरित या समायोजित कर सकते हैं। पेन टूल उन वस्तुओं के लिए उपयुक्त है जिन्हें आप स्ट्रोक बनाने के बाद बदलना या परिष्कृत करना चाहते हैं। पाठ के नीचे फाउंटेन पेन आइकन पर क्लिक करें टी पेन टूल का चयन करने के लिए टूल मेनू में।
विंडो के ऊपरी बाएं भाग में पेंसिल और ब्रश टूल की सेटिंग्स को समायोजित करें।
- स्ट्रोक के घनत्व और ढाल (वृद्धि / कमी या कठोरता) को समायोजित करने के लिए टूल आइकन के बगल में स्थित ड्रॉप-डाउन बॉक्स पर क्लिक करें। ग्रेडिएंट जितना अधिक होगा, उतनी ही स्ट्रोक वास्तविक पेंसिल या ब्रश के साथ आरेखण की तरह दिखाई देगी।
- ब्रश या पेंसिल के आकार और विशेषताओं को समायोजित करने के लिए आकार मेनू के दाईं ओर फ़ोल्डर आइकन पर क्लिक करें।
विंडो के ऊपरी बाएं भाग में पेन टूल सेटिंग्स समायोजित करें।
- यदि आप स्ट्रोक करते समय पथ बनाने के लिए पेन टूल का उपयोग करना चाहते हैं, तो आइकन के दाईं ओर ड्रॉप-डाउन बॉक्स पर क्लिक करें और क्लिक करें। पथ.
स्ट्रोक शुरू करो। जिस लाइन को आप ट्रेस करना चाहते हैं, उस टूल पर जाने के लिए माउस या ट्रैकपैड का उपयोग करें।
- पेंसिल और ब्रश टूल का उपयोग करने के लिए, ब्रश स्ट्रोक पर टूल को क्लिक और ड्रैग करते रहें। टूल को स्थानांतरित करने और एक नया स्ट्रोक शुरू करने के लिए माउस बटन को छोड़ दें।
- पेन टूल का उपयोग करने के लिए, आप माउस को उस छवि के स्ट्रोक पर लंबवत क्लिक करें और छोड़ दें जिसे आप ट्रेस करना चाहते हैं, प्रारंभ और अंत बिंदुओं के बीच एक रेखा दिखाई देगी। अत्यधिक विस्तृत वक्रों या रेखाओं के साथ, आपको अधिक क्लिकों की आवश्यकता होगी।
मूल फोटो छिपाएं। अपना काम देखने के लिए, मध्य परत (मूल फ़ोटो वाली परत) के बगल में स्थित नेत्र आइकन पर क्लिक करें। मूल छवि गायब हो जाएगी, और आपके द्वारा मानचित्रित छवि एक सफेद पृष्ठभूमि पर दिखाई देगी।
- हो जाने के बाद, क्लिक करें राय मेनू बार में, फिर चयन करने के लिए क्लिक करें 100% वास्तविक आकार में फोटो देखने के लिए।
तस्वीर को बचाने। क्लिक करें फ़ाइल मेनू बार में और चुनें के रूप रक्षित करें ... (के रूप रक्षित करें…)। फिर, फ़ाइल को एक नाम दें और क्लिक करें सहेजें (सहेजें)। विज्ञापन
चेतावनी
- आपको मूल फ़ोटो के मालिकों के कॉपीराइट को समझने और सम्मान करने की आवश्यकता है।
- बस मत जाओ और दूसरे लोगों के काम की नकल करो।