लेखक:
Randy Alexander
निर्माण की तारीख:
4 अप्रैल 2021
डेट अपडेट करें:
1 जुलाई 2024
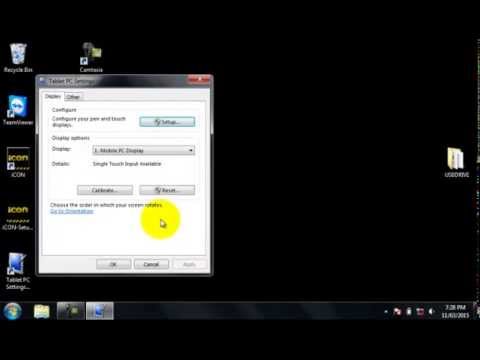
विषय
वांछित छवि प्रदर्शित करने के लिए, आपको स्क्रीन को कैलिब्रेट करने की आवश्यकता है। अगर आप एक वेब डिज़ाइनर, फ़ोटोग्राफ़र या ग्राफिक प्रोफेशनल हैं तो यह बेहद ज़रूरी है। आप रंगों को समायोजित करने में घंटों बिताना नहीं चाहते हैं और फिर इसे किसी और की स्क्रीन पर देख सकते हैं या इसे गड़बड़ कर सकते हैं। व्यर्थ में समय बर्बाद नहीं करने के लिए, आपको सटीक रंगों और छवियों को प्रस्तुत करने के लिए मॉनिटर को कैलिब्रेट करने की आवश्यकता है।
कदम
भाग 1 का 2: सेटअप
स्क्रीन की चमक और स्पष्टता को समायोजित करें। सुनिश्चित करें कि स्क्रीन परावर्तित प्रकाश, चमक, चमक या प्रत्यक्ष प्रकाश के संपर्क में नहीं है। अंधेरे कमरे में रहने की आवश्यकता नहीं है लेकिन कमरा बहुत उज्ज्वल नहीं होना चाहिए, क्योंकि प्रकाश स्क्रीन के प्रदर्शन स्तर को प्रभावित करेगा। यदि स्क्रीन गंदा हो जाता है, तो जारी रखने से पहले इसे मिटा दें।
- यदि आप नियमित रूप से फ़ोटो संपादित करते हैं या अन्य कार्य करते हैं, जिसमें रंग संवेदनशीलता की आवश्यकता होती है, तो पूरे दिन या कार्य सत्रों के बीच प्रकाश स्तर को स्थिर रखना महत्वपूर्ण है।

स्क्रीन रिज़ॉल्यूशन जांचें। यदि आप एक एलसीडी मॉनिटर का उपयोग कर रहे हैं, तो आपको "वास्तविक" रिज़ॉल्यूशन के लिए उपयोगकर्ता पुस्तिका या मामले की जांच करनी चाहिए या नीचे दी गई सूची को देखना चाहिए। सभी स्क्रीन के लिए, आरामदायक पढ़ने या थंबनेल देखने के लिए उच्चतम रिज़ॉल्यूशन चुनें।- परम्परागत एलसीडी मॉनिटर में निम्नलिखित सही संकल्प हैं: 19 इंच (48.3 सेमी): 1280 x 1024; 20 इंच (50.8 सेमी): 1600 x 1200; 22 इंच (55.9 सेमी): 1680 x 1050; 24 इंच (61 सेमी): 1900 x 1200।

प्रदर्शित रंगों की संख्या को समायोजित करें। स्क्रीन को "लाखों रंगों" पर सेट करें या यदि उपलब्ध हो तो "नट और बोल्ट" सेट करें। रंग की गहराई बिट्स की संख्या है जो प्रत्येक पिक्सेल (लाल, हरा और नीला) में रंग निर्धारित करती है। रंगों की संख्या और रंग की गहराई की परिभाषा भ्रामक हो सकती है, लेकिन वास्तव में, 24-बिट और "लाखों रंगों" का आधुनिक प्रदर्शनों पर समान मूल्य है। 16-बिट या "हजारों" बहुत कम गुणवत्ता दिखा रहा है लेकिन वीडियो कार्ड मेमोरी का कम उपयोग कर रहा है; जबकि पुराने जमाने के 8-बिट और "256 रंग" आधुनिक मॉनिटर पर बहुत कम गुणवत्ता वाले चित्र प्रदर्शित करते हैं। स्क्रीन 30-बिट और इसके बाद के संस्करण में बहुत सुधार हुआ है लेकिन अधिकांश उपयोगकर्ताओं को इसका एहसास नहीं है।- अधिकतम रंग की गहराई मॉनिटर, ग्राफिक्स कार्ड और ऑपरेटिंग सिस्टम द्वारा सीमित है। आपको सुधार के लिए चश्मा देखने की जरूरत है।
- विंडोज पर, डेस्कटॉप पर राइट-क्लिक करें और ग्राफिक गुण या स्क्रीन रिज़ॉल्यूशन चुनें। विंडोज 7 पर, आपको एडॉप्टर → सूची सभी मोड का उपयोग करने की आवश्यकता है।
- मैक पर, सिस्टम प्राथमिकताएं खोलें और डिस्प्ले चुनें। कई नए मैक पर, सेटिंग्स में विकल्प नहीं होते हैं, लेकिन सामान्य रूप से डिफ़ॉल्ट रूप से 24-बिट के लिए रंग की गहराई निर्धारित की जाती है।

तुलना (वैकल्पिक) के लिए छवियों को प्रिंट करें। यदि आप चित्रों को संपादित करने और फिर उन्हें कागज पर प्रिंट करने के लिए अपने कंप्यूटर का उपयोग नहीं करते हैं तो आप इस चरण को छोड़ सकते हैं। यदि आप उच्च गुणवत्ता वाले प्रिंटर और चमकदार फोटो पेपर का उपयोग नहीं कर रहे हैं तो यह महत्वहीन है।- एक पृष्ठ पर सभी छवियों को प्रिंट करना सबसे अच्छा है: काले और सफेद फोटो, प्राकृतिक प्रकाश के तहत ली गई तस्वीरें, कम रोशनी की तस्वीरें, अभी भी जीवन, और विभिन्न परिस्थितियों में त्वचा टन।
- सूखी स्याही को सूरज की रोशनी से दूर रखें और सही नया रंग निर्धारित करें।
स्क्रीन स्थिर होने के बाद जारी रखें। यदि आपने उपरोक्त चरणों का पालन किया है, तो मॉनिटर को अंशांकन के साथ आगे बढ़ने से पहले 30 मिनट के लिए आराम करने की अनुमति दें, विशेष रूप से सीआरटी मॉनिटर के साथ। इस तरह आप यह सुनिश्चित करेंगे कि स्क्रीन पर प्रदर्शित रंगों को प्रभावित किए बिना कंप्यूटर अपने मानक ऑपरेटिंग तापमान पर लौट आए।
- यदि आप अपने कंप्यूटर का उपयोग नहीं कर रहे हैं, तो इसे सोने में अधिक समय लगाने का समय निर्धारित करें ताकि प्रतीक्षा करते समय स्क्रीन बंद न हो।
भाग 2 का 2: संपादन
निःशुल्क ट्यूनिंग विकल्प खोजें। अंतर्निहित सुविधाओं के बारे में जानने के लिए या फोटो फ्राइडे या displaycalibration.com जैसे ऑनलाइन टूल का उपयोग करने के लिए इस चरण के नीचे देखें। एक उपकरण का चयन करने के बाद, आप ऑन-स्क्रीन निर्देशों का पालन कर सकते हैं, और / या नीचे चरण-दर-चरण निर्देश लागू कर सकते हैं।
- विंडोज कंप्यूटर पर, स्टार्ट बटन> कंट्रोल पैनल पर क्लिक करें। कंट्रोल पैनल के सर्च बार में "कैलिब्रेट डिस्प्ले" ढूंढें और "कैलिब्रेट डिस्प्ले कलर" पर क्लिक करें। जारी रखने के लिए आपको अपना व्यवस्थापक पासवर्ड दर्ज करना होगा।
- एक मैक पर, सिस्टम वरीयताएँ> डिस्प्ले → कलर टैब → कैलिब्रेट खोलें ... खोलें। यदि आपको यह विकल्प दिखाई नहीं देता है, तो सिस्टम वरीयताएँ खोज बार में "कैलिब्रेट" देखें।
अंशांकन सॉफ्टवेयर खरीदने पर विचार करें। हालांकि यह कई उपयोगकर्ताओं के लिए कड़ाई से आवश्यक नहीं है, ग्राफिक डिजाइनर या पेशेवर फोटोग्राफरों को एक पेशेवर स्तर के संपादन सॉफ्टवेयर की आवश्यकता होगी। ऐसे सॉफ़्टवेयर की तलाश करें जिसमें एक वर्णमापक, गामा सुधार और रंग तापमान हो।
- फ़ोटोशॉप के कुछ संस्करण एडिटिंग सॉफ्टवेयर "एडोब गामा" के साथ आते हैं, लेकिन यह पुराना सॉफ्टवेयर है और यह केवल सीआरटी मॉनिटर और पुराने ऑपरेटिंग सिस्टम के लिए उपलब्ध है।
चमक और इसके विपरीत समायोजित करें। ये विकल्प स्क्रीन पर भौतिक बटन हो सकते हैं या अंशांकन मैनुअल में सेट किए जा सकते हैं। आमतौर पर, कैलिब्रेशन गाइड आपको समायोजन में मदद करने के लिए 2 या 3 ग्रेस्केल दिखाएगा। स्क्रीन पर दिए गए निर्देशों का अनुपालन करें। सर्वोत्तम परिणामों के लिए, मॉनिटर छवियों को न्यूनतम 4 रंगों को प्रदर्शित करना चाहिए: काला, गहरा ग्रे, हल्का ग्रे और सफेद।
- अधिक सटीक समायोजन के लिए स्क्विंट और स्क्रीन से दूर कदम।
- कई लैपटॉप आपको कंट्रास्ट को समायोजित करने की अनुमति नहीं देते हैं।
गामा सेटिंग। जब कंप्यूटर पिक्सल को उज्ज्वल करता है, तो यह स्क्रीन वोल्टेज बढ़ाता है। हालांकि, वोल्टेज और चमक के बीच प्रत्येक संबंध काफी जटिल है, आपको "गामा मानक" को समायोजित करना होगा, जिसे संबंधित गणितीय शब्द के नाम पर रखा गया है।कुछ ट्यूनिंग सेटिंग्स आपको स्लाइडर को समायोजित करने की अनुमति देती हैं जब तक कि यह आपकी आवश्यकताओं के अनुरूप न हो, लेकिन आमतौर पर केवल 2 सेटिंग्स का उपयोग करें:
- गामा 2.2 प्रदर्शित करने के लिए सबसे अधिक इस्तेमाल किया जाने वाला मानक है। यह मानक आपको प्रकाश की अपेक्षित सीमा पर छवियों और वीडियो को देखने की अनुमति देता है, जो अन्य इंटरनेट उपयोगकर्ताओं के समान वेब पर डिजाइन प्रदर्शित करता है।
- गामा 1.8 उन चित्रों को प्रदर्शित करता है जो प्रिंट के समान हैं। विस्तृत एनिमेशन को संपादित करते समय आप आसानी से छाया देख सकते हैं।
- ध्यान दें कि छवि संपादन सॉफ्टवेयर आमतौर पर स्वयं द्वारा गामा मूल्य समायोजित करता है।
सफेद संतुलन सेटिंग्स। यह भी कहा जाता है रंग का तापमानयह कारक मॉनिटर के समग्र रंग टोन को निर्धारित करता है। कंप्यूटर मॉनीटर के लिए सबसे सामान्य मानक ब्लूश D65 (या 6500) है। यह कंप्यूटर या टीवी के उपयोगकर्ताओं के लिए एक मानक परिचित है। कुछ ग्राफिक पेशेवर जो नियमित रूप से प्रिंट करते हैं, वे मानक डी 50 (या 5000) का उपयोग करना पसंद करेंगे, प्रिंट और प्राकृतिक प्रकाश को बेहतर ढंग से अनुकरण करने के लिए तटस्थ या थोड़ा पीला टन।
- कुछ मॉनिटर को सीधे भौतिक बटन पर समायोजित किया जा सकता है। यदि आप अंशांकन निर्देशों में सफेद संतुलन या रंग तापमान समायोजन सेटिंग्स नहीं ढूँढ पा रहे हैं तो एक बटन आज़माएं। सही संख्या प्रदर्शित नहीं होने पर "गर्म" चुनें।
अगले अंशांकन अनुसूची। स्क्रीन को हर 2 से 4 सप्ताह में कैलिब्रेट करें ताकि दृश्यता हमेशा आपकी जरूरतों को पूरा करे। विशेषज्ञ अक्सर महत्वपूर्ण परियोजनाओं को करने से पहले स्क्रीन को जांचते हैं। विज्ञापन
सलाह
- कुछ मॉनिटर असमान चमक प्रदर्शित करते हैं। स्क्रीन के चारों ओर फोटो खींचें और देखें कि चित्र कहीं अधिक चमकीला या गहरा तो नहीं है। नई स्क्रीन के अलावा इसे ठीक करने का कोई तरीका नहीं है। यदि आप केवल अंशांकन के दौरान स्क्रीन का हिस्सा देखते हैं, तो सावधान रहें कि परिणाम विकृत न करें।
- कुछ मॉनिटरों में ऑटो-कैलिब्रेशन के लिए बिल्ट-इन बटन होते हैं, हालाँकि आप परिणाम की जाँच स्वयं करेंगे।
चेतावनी
- यदि आपके कंप्यूटर पर एक से अधिक ट्यूनिंग प्रोग्राम स्थापित हैं, तो आप एक समय में केवल एक प्रोग्राम चला सकते हैं, अन्यथा कोई विरोध होगा।
- प्रत्येक प्रिंटर प्रिंटर विभिन्न रंगों को प्रिंट करता है, इसलिए प्रिंटिंग पेपर होता है। आप प्रिंटर को कैलिब्रेट कर सकते हैं, लेकिन विशेष सॉफ्टवेयर की आवश्यकता है।
- यदि आप Windows Vista का उपयोग करते हैं, तो आप लॉगआउट के दौरान या उपयोगकर्ता खाता नियंत्रण सक्रिय होने पर अपनी ICC (अंतर्राष्ट्रीय रंग संयोजन) और / ICM (छवि रंग प्रबंधक) जानकारी खो देंगे।



