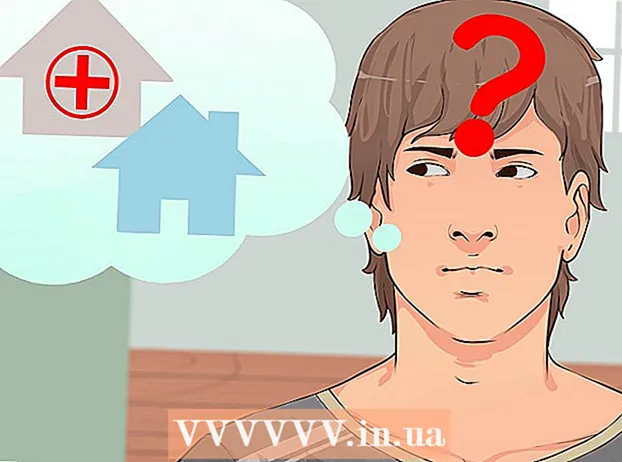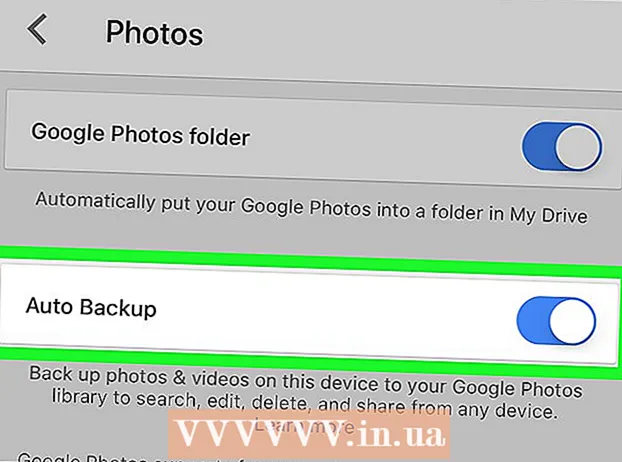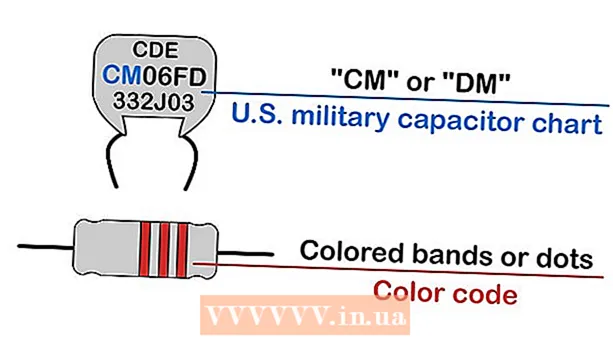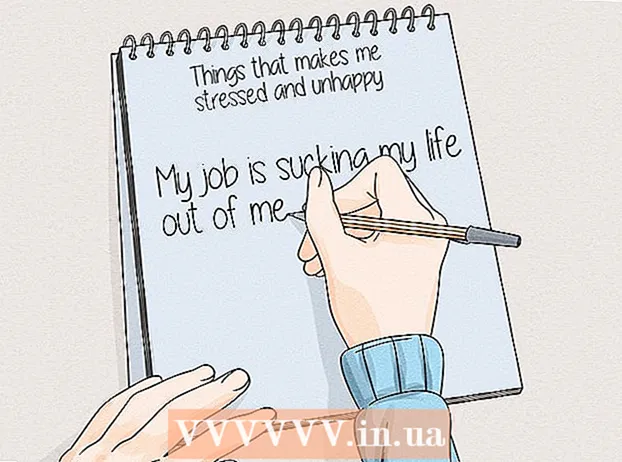लेखक:
John Stephens
निर्माण की तारीख:
27 जनवरी 2021
डेट अपडेट करें:
29 जून 2024

विषय
यह wikiHow आपको सिखाता है कि आप अपने मैक के सभी डेटा, फ़ाइलों, ऐप्स और सेटिंग्स को कैसे मिटा सकते हैं।
कदम
2 की विधि 1: OS X 10.7 और इसके बाद के संस्करण के लिए
डेटा बैकअप. अपने मैक को साफ करने से ऑपरेटिंग सिस्टम सहित सब कुछ मिट जाता है। इसलिए, अपने बाहरी हार्ड ड्राइव या डीवीडी पर बैकअप रखना सबसे अच्छा है।
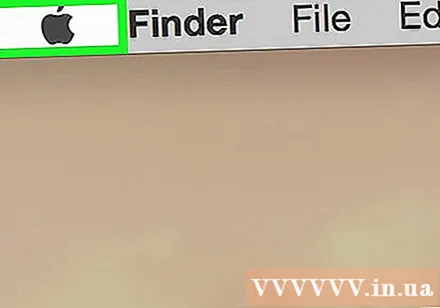
Apple मेनू खोलें। यह काला ऐप्पल आइकन स्क्रीन के ऊपरी बाएँ कोने में है।
क्लिक करें पुनर्प्रारंभ करें ... (रीबूट)। यह बटन मेनू के नीचे है।

क्लिक करें पुनर्प्रारंभ करें पुष्टि करने के लिए। आपका मैक बंद हो जाएगा और तुरंत फिर से चालू हो जाएगा।- अपने मैक को पूरी तरह से बंद करने की प्रतीक्षा करें।

कुंजी दबाकर रखें ⌘+आर जब मैक पुनरारंभ हो रहा है।
जब आप Apple लोगो देखते हैं तो अपने हाथों को कुंजियों से मुक्त करें। "MacOS यूटिलिटीज" विंडो प्रदर्शित की जाएगी।
क्लिक करें तस्तरी उपयोगिता (तस्तरी उपयोगिता)। यह बटन सूची में सबसे नीचे है।
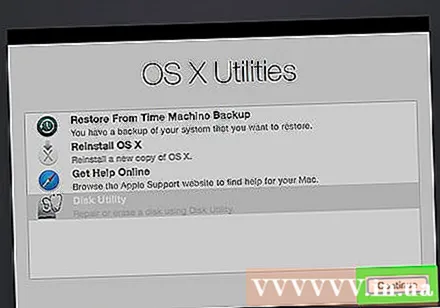
क्लिक करें tiếp TUC (जारी रखें)। यह बटन विंडो के निचले दाएं कोने में है।
मैक की हार्ड ड्राइव पर क्लिक करें। यह ड्राइव आंतरिक ड्राइव के ठीक नीचे, खिड़की के ऊपरी-बाएँ कोने में है।
क्लिक करें मिटाएं (मिटाना)। यह बटन विंडो के शीर्ष पर केंद्र के पास है।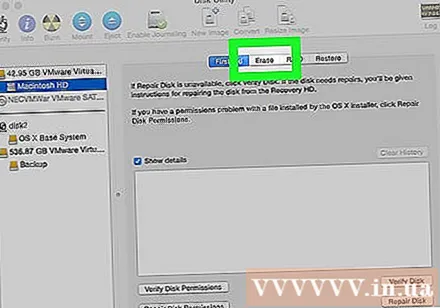
ड्राइव का नाम बताइए। "नाम:" फ़ील्ड में एक नाम टाइप करें।
"प्रारूप: पर क्लिक करें"यह ड्रॉप-डाउन मेनू खोलने का चरण है।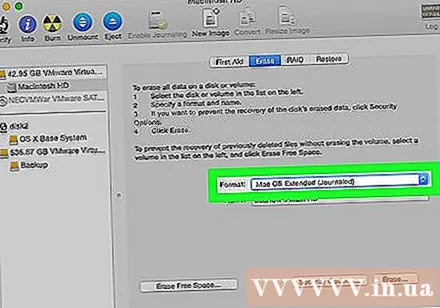
अपना प्रारूप चुनें। MacOS को पुन: स्थापित करने के लिए, आप निम्न विकल्पों में से चुन सकते हैं:
- Mac OS विस्तारित (प्रकाशित) सबसे तेज सफाई के लिए।
- मैक ओएस एक्सटेंडेड (जर्नलेड, एनक्रिप्टेड) सुरक्षित तरीके से साफ करने के लिए।
क्लिक करें मिटाएं. यह बटन विंडो के निचले दाएं कोने में है। सफाई की प्रक्रिया शुरू होगी।
- ड्राइव को साफ करने में कितना समय लगता है यह ड्राइव के आकार, संग्रहीत डेटा और आप एन्क्रिप्ट किए गए प्रारूप का चयन करते हैं या नहीं पर निर्भर करता है।
2 की विधि 2: OS X 10.6 और उससे नीचे के लिए
डेटा बैकअप. चूंकि आपके मैक की सफाई सब कुछ मिटा देती है (ऑपरेटिंग सिस्टम को मिटा देती है), तो आपको केवल मामले में अपने बाहरी हार्ड ड्राइव या डीवीडी की बैकअप प्रतिलिपि बनाने की आवश्यकता है।
मशीन में इंस्टॉलेशन डिस्क डालें। कंप्यूटर की ड्राइव में आपूर्ति की गई डीवीडी या सीडी डालें और डिस्क को पहचानने की प्रतीक्षा करें।
- यदि आप USB ड्राइव का उपयोग कर रहे हैं और इंस्टॉलेशन डिस्क का नहीं, तो आपको USB ड्राइव में प्लग इन करना होगा।
Apple मेनू खोलें। इस मेनू में स्क्रीन के ऊपरी बाएं कोने में एक काला सेब है।
क्लिक करें पुनर्प्रारंभ करें .... यह बटन मेनू के नीचे है।
क्लिक करें पुनर्प्रारंभ करें (रिबूट) पुष्टि करने के लिए। यह चरण मैक को तुरंत बंद करने और पुनः आरंभ करने में मदद करता है।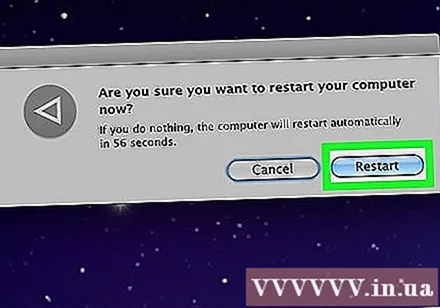
- मैक के बंद होने का इंतजार करें।

दबाकर पकड़े रहो सी जब मैक रिबूट होता है।- यदि आप इंस्टॉलेशन डिस्क के बजाय एक यूएसबी फ्लैश ड्राइव का उपयोग कर रहे हैं, तो इसे रखें⌥ विकल्प.

खुला हुआ तस्तरी उपयोगिता (तस्तरी उपयोगिता)। यह बटन इंस्टॉलेशन मेनू के "यूटिलिटीज" सेक्शन में है।
मैक की हार्ड ड्राइव पर क्लिक करें। यह ड्राइव आंतरिक ड्राइव के नीचे, खिड़की के ऊपरी-बाएँ कोने में है।
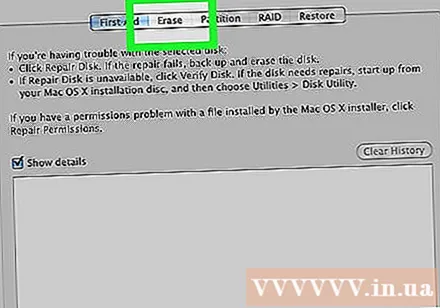
क्लिक करें मिटाएं. यह बटन पृष्ठ के शीर्ष पर है।
अपनी ड्राइव को नाम दें। "नाम:" फ़ील्ड में एक नाम दर्ज करें।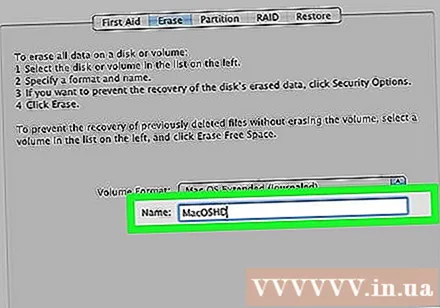
"प्रारूप: पर क्लिक करें"यह चरण ड्रॉप-डाउन मेनू खोलता है।
अपना प्रारूप चुनें। यदि आप ओएस एक्स को फिर से स्थापित करने का इरादा रखते हैं, तो चुनें Mac OS X विस्तारित (प्रकाशित).
क्लिक करें मिटाएं. यह बटन विंडो के निचले दाएं कोने में है। सफाई की प्रक्रिया शुरू होगी।
- आपकी हार्ड ड्राइव पर संग्रहीत डेटा के आकार और मात्रा के आधार पर ड्राइव को मुक्त करने में लगने वाले समय की मात्रा भिन्न होगी।