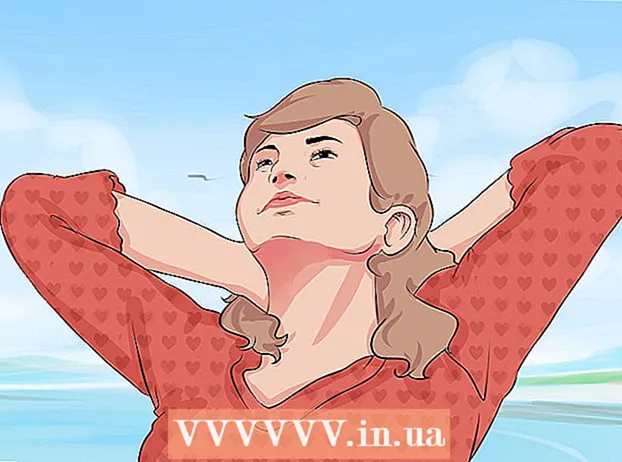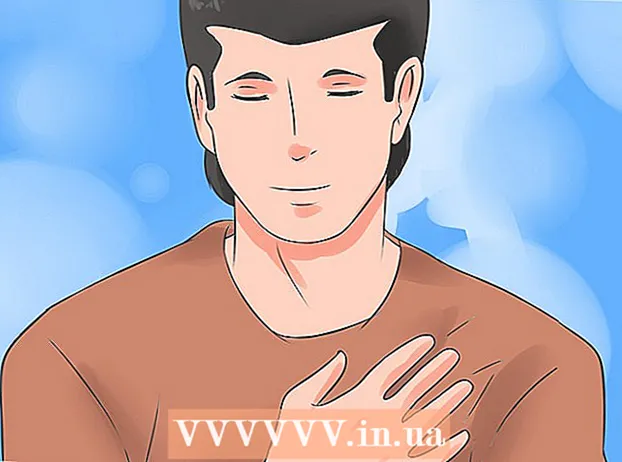लेखक:
Monica Porter
निर्माण की तारीख:
18 जुलूस 2021
डेट अपडेट करें:
1 जुलाई 2024
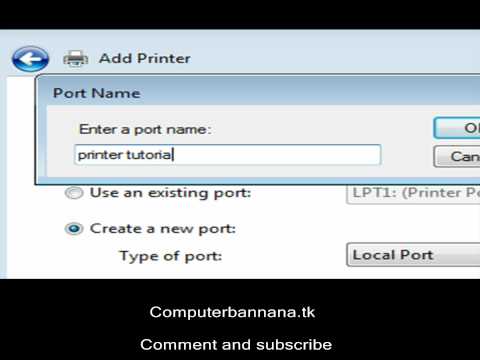
विषय
यह आलेख आपको दिखाता है कि प्रिंटर के लिए सॉफ़्टवेयर इंस्टॉलेशन डिस्क न होने पर आपके कंप्यूटर पर प्रिंटर कैसे स्थापित किया जाए। आमतौर पर आप प्रिंटर के साथ आए यूएसबी केबल का उपयोग करके ऐसा कर सकते हैं, लेकिन प्रिंटर पुराने होने पर आपको सीधे प्रिंटर निर्माता की वेबसाइट से सॉफ्टवेयर डाउनलोड करना होगा।
कदम
3 की विधि 1: विंडोज पर यूएसबी केबल का उपयोग करें
प्रिंटर चालू करने के लिए प्रिंटर। जारी रखने से पहले इस क्रिया के बाद लगभग एक मिनट प्रतीक्षा करना सुनिश्चित करें।
- यदि आपके कंप्यूटर से प्रिंटर कनेक्ट करना इंस्टालेशन शुरू नहीं किया है, तो इन अतिरिक्त चरणों का पालन करें।
कई मामलों में, कंप्यूटर से कनेक्ट होने के बाद प्रिंटर को चालू करना इंस्टॉलेशन प्रक्रिया शुरू करता है। यदि ऐसा है, तो प्रिंटर स्थापित होने तक ऑन-स्क्रीन निर्देशों का पालन करें।
. स्क्रीन के निचले बाएं कोने में विंडोज लोगो पर क्लिक करें। स्टार्ट मेनू प्रदर्शित होगा।
प्रिंटर चालू करने के लिए प्रिंटर।

क्लिक करें इंस्टॉल (स्थापित) जब पूछा। आपका मैक स्वचालित रूप से प्रिंटर की खोज करता है और निर्धारित करता है कि क्या अपडेट की आवश्यकता है; यदि आपके पास अपने मैक पर प्रिंटर स्थापित है, तो आपको एक अपडेट अनुरोध प्राप्त होगा।
स्क्रीन पर दिए गए निर्देशों का अनुपालन करें। आपको अपने मैक पर नवीनतम सॉफ्टवेयर और ड्राइवरों को स्थापित करने के लिए प्रिंटर सेटअप प्रक्रिया से गुजरना होगा। जब स्थापना पूरी हो जाती है, तो आप प्रिंटर का उपयोग कर सकते हैं। विज्ञापन
3 की विधि 3: सॉफ्टवेयर डाउनलोड करें
प्रिंटर के अनुदेश मैनुअल का संदर्भ लें। उपयोगकर्ता पुस्तिका में सॉफ्टवेयर के बिना प्रिंटर सेट करने के बारे में विस्तृत निर्देश होंगे। इस मामले में, बस प्रिंटर के सॉफ़्टवेयर को खोजने और डाउनलोड करने के निर्देशों का पालन करें।
प्रिंटर निर्माता की वेबसाइट पर जाएं। उदाहरण के लिए, यदि आप एक एचपी प्रिंटर है, तो आप http://www.hp.com/ पर जाएंगे। निम्नलिखित लोकप्रिय प्रिंटर निर्माता वेबसाइटें हैं:
- कैनन - https://www.usa.canon.com/internet/portal/us/home/support
- एप्सों - https://epson.com/
- भाई - http://www.brother-usa.com/printer/
कार्ड पर क्लिक करें प्रिंटर (मुद्रक)। प्रत्येक निर्माता की वेबसाइट में एक अलग इंटरफ़ेस होगा; आपको संभवतः पृष्ठ के शीर्ष पर मेनू अनुभाग में यह विकल्प मिलेगा।
यदि आप वेब पेज के शीर्ष पर खोज बार देखते हैं, तो वहां प्रिंटर मॉडल नंबर दर्ज करें और अगले चरण पर जाएं।
अपने प्रिंटर प्रकार के लिए खोजें। आप स्क्रॉल पट्टी को वेब पेज पर सूचीबद्ध प्रिंटर मॉडल देखने के लिए खींच सकते हैं, या यदि संभव हो तो खोज बार में प्रिंटर का मॉडल नंबर दर्ज करें।
"सॉफ़्टवेयर" डाउनलोड लिंक ढूंढें। यहां सही सॉफ्टवेयर खोजने के लिए आपको अपने प्रिंटर के मॉडल नंबर को सर्च बार में फिर से दर्ज करना होगा।
- कुछ वेबसाइट लिंक देती हैं सॉफ्टवेयर डाउनलोड करें (सॉफ्टवेयर डाउनलोड करें) पृष्ठ के निचले भाग में बहुत छोटे फ़ॉन्ट आकार के साथ।
प्रिंटर सॉफ्टवेयर डाउनलोड करने के लिए डाउनलोड लिंक पर क्लिक करें। यह आपके कंप्यूटर पर सॉफ़्टवेयर डाउनलोड करने का ऑपरेशन है।
प्रिंटर के सॉफ़्टवेयर डाउनलोड के समाप्त होने तक प्रतीक्षा करें। यह कुछ सेकंड से लेकर कुछ मिनट तक कहीं भी ले जा सकता है।
- यदि आपको ऐसा करने के लिए कहा जाता है, तो फ़ाइल को सहेजने के लिए एक फ़ोल्डर का चयन करें।
सॉफ़्टवेयर युक्त फ़ोल्डर निकालें यदि आप विंडोज का उपयोग करते हैं। आपको बस फ़ोल्डर को डबल-क्लिक करने की आवश्यकता है, इंस्टॉलेशन फ़ाइल को डबल-क्लिक करें, चुनें ठीक जब संकेत दिया जाए, तो एक फ़ोल्डर चुनें और क्लिक करें यहाँ निकालो ... (यहां निकालें ...) फ़ोल्डर को अनज़िप करने के लिए।
- मैक उपयोगकर्ताओं को केवल फ़ोल्डर खोलने के लिए डबल क्लिक करने की आवश्यकता है।
- यदि सॉफ़्टवेयर अनज़िप इंस्टॉलेशन फ़ाइल के रूप में डाउनलोड किया गया था, तो इस चरण को छोड़ दें।
सॉफ़्टवेयर इंस्टॉलेशन फ़ाइल को डबल-क्लिक करें। विंडोज कंप्यूटर पर, आपको सबसे पहले नए निकाले गए फोल्डर को खोलना होगा और उसमें EXE फाइल को डबल क्लिक करना होगा। मैक उपयोगकर्ताओं को इसे खोलने के लिए बस सेटअप फ़ाइल (आमतौर पर डीएमजी फ़ाइल) पर डबल-क्लिक करना होगा।
- यदि आपका Mac MacOS Sierra चला रहा है, तो आपको आगे बढ़ने से पहले अपने सॉफ़्टवेयर को सत्यापित करना होगा।

स्क्रीन पर दिए गए निर्देशों का अनुपालन करें। सॉफ़्टवेयर इंस्टॉलेशन फ़ाइल पर डबल क्लिक करने के बाद आप जो देखते हैं, वह ऑपरेटिंग सिस्टम और उपयोग में प्रिंटर के आधार पर भिन्न होता है; इसलिए, स्थापना पूर्ण होने तक ऑन-स्क्रीन निर्देशों का पालन करें।
प्रिंटर से कनेक्ट करें। यदि आपके प्रिंटर में USB केबल है, तो प्रिंटर को कंप्यूटर से कनेक्ट करके देखें कि कंप्यूटर प्रिंटर को पहचानता है या नहीं। यदि प्रिंटर में केवल वाई-फाई कनेक्शन है, तो सुनिश्चित करें कि प्रिंटर और कंप्यूटर दोनों में नेटवर्क कनेक्शन है। अब आप प्रिंटर का उपयोग कर सकते हैं। विज्ञापन
सलाह
- निर्माता अक्सर शुल्क के लिए ड्राइवर स्थापना डिस्क को आपके घर भेजने के लिए खुश होते हैं। विवरण के लिए उनका समर्थन पृष्ठ देखें।
- यदि आप प्रिंटर बहुत पुराना है और अब निर्माता द्वारा समर्थित नहीं है, तो आप तीसरे पक्ष की वेबसाइट पर प्रिंटर का सॉफ़्टवेयर भी पा सकते हैं। हालाँकि, आपको तृतीय-पक्ष वेबसाइटों से सॉफ़्टवेयर डाउनलोड करते समय सावधानी बरतनी चाहिए।
चेतावनी
- अविश्वसनीय साइटों से सॉफ़्टवेयर डाउनलोड और इंस्टॉल न करें। इससे आपका कंप्यूटर दुर्भावनापूर्ण कोड से संक्रमित हो सकता है।