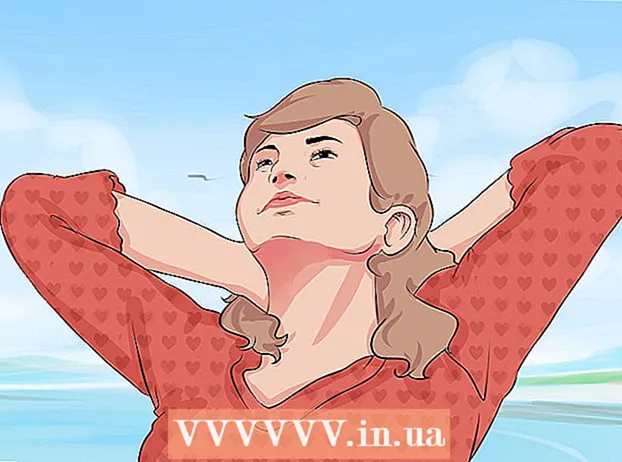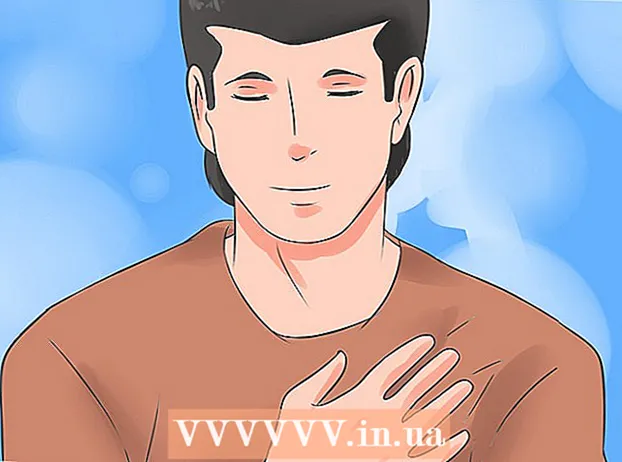लेखक:
Lewis Jackson
निर्माण की तारीख:
14 मई 2021
डेट अपडेट करें:
1 जुलाई 2024

विषय
FFmpeg एक ऐसा कार्यक्रम है जो उपयोगकर्ताओं को विभिन्न प्रकार के मनोरंजन फ़ाइल स्वरूपों को परिवर्तित करने की अनुमति देता है, जिससे आप उन्हें विभिन्न उपकरणों और खिलाड़ियों पर खेल सकते हैं। सॉफ्टवेयर का उपयोग विशेष रूप से कमांड लाइन के लिए किया जाता है। स्थापना थोड़ी जटिल है, हालाँकि, नीचे दिए गए निर्देशों का पालन करें, आप सफल होंगे और कुछ ही मिनटों में FFmpeg शुरू करने में सक्षम होंगे!
कदम
2 की विधि 1: FFmpeg डाउनलोड करें
FFmpeg सॉफ्टवेयर डाउनलोड करें। जब आप डाउनलोड पृष्ठ पर जाते हैं, तो आपको बहुत सारे विकल्प दिखाई देंगे। अपने ऑपरेटिंग सिस्टम के आधार पर 32-बिट या 64-बिट के लिए नवीनतम स्थिर संस्करण प्राप्त करें।

7-ज़िप डाउनलोड और इंस्टॉल करें। 7-ज़िप एक आर्काइविंग सॉफ्टवेयर है जिसे आपको FFmpeg सेटअप फ़ाइल को खोलने की आवश्यकता होगी।
FFmpeg फ़ोल्डर निकालें। जब आप 7-ज़िप को अनज़िप करने के लिए उपयोग करते हैं, तो डाउनलोड किए गए फ़ाइल के समान स्थान पर एक नया फ़ोल्डर बनाया जाएगा। फ़ोल्डर को कुछ नाम दिया जाएगा जैसे "ffmpeg-20130731-git-69fe25c-win32-static"। इस फ़ोल्डर को खोलें और एक तरफ सेट करें।

ओपन ड्राइव सी:यूपी। प्रारंभ पर क्लिक करें और फिर कंप्यूटर का चयन करें। एक हार्ड ड्राइव चुनें जहां विंडोज ऑपरेटिंग सिस्टम स्थापित है (आमतौर पर C :)। ड्राइव C के अंत में: विंडोज़ और प्रोग्राम फाइल्स (प्रोग्राम फाइल्स) जैसे फ़ोल्डरों के स्थान के पास, राइट-क्लिक करें और न्यू फोल्डर (नया फ़ोल्डर) चुनें। निर्देशिका का नाम "ffmpeg" रखें।
नव निर्मित "ffmpeg" फ़ोल्डर खोलें। इस फ़ोल्डर में सभी सामग्री को कॉपी करें। विज्ञापन
विधि 2 की 2: कमांड लाइन (कमांड लाइन) में FFmpeg सक्षम करें
प्रारंभ बटन पर क्लिक करें, फिर कंप्यूटर पर राइट-क्लिक करें। राइट-क्लिक करने पर पॉप होने वाले मेनू से प्रॉपर्टीज़ चुनें। सिस्टम विंडो में, बाएं फलक में "उन्नत सिस्टम सेटिंग्स" लिंक पर क्लिक करें।
सिस्टम गुण विंडो पर पर्यावरण चर बटन पर क्लिक करें। यह क्रिया संवाद बॉक्स के निचले भाग पर है।
"उपयोगकर्ता चर" अनुभाग में पथ फ़ील्ड का चयन करें। यह फ़ील्ड एन्वायरमेंटल वेरिएबल्स विंडो के पहले फ्रेम में है। एडिट बटन पर क्लिक करें।
- "चर मान" डेटा क्षेत्र में, कमांड टाइप करें c: ffmpeg bin किसी भी पूर्व लिखित सामग्री के बाद। यदि आपने इसे किसी अन्य ड्राइव पर कॉपी किया है, तो ड्राइव अक्षर को बदलें।
- बदलावों को सहेजने के लिए ठीक है क्लिक करें। यदि आप इस स्क्रीन पर किसी भी डेटा को गलत तरीके से दर्ज करते हैं, तो विंडोज ठीक से शुरू नहीं कर पाएगा।
- यदि आपको "उपयोगकर्ता चर" सेटिंग में पथ फ़ील्ड दिखाई नहीं देता है, तो नया बटन पर क्लिक करके एक नया बनाएं। PATH को चर नाम के रूप में लिखें।
- यह विधि वर्तमान उपयोगकर्ता के लिए FFmpeg सुविधा को सक्षम करेगी। अन्य विंडोज उपयोगकर्ता कमांड लाइन से उस प्रोग्राम को शुरू नहीं कर पाएंगे। सभी उपयोगकर्ताओं के लिए यह सुविधा सक्षम करने के लिए, कमांड दर्ज करें c: ffmpeg bin "सिस्टम चर" के तहत पथ फ़ील्ड दर्ज करें। इस बात का बहुत ध्यान रखें कि इस वैरिएबल में उपलब्ध कोई भी डाटा न खोएं।
एक कमांड प्रॉम्प्ट विंडो लॉन्च करें। फिर कमांड "ffmpeg –version" टाइप करें। यदि कंसोल Ffmpeg संस्करण की सूचना पर प्रतिक्रिया देता है, तो स्थापना सफल रही और कमांड प्रॉम्प्ट में FFmpeg प्रोग्राम को किसी भी निर्देशिका से एक्सेस किया जा सकता है।
- यदि त्रुटि "libstdc ++ -6 अनुपस्थित है" प्रकट होती है, तो आपको Microsoft Visual C ++ Redistributable पैकेज स्थापित करने की आवश्यकता है, जो कि Microsoft होमपेज पर मुफ्त और उपलब्ध है।
अपनी मीडिया फ़ाइलों को परिवर्तित करने के लिए FFmpeg सॉफ़्टवेयर का उपयोग करें। आप FFmpeg के लिए कमांड निष्पादित करने के लिए कमांड लाइन का उपयोग करके विभिन्न प्रकार के रूपांतरण कर सकते हैं। विज्ञापन