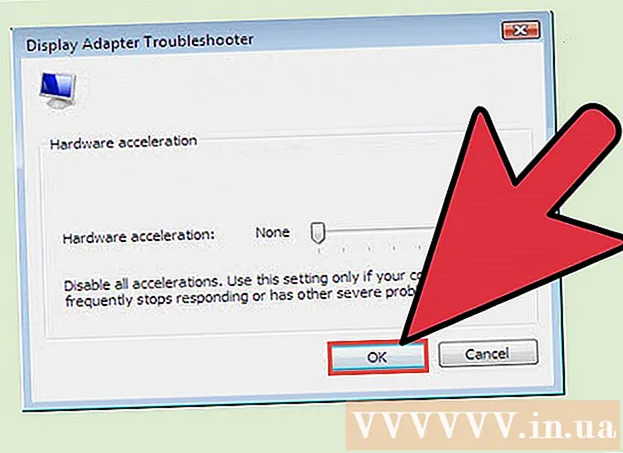लेखक:
Lewis Jackson
निर्माण की तारीख:
9 मई 2021
डेट अपडेट करें:
1 जुलाई 2024

विषय
यदि आपने कभी VLC पर कई ऑडियो ट्रैक्स के साथ मूवी या टीवी शो नहीं देखा है, तो आपको प्रत्येक एपिसोड के लिए साउंड चुनने में बहुत परेशानी होगी। उदाहरण के लिए, आपका पसंदीदा जापानी एनीमे जापानी ऑडियो संस्करण बजाता है, जब आप वियतनामी ध्वनि के साथ फिल्म देखना चाहते हैं। हालाँकि, डिफ़ॉल्ट भाषा सेट करने की प्रक्रिया काफी सरल है। यह wikiHow आपको सिखाता है कि कैसे करना है।
कदम
विधि 1 की 2: सरल स्थापना
VLC चलाएं। चूंकि हमने केवल सेटिंग्स बदल दी हैं, इसलिए आपको किसी भी फाइल के साथ प्रोग्राम को खोलने की आवश्यकता नहीं है।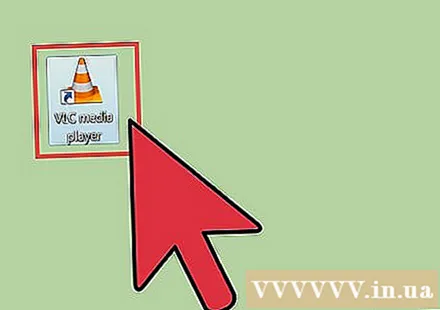
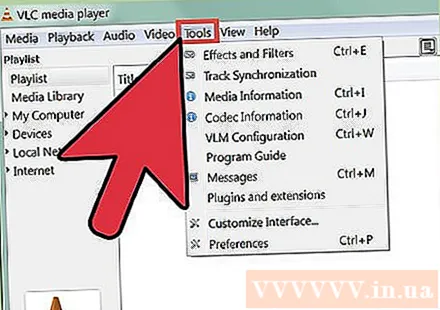
विंडो के शीर्ष पर दिए गए विकल्पों में से टूल का चयन करें। एक ड्रॉप-डाउन मेनू खुल जाएगा।
ड्रॉप-डाउन मेनू से प्राथमिकताएं चुनें। विकल्पों की सूची के साथ एक नई विंडो पॉप अप होगी।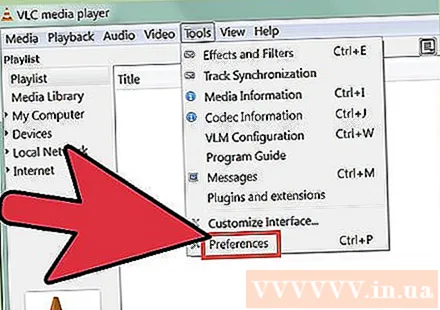
- या, आप प्राथमिकताएँ विंडो खोलने के लिए CTRL + P दबा सकते हैं।

सिंपल सेटिंग को सेलेक्ट करें। वरीयताएँ विंडो के निचले बाएँ कोने में दो विकल्प हैं, सुनिश्चित करें कि सिंपल चुना गया है। यह डिफ़ॉल्ट सेटिंग है, लेकिन आपको यह सुनिश्चित करने के लिए जांचना चाहिए।
ऑडियो टैब चुनें। विंडो के बाईं या ऊपर से ऑडियो टैब चुनें। इस विकल्प में एक हेडसेट पहने हुए ट्रैफ़िक शंकु है।
वांछित ऑडियो भाषा दर्ज करें। ऑडियो सेटिंग्स की सूची के निचले भाग के पास ट्रैक शीर्षक देखें। उसके बाद, आप उस भाषा कोड को दर्ज करें जिसे आप "पसंदीदा ऑडियो भाषा" (वांछित ऑडियो भाषा) लाइन के बगल में फ़ील्ड में चाहते हैं। आप इस लिंक में अधिक कोड सूची देख सकते हैं: http://www.loc.gov/standards/iso639-2/php/code_list.php। 639-2 एनकोडर के साथ पहले प्रयास करें, फिर 639-1 एनकोडर अगर पिछले कोड से काम नहीं किया।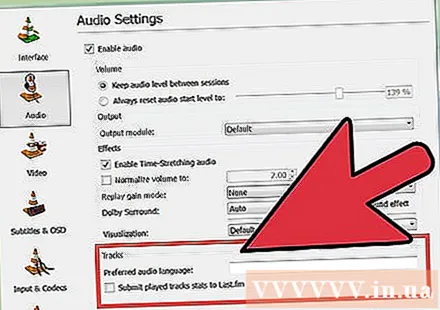
- अंग्रेज़ी: eng
- जापानी: jpn
- वियतनामी: Vie
उपशीर्षक सेटिंग्स अनुकूलित करें। यदि आप डिफ़ॉल्ट उपशीर्षक इंस्टॉल करना चाहते हैं, तो आप उसी विंडो में कर सकते हैं। आपको फ़ॉन्ट, फ़ॉन्ट आकार, छाया, और इसी तरह अन्य उपशीर्षक अनुकूलन विकल्प भी दिखाई देंगे।
- विंडो के ऊपरी या बाएँ भाग में कैप्शन टैग पर क्लिक करें।
- "पसंदीदा उपशीर्षक भाषा" के आगे फ़ील्ड में अपना भाषा कोड दर्ज करें। आप इस लिंक में अधिक कोड सूची देख सकते हैं: http://www.loc.gov/standards/iso639-2/php/code_list/php
सहेजें पर क्लिक करें। स्क्रीन के निचले दाएं कोने में स्थित सहेजें बटन पर क्लिक करें। परिवर्तन की पुष्टि की जाएगी।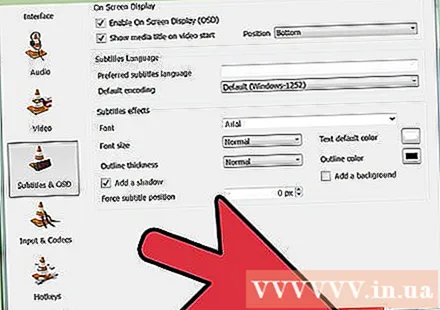
VLC को पुनरारंभ करें। परिवर्तनों को लागू करने के लिए, आपको VLC को पुनरारंभ करना होगा। विज्ञापन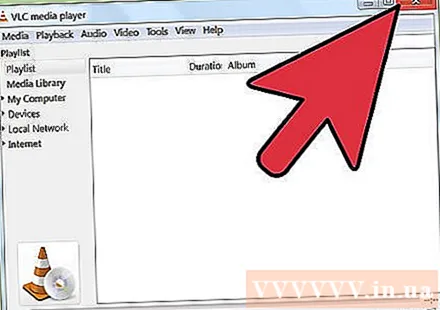
विधि 2 की 2: उन्नत स्थापना
सभी सेटिंग्स का चयन करें। प्राथमिकताएं विंडो पर, विंडो के निचले बाएं कोने में सभी का चयन करें। यदि सरल विधि काम नहीं करती है, तो ऑडियो काम नहीं कर सकता है। इस मामले में, आपको डिफ़ॉल्ट ऑडियो ट्रैक सेट करने की आवश्यकता है, आपको तब तक बार-बार प्रयास करना पड़ सकता है जब तक कि यह सफल न हो जाए।
उन्नत वरीयताएँ विंडो के बाईं ओर इनपुट / कोडेक्स चुनें। इनपुट्स / कोडेक शीर्षक के साथ एक नया पृष्ठ दिखाई देगा।
ऑडियो ट्रैक्स की संख्या बदलें। यदि फ़ाइल में कई ऑडियो ट्रैक हैं, तो आपको सही खोजने के लिए कई बार प्रयास करने की आवश्यकता हो सकती है। यदि केवल दो ऑडियो ट्रैक हैं 0 या 1 सही होगा। यदि आप एक कस्टम रीसेट करते हैं तो 0 स्वचालित है; 1 पूरक है।
भाषा दर्ज करें। यदि सरल विधि काम नहीं करती है तो शायद यह कदम कुछ भी नहीं बदलेगा, लेकिन यह आपका आखिरी मौका होगा। "ऑडियो भाषा" शीर्षक के आगे इनपुट फ़ील्ड में वह भाषा कोड दर्ज करें जिसे आप उपयोग करना चाहते हैं। यहाँ भाषा कोड की सूची है: http://www.loc.gov/standards/iso639-2/php/code_list.php।
उपशीर्षक की संख्या बदलें। यदि आपको अभी भी डिफ़ॉल्ट उपशीर्षक को स्थापित करने में समस्या हो रही है, तो उपशीर्षक की विभिन्न संख्या का प्रयास करें।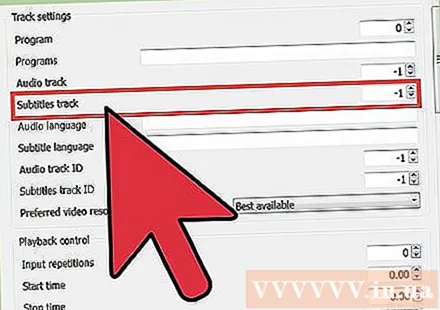
सहेजें पर क्लिक करें। परिवर्तन की पुष्टि करने के लिए विंडो के निचले दाईं ओर स्थित सेव बटन पर क्लिक करें।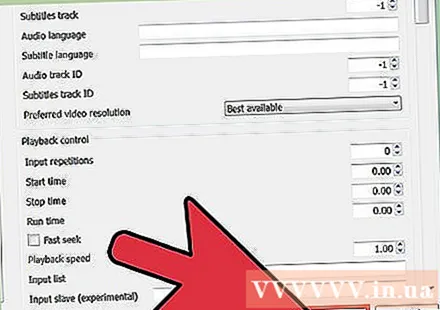
VLC को पुनरारंभ करें। परिवर्तनों को लागू करने के लिए आपको प्रोग्राम को पुनरारंभ करना होगा। विज्ञापन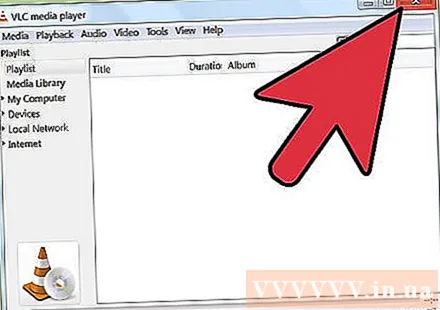
सलाह
- ऐसा करते समय आपको धैर्य रखने की आवश्यकता है। यह प्रक्रिया कठिन हो सकती है, लेकिन अगर यह सफल होता है, तो यह आपको बहुत समय बचाएगा।
चेतावनी
- टॉरेंट पर वीडियो साझा करते समय सावधानी बरतें।