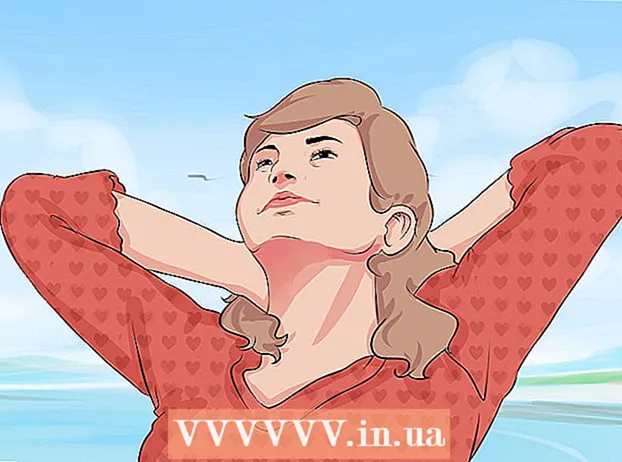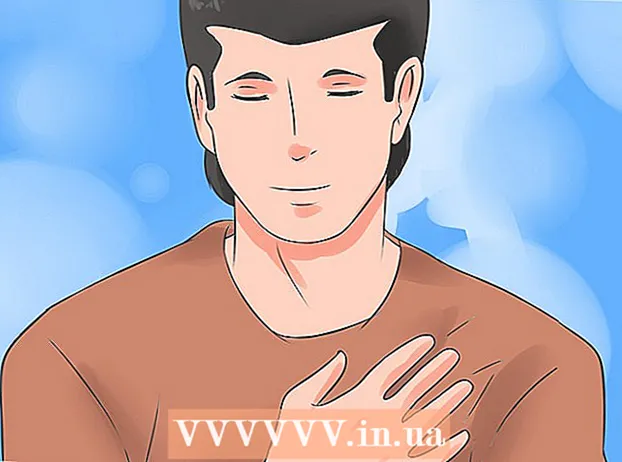लेखक:
Louise Ward
निर्माण की तारीख:
8 फ़रवरी 2021
डेट अपडेट करें:
1 जुलाई 2024

विषय
डेटा को एक लैपटॉप (लैपटॉप) से दूसरे में स्थानांतरित करना जटिल नहीं है - डिजिटल डेटा को जल्दी से स्थानांतरित करने में आपकी मदद करने के लिए कई तरीके हैं।आपको उन फ़ाइलों की संख्या और आकार की गणना करने की आवश्यकता है जिन्हें आप स्थानांतरित करना चाहते हैं, सबसे उपयुक्त विधि निर्धारित करने के लिए लैपटॉप का प्रकार और आपके कंप्यूटर कौशल का उपयोग करें।
कदम
विधि 1 की 7: SMB स्विच सेट करें
2 कंप्यूटरों को एक ही नेटवर्क से कनेक्ट करें। एसएमबी (सर्वर मैसेज ब्लॉक) एक प्रोटोकॉल (नियमों की एक श्रृंखला) है जो इंटरनेट पर दो कंप्यूटरों के बीच फाइलों को स्थानांतरित करता है। यह विधि पीसी या मैक (या दोनों के संयोजन) के लिए लागू है। लैपटॉप के बीच बड़ी फ़ाइलों को स्थानांतरित करने के लिए यह सबसे आसान और सबसे तेज़ तरीका है।
- केवल सुरक्षित कनेक्शन का उपयोग करें - सार्वजनिक कनेक्शन का उपयोग नहीं किया जाना चाहिए।
- दोनों कंप्यूटरों पर अपनी व्यक्तिगत जानकारी सुरक्षित करने के लिए एक पासवर्ड सेट करें।
- होस्ट लैपटॉप वह मशीन होती है जो फ़ाइल रखती है, क्लाइंट लैपटॉप वह मशीन होती है जिसे फ़ाइल को स्थानांतरित करने की आवश्यकता होती है।

होस्ट लैपटॉप सेट करें। सर्वर वह मशीन है जो फ़ाइल को स्थानांतरित करने के लिए स्टोर कर रहा है। आपको कार्यसमूह नाम निर्दिष्ट करके नेटवर्क सेटिंग्स बदलने की आवश्यकता है। यह समूह एक सम्मेलन कक्ष के रूप में कार्य करता है जहाँ दो कंप्यूटर मिलते हैं। आप किसी भी समूह का नाम चुन सकते हैं।- विंडोज ऑपरेटिंग सिस्टम पर, "कंप्यूटर डोमेन और कार्यसमूह सेटिंग्स" (कंप्यूटर डोमेन और कार्यसमूह सेट अप) के माध्यम से समूह का नाम चुनें। जब आप परिवर्तन लागू करते हैं, तो आपको अपने कंप्यूटर को पुनरारंभ करने के लिए कहा जाएगा।
- Mac पर, सिस्टम प्राथमिकताएँ -> नेटवर्क -> उन्नत -> WINS के माध्यम से कार्यसमूह नाम का चयन करें। कार्यसमूह नाम का चयन करें और परिवर्तन सहेजें।
- अन्य मामलों के लिए, कृपया सर्वर के "नाम" को ध्यान में रखें।

क्लाइंट पर स्विच करें। सर्वर पर एक ही नेटवर्क सेटअप करें। सर्वर के समान कार्यसमूह नाम चुनना याद रखें।
फ़ाइल तक पहुँचें और स्थानांतरित करना शुरू करें। यह फाइलों के आदान-प्रदान का समय है। सर्वर "नाम" ढूंढें और उस कंप्यूटर पर साझा किए गए फ़ोल्डर्स तक पहुंचने के लिए उस पर क्लिक करें।
- विंडोज पर, "नेटवर्क" एप्लिकेशन खोलें। साझा नेटवर्क समूह के सभी कंप्यूटर स्क्रीन पर दिखाई देंगे, जिसमें आपके द्वारा सेट किया गया सर्वर भी शामिल है।
- आपके मैक पर, एक ही नेटवर्क के सभी कंप्यूटर फाइंडर विंडो में दिखाई देंगे।
विधि 2 का 7: एफ़टीपी का उपयोग करना

FTP सर्वर सेट करें। एफ़टीपी (फाइल ट्रांसफर प्रोटोकॉल) इंटरनेट पर दो कंप्यूटरों के बीच फ़ाइलों को स्थानांतरित करने की एक विधि है। सबसे पहले, आप सर्वर सेट करते हैं - वह कंप्यूटर जिसमें स्थानांतरित की जाने वाली फाइलें होती हैं - ताकि अन्य कंप्यूटर सर्वर तक पहुंच सकें। एफ़टीपी सबसे सुविधाजनक तरीका है जब आपको दो लैपटॉप के बीच निरंतर पहुंच की आवश्यकता होती है।- एक मैक पर, सिस्टम प्राथमिकताएं-> साझाकरण -> सेवाओं पर जाएं और "एफ़टीपी एक्सेस" जांचें। "प्रारंभ" पर क्लिक करें और बदलाव किए जाने की प्रतीक्षा करें। प्रत्येक OSX संस्करण के लिए ऑपरेशन थोड़ा अलग होगा।
- विंडोज पर, कंट्रोल पैनल पर जाएं -> प्रोग्राम्स -> प्रोग्राम्स और फीचर्स -> विंडोज फीचर्स को ऑन या ऑफ करें। "इंटरनेट सूचना सेवा" (IIS) बॉक्स के आगे धन चिह्न पर क्लिक करें, फिर "FTP सर्वर" संवाद बॉक्स की जाँच करें। ओके पर क्लिक करें"।
क्लाइंट कंप्यूटर पर FTP प्रोग्राम स्थापित करें। यह सॉफ्टवेयर है जो आपको आसानी से केवल आईपी पते के साथ एफ़टीपी सर्वर तक पहुंचने देता है। लोकप्रिय सॉफ्टवेयर्स: FileZilla, WinSCP, Cyberduck और WebDrive।
एफ़टीपी सॉफ्टवेयर से एफ़टीपी सर्वर पर फ़ाइलों तक पहुँच। अब आपको केवल क्लाइंट से एफ़टीपी सर्वर में लॉग इन करना होगा और तेज़ और सुरक्षित स्थानान्तरण के लिए अपनी फ़ाइलों को एक्सेस करना होगा।
- मैक पर, फाइंडर-> गो-> सर्वर से कनेक्ट करें। आपको सर्वर का आईपी पता प्रदान करने के लिए कहा जाएगा। पता दर्ज करें और "कनेक्ट" पर क्लिक करें।
- विंडोज पर, एक वेब ब्राउजर खोलें और एड्रेस बार में सर्वर का आईपी एड्रेस टाइप करें। फ़ाइल पर जाएँ -> इस रूप में लॉगिन करें। लॉगिन करने के लिए अपना प्रयोक्तानाम और पासवर्ड दर्ज करें।
- यदि आपको अपने सर्वर के आईपी पते को खोजने में परेशानी हो रही है, तो अपने मैक पर आईपी पते का निर्धारण या अपने कंप्यूटर के आईपी पते का पता लगाने के लेख का संदर्भ लें।
- एफ़टीपी विधि का उपयोग करके फ़ाइलों को कैसे स्थानांतरित किया जाए, इसके बारे में अधिक जानने के लिए, दो कंप्यूटरों के बीच एफ़टीपी स्थापित करने के तरीके पर लेख देखें।
विधि 3 की 7: एक स्टोरेज डिवाइस का उपयोग करें
संगत भंडारण उपकरणों का पता लगाएं। एक बाहरी हार्ड ड्राइव या USB को कभी-कभी केवल एक ऑपरेटिंग सिस्टम (OSX या Windows) पर प्रयोग करने योग्य माना जाता है। जिस कंप्यूटर पर आप डेटा को आगे और पीछे स्थानांतरित करना चाहते हैं, उसके आधार पर, आपको आगे बढ़ने से पहले डिवाइस को (FAT32) फॉर्मेट करना होगा। स्टोरेज डिवाइस का उपयोग करना सबसे अधिक समय लेने वाली विधियों में से एक है, लेकिन अगर आप तकनीकी तरीकों से परिचित नहीं हैं तो यह करना आसान है।
- यदि आपका कंप्यूटर संग्रहण डिवाइस को पहचानता है और आप दोनों कंप्यूटरों पर फ़ाइलों तक पहुंच सकते हैं, तो जारी रखें।
- यदि आपको अपने डिवाइस को पुन: स्वरूपित करने की आवश्यकता है, तो आप लेख FAT32 प्रारूप में अधिक जानकारी प्राप्त कर सकते हैं
- इस विधि की सीमा गति है, यदि आप कई फ़ाइलों की प्रतिलिपि बनाते हैं, तो बहुत समय लगेगा।
सर्वर में स्टोरेज डिवाइस को प्लग करें। जाँच करें कि डिवाइस की खाली जगह कॉपी करने से पहले सभी फ़ाइलों को संग्रहीत करने के लिए पर्याप्त है। यह निर्धारित करना सबसे अच्छा है कि उचित योजना के लिए किस राशि का उपयोग किया जाना चाहिए।
फ़ाइल को स्टोरेज डिवाइस में ट्रांसफर करें। प्रक्रिया एक लैपटॉप पर फ़ाइल प्रबंधन के समान है - बस फ़ाइल को खींचें और छोड़ दें, फिर इसे स्टोरेज डिवाइस पर स्थानांतरित करने की प्रतीक्षा करें।
स्टोरेज डिवाइस को अनप्लग करें और इसे क्लाइंट से कनेक्ट करें। फ़ाइल को नुकसान पहुँचाने से बचने के लिए ठीक से डिस्कनेक्ट करना याद रखें, और फिर क्लाइंट डेस्कटॉप या अधिक उपयुक्त स्थान पर फ़ाइल को खींचें और छोड़ें। विज्ञापन
विधि 4 की 7: क्लाउड सेवाओं के माध्यम से फ़ाइलों को स्थानांतरित करें
क्लाउड स्टोरेज सेवा चुनें। ड्रॉपबॉक्स, गूगल ड्राइव आदि जैसी सेवाएं। महत्वपूर्ण डेटा के लिए क्लाउड स्टोरेज प्रदान करना, वे दो लैपटॉप के बीच डेटा ट्रांसफर के तरीकों के रूप में भी कार्य करते हैं। आपको उपरोक्त सेवाओं में से किसी एक खाते की आवश्यकता है (एक नया खाता बनाने से आपको मुफ्त संग्रहण मिलेगा)।
- इस दृष्टिकोण की कमियां भंडारण क्षमता, लोड समय और लागत हैं। हालांकि, यदि आप नियमित रूप से छोटी फ़ाइलों को स्थानांतरित करते हैं, तो यह एक शानदार समाधान है।
क्लाउड सेवा में फ़ाइलें स्थानांतरित करें। सेवा के आधार पर, आप बस फ़ाइल को वेब ब्राउज़र में खींच सकते हैं और छोड़ सकते हैं, या आवश्यकतानुसार फ़ाइल अपलोड कर सकते हैं। स्टोरेज सेवा पर फ़ाइल अपलोड होने की प्रतीक्षा करें।
क्लाइंट कंप्यूटर पर अपने क्लाउड सेवा खाते तक पहुँचें। उन फ़ाइलों को डाउनलोड करें जिन्हें आप अपने कंप्यूटर में चाहते हैं, और आप फ़ाइल स्थानांतरण के साथ कर रहे हैं!
- क्लाउड सेवाएं उचित फ़ाइल बैकअप या फ़ाइलों के संयुक्त संपादन के माध्यम से भी सुरक्षा प्रदान करती हैं, आपको पहले उपयोग की जाने वाली सेवा के बारे में सीखना चाहिए!
5 की विधि 5: फायरवायर से सीधे कनेक्ट करें
लैपटॉप की अनुकूलता की जांच करें। दोनों लैपटॉप को फायरवायर इनपुट की आवश्यकता होती है और आपको दोनों को जोड़ने के लिए उपयुक्त फायरवायर वायर की आवश्यकता होती है।
- 2 मैक या 2 पीसी के बीच फ़ाइलों को स्थानांतरित करते समय यह विधि उपयुक्त है। यदि आप दो ऑपरेटिंग सिस्टम के बीच डेटा ट्रांसफर कर रहे हैं, तो कृपया एक अलग विधि आज़माएँ।
फायरफॉक्स पोर्ट में कॉर्ड प्लग करें। फायरवायर पोर्ट कई रूपों में आते हैं - आपको फायरवायर तारों और एडेप्टर की जांच करनी चाहिए कि क्या वे आपके कंप्यूटर पर 2 पोर्ट के साथ संगत हैं।
क्लाइंट से सर्वर तक पहुँचने के लिए आगे बढ़ें। क्लाइंट (फ़ाइल प्राप्त करने वाला कंप्यूटर) का उपयोग करना और सर्वर (कंप्यूटर जहां फ़ाइल स्थित है) तक पहुँचने के लिए। कनेक्ट करने के बाद, सर्वर डेस्कटॉप पर या बाहरी ड्राइव के स्थान पर दिखाई देगा।
फ़ाइल को खींचें और छोड़ें जैसा कि आप सामान्य रूप से करते हैं। वर्तमान में 2 कंप्यूटर सीधे जुड़े हुए हैं, आप कंप्यूटर पर फ़ाइलों को प्रबंधित करते समय समान फ़ाइलों को स्थानांतरित कर सकते हैं। विज्ञापन
विधि 6 की 7: अपने आप को अनुलग्नकों के साथ ईमेल भेजें
प्राप्तकर्ता के पते में अपना ईमेल दर्ज करें। अपने आप को ईमेल किसी दूसरे कंप्यूटर पर 1 या 2 छोटी फाइलें भेजने का सबसे तेज़ और आसान तरीका है। यदि आप एक बड़ी फ़ाइल भेज रहे हैं, तो आपको ऊपर बताए गए तरीकों में से एक का उपयोग करना चाहिए।
फ़ाइल को ईमेल में संलग्न करें। प्रत्येक ईमेल सेवा (जैसे जीमेल, हॉटमेल, याहू ...) की अलग-अलग अनुलग्नक आकार सीमाएं हैं। कुछ सेवाएं आपको ईमेल बॉडी में सीधे फाइल को खींचने और छोड़ने की अनुमति देती हैं, जबकि अन्य को "अटैच" पर क्लिक करने की आवश्यकता होती है, फिर ऊपर फ़ाइल स्टोरेज लोकेशन पर पहुंचना होता है। संगणक।
क्लाइंट कंप्यूटर पर ईमेल में लॉग इन करें। अब आप अनुलग्नक डाउनलोड कर सकते हैं। विज्ञापन
7 की विधि 7: क्रॉसओवर केबल (स्विच सिस्टम) का उपयोग करना
आप एक पहुंच बिंदु के बिना सीधे 2 कंप्यूटरों के बीच एक नेटवर्क सेट कर सकते हैं।
आप एक क्रॉसओवर नेटवर्क केबल का उपयोग कर सकते हैं।
- नेटवर्क की तरह आईपी एड्रेस और सबनेट मास्क सेट करें।
- पीसी पर फ़ोल्डर साझा करें
- अपने पीसी से फ़ाइलों को साझा फ़ोल्डर में कॉपी करें।
सलाह
- यदि आप बड़ी फ़ाइलें स्थानांतरित करना चाहते हैं, तो आपको विधि 1 या 2 (smb या FTP) चुनना चाहिए
- अपनी सुरक्षा के लिए, असुरक्षित सार्वजनिक नेटवर्क का उपयोग करते समय फ़ाइलों को स्थानांतरित न करें।
जिसकी आपको जरूरत है
- 2 लैपटॉप
- सुरक्षित नेटवर्क (निजी)
- जुगनू केबल
- बाहरी हार्ड ड्राइव या स्वरूपित USB दोनों लैपटॉप के साथ संगत है।