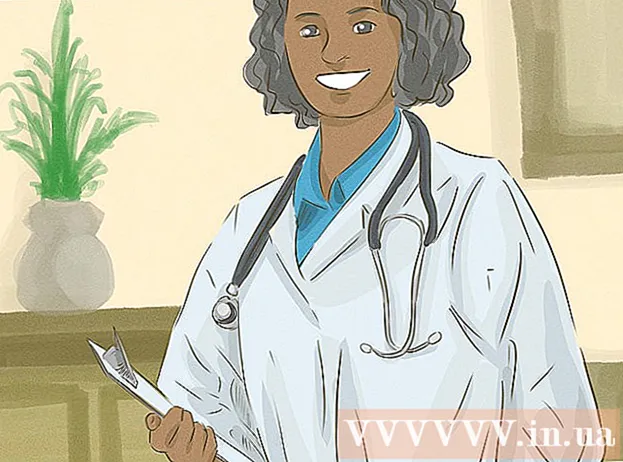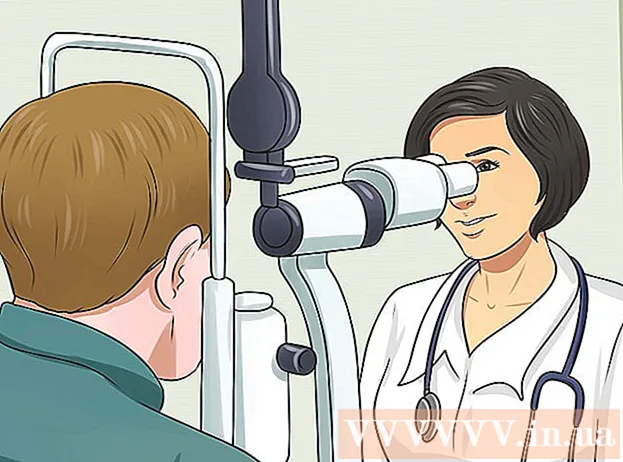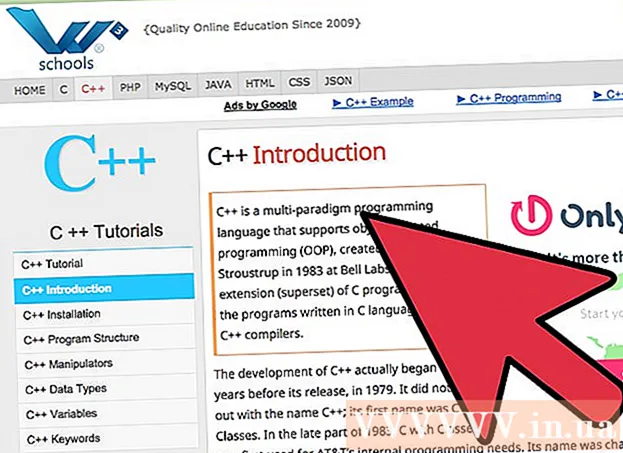लेखक:
Lewis Jackson
निर्माण की तारीख:
5 मई 2021
डेट अपडेट करें:
1 जुलाई 2024

विषय
यह आलेख आपको दिखाता है कि Microsoft Word दस्तावेज़ों को PDF प्रारूप में कैसे बदला जाए। पीडीएफ फाइल लगभग किसी भी इंटरफेस के साथ संगत है और इसे संपादित करना मुश्किल है, महत्वपूर्ण दस्तावेजों को संग्रहीत करने और भेजने के लिए उपयुक्त है। आप Word दस्तावेज़ों को ऑनलाइन पीडीएफ प्रारूप में बदलने के लिए SmallPDF या Goolge Drive का उपयोग कर सकते हैं, या Windows या Mac कंप्यूटरों पर Microsoft Word का उपयोग कर सकते हैं।
कदम
4 की विधि 1: विंडोज पर वर्ड का उपयोग करें
Microsoft Word दस्तावेज़ खोलें। Microsoft Word पर इसकी सामग्री को देखने के लिए Word दस्तावेज़ को डबल-क्लिक करें।
- यदि आपने अभी तक दस्तावेज़ नहीं बनाया है, तो Word खोलें, फिर क्लिक करें खाली दस्तावेज (व्हाइट पेज) और आगे बढ़ने से पहले अपना स्वयं का दस्तावेज़ बनाएं।

क्लिक करें फ़ाइल (फ़ाइल) वर्ड विंडो के ऊपरी-बाएँ कोने में है और एक नई विंडो दिखाई देगी।
क्लिक करें निर्यात (निर्यात) बाएं चयन कॉलम में। आपको विंडो के बीच में नए विकल्प दिखाई देंगे।
क्लिक करें PDF / XPS डॉक्यूमेंट बनाएं (PDF / XPS डॉक्यूमेंट बनाएं) विंडो के ऊपरी-बाएँ कोने में।
विकल्प पर क्लिक करें PDF / XPS बनाएँ (PDF / XPS बनाएं) विंडो के बीच में, एक और विंडो दिखाई देगी।
फ़ाइल को सहेजने के लिए चुनें। परिवर्तित वर्ड फ़ाइल को पीडीएफ में सहेजने के लिए विंडो के बाईं ओर एक फ़ोल्डर पर क्लिक करें।
- क्योंकि पीडीएफ वर्ड से एक अलग प्रारूप है, आप पीडीएफ फाइल को वर्ड फाइल के समान फ़ोल्डर में सहेज सकते हैं।
- आप चाहें तो "फ़ाइल नाम" फ़ील्ड में एक नया फ़ाइल नाम भी दर्ज कर सकते हैं।
क्लिक करें प्रकाशित करना (निर्यात) खिड़की के निचले-दाएँ कोने में। यह चयनित फ़ोल्डर में वर्ड दस्तावेज़ का एक पीडीएफ बनाएगा। विज्ञापन
4 की विधि 2: मैक पर वर्ड का उपयोग करें
Microsoft Word दस्तावेज़ खोलें। Microsoft Word पर इसकी सामग्री देखने के लिए Word दस्तावेज़ को डबल-क्लिक करें।
- यदि आपने अभी तक दस्तावेज़ नहीं बनाया है, तो Word खोलें, फिर क्लिक करें खाली दस्तावेज (व्हाइट पेज) और आगे बढ़ने से पहले अपना स्वयं का दस्तावेज़ बनाएं।
क्लिक करें फ़ाइल (फ़ाइल) मैक स्क्रीन के ऊपरी-बाएँ कोने में विकल्पों की सूची खोलने के लिए।
विकल्प पर क्लिक करें के रूप रक्षित करें ... (इस रूप में सहेजें) वर्तमान में प्रदर्शित मेनू में। एक नई विंडो खुलकर आएगी।
एक फ़ाइल नाम दर्ज करें। अपनी वांछित पीडीएफ फाइल का नाम विंडो के शीर्ष पर "नाम" फ़ील्ड में लिखें।

फ़ाइल को सहेजने के लिए एक फ़ोल्डर का चयन करें। पीडीएफ फाइल को बचाने के लिए विंडो के बाईं ओर एक फ़ोल्डर पर क्लिक करें।
ड्रॉप-डाउन मेनू खोलने के लिए विंडो के निचले भाग में "फ़ाइल प्रारूप" बॉक्स पर क्लिक करें।

विकल्प पर क्लिक करें पीडीएफ ड्रॉप-डाउन मेनू के "निर्यात" अनुभाग में।- इस विकल्प को देखने के लिए आपको चयन सूची को नीचे स्क्रॉल करना होगा।

बटन को क्लिक करे निर्यात नीला रंग खिड़की के निचले-दाएँ कोने में है। यह आपकी पीडीएफ फाइल को चयनित फ़ोल्डर में बचाएगा। विज्ञापन
4 की विधि 3: स्मॉलपीडीएफ का उपयोग करें
पर जाकर पीडीएफ रूपांतरण पृष्ठ के लिए SmallPDF का शब्द खोलें https://smallpdf.com/word-to-pdf आपके कंप्यूटर के ब्राउज़र पर।
क्लिक करें फ़ाइल का चयन (चुनें फ़ाइल) SmallPDF पृष्ठ के केंद्र में। यह एक फाइल एक्सप्लोरर (विंडोज पर) या फाइंडर (मैक पर) विंडो खोलेगा।
Word दस्तावेज़ का चयन करें। उस फ़ोल्डर पर जाएं जहां Word दस्तावेज़ सहेजा गया है, फिर दस्तावेज़ पर क्लिक करके इसे चुनें।
क्लिक करें खुला हुआ (Open) विंडो के निचले-दाएँ कोने में SmallPDF में वर्ड डॉक्यूमेंट अपलोड करने के लिए।
- एक मैक पर, आप क्लिक करेंगे चुनें (चुनें)।
विकल्प पर क्लिक करें फ़ाइल डाउनलोड करें (फ़ाइल डाउनलोड करें) SmallPDF पृष्ठ के निचले बाएँ कोने में। पीडीएफ फाइल आपके कंप्यूटर पर डाउनलोड हो जाएगी, लेकिन कभी-कभी आपको अपने ब्राउज़र की सेटिंग्स के आधार पर एक बचत निर्देशिका चुनने और / या डाउनलोड की पुष्टि करने की आवश्यकता होती है।
- यदि आपकी Word फ़ाइल बड़ी है या आपका इंटरनेट कनेक्शन धीमा है, तो इस विकल्प के प्रकट होने में कुछ सेकंड लगेंगे।
4 की विधि 4: Google ड्राइव का उपयोग करें
Google ड्राइव खोलें। अपने Google ड्राइव पेज (यदि साइन इन है) को खोलने के लिए अपने कंप्यूटर पर एक वेब ब्राउज़र में https://drive.google.com/ पर जाएं।
- यदि लॉग इन नहीं है, तो क्लिक करें Google Drive पर जाएं (Google ड्राइव पर जाएं), फिर संकेत दिए जाने पर अपना ईमेल पता और पासवर्ड दर्ज करें।
क्लिक करें + नया (नया) Google ड्राइव विंडो के ऊपरी-बाएँ हिस्से में है और आपको विकल्पों की एक सूची दिखाई देगी।
क्लिक करें फाइल अपलोड (अपलोड फ़ाइल) वर्तमान में प्रदर्शित मेनू में। यह एक फाइल एक्सप्लोरर (विंडोज पर) या फाइंडर विंडो (मैक पर) लाएगा।
अपने Word दस्तावेज़ का चयन करें। उस फ़ोल्डर पर जाएं जहां Word दस्तावेज़ सहेजा गया है, इसे दस्तावेज़ पर क्लिक करके चुनें।
क्लिक करें खुला हुआ (खुले) खिड़की के निचले-दाएँ कोने में। शब्द फ़ाइल Google ड्राइव पर अपलोड की जाएगी।
- एक मैक पर, आप क्लिक करेंगे चुनें (चुनें)।
Word फ़ाइल खोलें। जब कोई शब्द Google ड्राइव पर अपलोड किया जाता है, तो उसे अपने ब्राउज़र में खोलने के लिए Google ड्राइव में डबल-क्लिक करें।
क्लिक करें फ़ाइल चयन सूची खोलने के लिए खिड़की के ऊपरी-बाएँ कोने में।
- एक मैक पर, क्लिक करने के लिए याद रखें फ़ाइल ब्राउज़र विंडो में, स्क्रीन के शीर्ष पर टूलबार नहीं।
चुनें के रूप में डाउनलोड करें (वर्तमान में प्रदर्शित मेनू के मध्य में डाउनलोड करें) और एक नया मेनू दिखाई देगा।
क्लिक करें पीडीएफ दस्तावेज़ (पीडीएफ डॉक्यूमेंट) मेनू में। यह आपके कंप्यूटर पर वर्ड दस्तावेज़ के पीडीएफ संस्करण को तुरंत डाउनलोड करेगा।
- अपनी ब्राउज़र सेटिंग्स के आधार पर, आपको फ़ाइल को डाउनलोड करने से पहले डाउनलोड और / या एक बचत निर्देशिका का चयन करने की पुष्टि करने की आवश्यकता हो सकती है।
सलाह
- अपने कंप्यूटर के डिफ़ॉल्ट पीडीएफ रीडर के साथ एक पीडीएफ फाइल को खोलने के लिए, बस इसे डबल-क्लिक करें; यदि कई पीडीएफ रीडर हैं, तो आपको पीडीएफ फाइल पर डबल क्लिक करने के बाद एक चुनने के लिए कहा जाएगा।
- आप विंडोज़ कंप्यूटर पर वर्ड फ़ाइलों को पीडीएफ में बदलने के लिए "सेव एज़" विकल्प का भी उपयोग कर सकते हैं।
चेतावनी
- महत्वपूर्ण दस्तावेजों (जैसे क्रेडिट कार्ड की जानकारी) को परिवर्तित करते समय, आपको स्मॉलपीडीएफ से बचना चाहिए।जबकि उनकी साइट सुरक्षित है, इन फ़ाइलों को ऑफ़लाइन रखना सबसे अच्छा है।