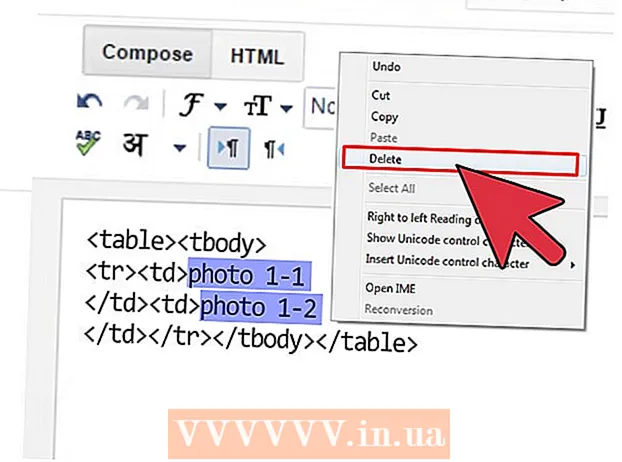लेखक:
Peter Berry
निर्माण की तारीख:
19 जुलाई 2021
डेट अपडेट करें:
1 जुलाई 2024

विषय
आप एक कंप्यूटर से दूसरे कंप्यूटर पर संगीत को जल्दी से कॉपी करने के लिए USB रिमूवेबल स्टोरेज डिवाइस का उपयोग कर सकते हैं। यह दोस्तों के साथ संगीत साझा करने या USB- सक्षम ऑडियो डिवाइस पर संगीत सुनने या बस बैकअप बनाने का एक सुविधाजनक तरीका है। यदि यूएसबी ड्राइव ठीक से काम नहीं कर रहा है, तो आपको इसे सुधारना होगा।
कदम
4 की विधि 1: विंडोज 10 और 8
कंप्यूटर पर USB को USB पोर्ट में प्लग करें। कंप्यूटर पर सीधे पोर्ट का उपयोग करने का प्रयास करें। एक्सटेंशन पोर्ट का उपयोग करने से बचें क्योंकि यह डेटा ट्रांसमिशन को धीमा कर देगा।
- जब एक USB ड्राइव कंप्यूटर से जुड़ा होता है और एक AutoPlay विंडो दिखाई देगी, तो Windows सूचित करेगा। आप ऑटोप्ले विंडो बंद कर सकते हैं।
- यदि आपने पहली बार USB को कंप्यूटर में प्लग किया है, तो Windows कुछ ड्राइवरों को स्थापित कर सकता है। प्रक्रिया में कुछ मिनट लग सकते हैं।

"यह पीसी" (यह पीसी) विंडो खोलें। विंडोज 10 पर, विंडोज बटन पर क्लिक करें और फाइल एक्सप्लोरर चुनें। विंडोज 8 उपयोगकर्ता विंडोज बटन पर राइट-क्लिक कर सकते हैं और "फाइल एक्सप्लोरर", या प्रकार चुन सकते हैं ⊞ जीत+इ.
USB ड्राइव का पता लगाएं। USB ड्राइव विंडो के "डिवाइस और ड्राइव" अनुभाग में दिखाई देगा।- यदि आप USB ड्राइव नहीं देखते हैं, तो इस आलेख के अंत में समस्या निवारण देखें।
उस पत्र को याद रखें जो यूएसबी ड्राइव से मेल खाती है। आपको यह प्रतीक ड्राइव के बगल वाले कोष्ठक में मिलेगा, उदाहरण के लिए "(E :)" या "(F :)"। ड्राइव अक्षर को याद रखने से फाइल ट्रांसफर को आसान बनाने में मदद मिलेगी।

ड्राइव पर खाली स्थान की मात्रा की जांच करें। ड्राइव का खाली स्थान संगीत फ़ाइलों की संख्या निर्धारित करता है जिन्हें आप इसमें संग्रहीत कर सकते हैं। आप ड्राइव के तहत मेमोरी को सीधे देख सकते हैं।- एक एमपी 3 फ़ाइल का औसत आकार लगभग 3-5 एमबी है, लेकिन यह फ़ाइल की लंबाई और गुणवत्ता पर निर्भर करता है। संग्रहीत किए जाने वाले गीतों की संख्या के अनुमान के लिए इस लेख के अंत में चार्ट देखें।
- आप USB पर राइट-क्लिक करके और "फ़ॉर्मेट" का चयन करके जल्दी से कुछ भी मिटा सकते हैं। फ़ॉर्मेटिंग प्रक्रिया शुरू करें और ड्राइव पर सब कुछ मिट जाएगा।
उन संगीत फ़ाइलों को ढूंढें जिन्हें आप USB ड्राइव पर कॉपी करना चाहते हैं। संगीत फ़ाइलों को कंप्यूटर पर कई स्थानों में संग्रहीत किया जा सकता है:
- कई कार्यक्रम "संगीत" फ़ोल्डर में संग्रहीत किए जाते हैं।
- यदि आप वेब से संगीत डाउनलोड करते हैं, तो फ़ाइल आमतौर पर "डाउनलोड" फ़ोल्डर में संग्रहीत होती है।
- विंडोज मीडिया प्लेयर में, लाइब्रेरी में एक फ़ाइल पर राइट-क्लिक करें और फ़ाइल वाले फ़ोल्डर को खोलने के लिए "फ़ाइल स्थान खोलें" का चयन करें।
- आईट्यून्स में, लाइब्रेरी में गाने पर राइट-क्लिक करें और "शो विन्डोज़ एक्स्प्लोरर" का चयन करें, जिसमें फ़ोल्डर युक्त गाना खुला हो।
- आप अपने कंप्यूटर पर सभी एमपी 3 फ़ाइलों को खोजने के लिए विंडोज पर "एमपी 3" के लिए एक खोज कर सकते हैं। प्रारंभ मेनू खोलें और खोज शुरू करने के लिए "एमपी 3" टाइप करें।
उन सभी फ़ाइलों और फ़ोल्डरों का चयन करें जिन्हें आप कॉपी करना चाहते हैं। आप एक ही समय में कई फ़ाइलों और फ़ोल्डरों को USB ड्राइव पर भेज सकते हैं। चयन संवाद को क्लिक करें और खींचें, या कुंजी दबाए रखें Ctrl और उस प्रत्येक फ़ाइल पर क्लिक करें जिसे आप चुनना चाहते हैं। आप कुंजी दबा सकते हैं Ctral+ए वर्तमान निर्देशिका पर सब कुछ का चयन करने के लिए।
- "गुण" पर राइट-क्लिक करके और चयन करके चयनित फ़ाइलों का आकार जांचें। सुनिश्चित करें कि चयन का आकार USB अंगूठे ड्राइव पर उपलब्ध स्थान से कम है।
- आपको अपने सभी संगीत फ़ाइलों को अपने कंप्यूटर पर एक स्थान पर ले जाना और उन्हें एक फ़ोल्डर में व्यवस्थित करना आसान होगा। आप एक ही समय में सभी फ़ोल्डर्स और फ़ाइलों को कॉपी कर सकते हैं।
चयन पर राइट क्लिक करें। एक नया मेनू दिखाई देगा।
"भेजें" चुनें और यूएसबी ड्राइव का चयन करें। इस चरण में, यदि आपको USB ड्राइव के अनुरूप प्रतीक या अक्षर याद है, तो यह बहुत सुविधाजनक है। आप आमतौर पर गंतव्य सूची के निचले भाग में यूएसबी ड्राइव देखेंगे।
फ़ाइल की प्रतिलिपि बनाने के लिए प्रतीक्षा करें। आपके द्वारा चुनी गई फ़ाइल को USB में कॉपी किया जाएगा। प्रतिलिपि करने का समय USB गति और कंप्यूटर के साथ फ़ाइलों की संख्या पर निर्भर करता है।
- मूल फ़ाइल नहीं हटाई गई है। मशीन USB पर प्रत्येक फ़ाइल की एक प्रतिलिपि बनाएगी।
- यदि आपको संदेश मिलता है कि USB भरा हुआ है, तो आपने उपलब्ध USB स्थान से अधिक फ़ाइलों का चयन किया है। कम फ़ाइलों के साथ प्रक्रिया को दोहराने की कोशिश करें।
सिस्टम ट्रे में "सुरक्षित रूप से निकालें हार्डवेयर" बटन पर क्लिक करें। इस बटन में एक चेक मार्क के साथ एक यूएसबी प्लग का आइकन है। यदि आपको यह विकल्प दिखाई नहीं देता है, तो सिस्टम ट्रे में छिपे हुए आइकन का विस्तार करें। जब आप यहां क्लिक करते हैं, तो कंप्यूटर से जुड़े यूएसबी ड्राइव की एक सूची दिखाई देगी।
डिवाइस को सुरक्षित रूप से निकालने के लिए USB पर क्लिक करें। यह सिस्टम से यूएसबी को डिस्कनेक्ट करने की क्रिया है, जिससे आप अपने डेटा को नुकसान पहुंचाए बिना यूएसबी ड्राइव को सुरक्षित रूप से हटा सकते हैं।
कंप्यूटर से USB निकालें। आपकी संगीत फ़ाइलें अब सुरक्षित रूप से USB पर संग्रहीत हैं। विज्ञापन
4 की विधि 2: विंडोज 7 और पहले
उस USB को प्लग करें जिसका आप उपयोग करना चाहते हैं। कंप्यूटर पर सीधे यूएसबी पोर्ट का उपयोग करें। एक विस्तारित USB पोर्ट के माध्यम से कनेक्ट करने से डेटा ट्रांसफर गति या कनेक्शन समस्याएं कम हो सकती हैं।
- यदि यह पहले अक्षम नहीं किया गया है तो AutoPlay विंडो दिखाई देगी। आप "फ़ाइल देखने के लिए फ़ोल्डर खोलें" का चयन कर सकते हैं या ऑटोप्ले विंडो का उपयोग किए बिना फ़ाइल को खोलना जारी रख सकते हैं।
- यदि आपने USB ड्राइव को पहले कभी कनेक्ट नहीं किया है तो विंडोज कुछ ड्राइवर स्थापित कर सकता है।
"कंप्यूटर" विंडो खोलें। आप प्रारंभ मेनू में देख सकते हैं या कुंजी दबा सकते हैं ⊞ जीत+इ। उसी समय, आप डेस्कटॉप पर शॉर्टकट देख सकते हैं। विंडोज एक्सपी पर, इस विकल्प को "मेरा कंप्यूटर" कहा जाता है।
USB ड्राइव का पता लगाएं। आप विंडो में "रिमूवेबल स्टोरेज वाले उपकरण" आइटम देख सकते हैं। निर्माता या मॉडल के नाम पर यूएसबी ड्राइव का नाम दिया जा सकता है, या बस "रिमूवेबल डिस्क"।
USB का नाम और अक्षर याद रखें। इससे फाइल भेजने में आसानी होगी। ड्राइव लेटर के बाद ड्राइव लेटर को कोष्ठक के अंदर प्रदर्शित किया जाता है।
ड्राइव पर खाली स्थान की मात्रा की जांच करें। ड्राइव के नीचे स्थित बार दिखाएगा कि कितना खाली स्थान उपलब्ध है। खाली जगह को जानने के बाद, आप उन फ़ाइलों की संख्या का अनुमान लगा सकते हैं जो ड्राइव पर संग्रहीत की जा सकती हैं।
- डिवाइस पर संग्रहीत फ़ाइलों की संख्या के अनुमान के लिए लेख के अंत में चार्ट देखें।
उस संगीत फ़ाइल को ढूंढें जिसे आप कॉपी करना चाहते हैं। जिन संगीत फ़ाइलों को आप कॉपी करना चाहते हैं, उन्हें खोजने के लिए विंडोज एक्सप्लोरर का उपयोग करें। संगीत आमतौर पर मीडिया प्लेयर सेटिंग्स के आधार पर विभिन्न स्थानों में संग्रहीत किया जाता है।
- विंडोज कई कार्यक्रमों के लिए "म्यूजिक" फ़ोल्डर को डिफ़ॉल्ट स्टोरेज लोकेशन के रूप में उपयोग करता है।
- ऑनलाइन डाउनलोड किया गया संगीत आमतौर पर डाउनलोड फ़ोल्डर में सहेजा जाता है।
- यदि विंडोज मीडिया प्लेयर का उपयोग कर रहे हैं, तो आप लाइब्रेरी में गाने पर राइट-क्लिक कर सकते हैं और उस फ़ाइल वाले फ़ोल्डर को देखने के लिए "ओपन फाइल लोकेशन" चुन सकते हैं।
- यदि iTunes का उपयोग कर रहे हैं, तो गीत पर राइट-क्लिक करें और "विंडोज एक्सप्लोरर में दिखाएं" चुनें।
उन फ़ाइलों और फ़ोल्डरों का चयन करें जिन्हें आप कॉपी करना चाहते हैं। आप विंडो में क्लिक करके कुछ भी कॉपी कर सकते हैं। आप चयन संवाद को खींच सकते हैं, कुंजी दबाएं Ctrl+ए सभी फ़ाइलों का चयन करें या कुंजी दबाए रखें Ctrl और इसे चुनने के लिए प्रत्येक फ़ाइल पर क्लिक करें।
चयनित फ़ाइल आकार की जाँच करें। चयन पर राइट क्लिक करें और "गुण" चुनें। यह विकल्प आपको उपलब्ध USB स्थान के साथ तुलना करने के लिए चयनित फ़ाइलों के कुल आकार को देखने की अनुमति देता है।
राइट क्लिक करें और "Send to" चुनें, फिर USB ड्राइव चुनें। आप आसानी से नाम और अक्षर से यूएसबी ड्राइव की पहचान करेंगे।
संगीत की प्रतिलिपि बनाने के लिए प्रतीक्षा करें। आपके द्वारा कॉपी की जाने वाली फ़ाइलों की संख्या, आपके USB ड्राइव की गति और आपके कंप्यूटर पर निर्भर करता है। कॉपी करते समय मशीन से यूएसबी न निकालें।
सिस्टम ट्रे में "सुरक्षित रूप से निकालें हार्डवेयर" पर क्लिक करें। यह स्क्रीन के निचले दाएं कोने में घड़ी के बगल में आइकन की पंक्ति है। यदि आपको कोई आइकन नहीं दिखता है, तो सभी आइकन प्रदर्शित करने के लिए तीर पर क्लिक करें।
"सुरक्षित रूप से निकालें हार्डवेयर" मेनू से यूएसबी ड्राइव का चयन करें। यह कंप्यूटर से यूएसबी को डिस्कनेक्ट करने का ऑपरेशन है, जिससे आप फ़ाइलों को नुकसान पहुंचाए बिना यूएसबी ड्राइव को सुरक्षित रूप से हटा सकते हैं। विज्ञापन
4 की विधि 3: मैक
Mac पर USB पोर्ट में USB प्लग करें। विस्तारित USB पोर्ट का उपयोग करने से बचें क्योंकि इससे डेटा ट्रांसफर गति कम हो सकती है। आपको स्क्रीन पर यूएसबी ड्राइव दिखाई देना चाहिए।
- यदि USB दिखाई नहीं देता है, तो नीचे समस्या निवारण अनुभाग पढ़ें।
ITunes या खोजक खोलें। यदि आप iTunes का उपयोग करते हैं, तो आप इस प्रोग्राम के माध्यम से संगीत को USB फ्लैश ड्राइव पर जल्दी से कॉपी कर सकते हैं। यदि आप आईट्यून्स का उपयोग नहीं करते हैं, तो प्रक्रिया समान है, लेकिन आपको मैन्युअल रूप से फाइंडर में संगीत फ़ाइल ढूंढनी होगी।
उन आइट्यून्स लाइब्रेरी में फ़ाइलों का चयन करें जिन्हें आप कॉपी करना चाहते हैं। आप पूरे गाने या एल्बम को कॉपी कर सकते हैं, लेकिन प्लेलिस्ट को नहीं। आप कुंजी को दबाए रख सकते हैं ⌘ कमान कई फ़ाइलों का चयन करने के लिए या कुंजी दबाएं ⇧ शिफ्ट फ़ाइल सरणी का चयन करने के लिए।
- यदि खोजक का उपयोग कर रहे हैं, तो उस फ़ोल्डर को खोलें जिसमें आप जिस संगीत को कॉपी करना चाहते हैं, उसे खोलें और उन फ़ाइलों और फ़ोल्डरों का चयन करें जिन्हें आप कॉपी करना चाहते हैं।
चयनित सामग्री को स्क्रीन पर USB आइकन पर खींचें। फ़ाइल को USB पर स्थानांतरित किया जाएगा। मूल फ़ाइल नहीं हटाई गई है।
- यदि आप फाइंडर से किसी फ़ाइल को स्थानांतरित करना चाहते हैं, तो कुंजी दबाए रखें ⌥ विकल्प उन्हें USB ड्राइव पर खींचते समय। मूल फ़ाइल अभी भी कंप्यूटर पर सहेजी गई है, USB पर डेटा एक प्रतिलिपि है। यदि आप iTunes का उपयोग करते हैं तो आपको ऐसा करने की आवश्यकता नहीं है।
डेटा के हस्तांतरण की प्रतीक्षा करें। यदि आप बहुत सारी संगीत फ़ाइलों की प्रतिलिपि बना रहे हैं, तो इसमें लंबा समय लग सकता है।
USB को ट्रैश में खींचें। डेटा ट्रांसफर पूरा करने के बाद, सुरक्षित रूप से डिस्कनेक्ट करने के लिए USB को ट्रैश में खींचें।
Mac से USB निकालें। USB आइकन को ट्रैश में खींचने के बाद, आप डेटा भ्रष्टाचार के डर के बिना मशीन से USB निकाल सकते हैं। विज्ञापन
4 की विधि 4: समस्या को ठीक करें
एक अलग USB पोर्ट का प्रयास करें। कई बार यूएसबी पोर्ट क्षतिग्रस्त हो जाता है इसलिए यूएसबी ड्राइव काम नहीं करेगा, डिवाइस को कंप्यूटर पर एक अलग पोर्ट में प्लग करने का प्रयास करें।
- USB एक्सटेंशन पोर्ट का उपयोग करने से बचें क्योंकि इससे डेटा ट्रांसफर की गति कम हो सकती है।
दूसरे कंप्यूटर पर USB आज़माएं। यदि आप किसी अन्य कंप्यूटर में प्लग करते समय USB फ्लैश ड्राइव दिखाई देते हैं, तो समस्या आपके कंप्यूटर के साथ है और आप डिवाइस को कंप्यूटर से कैसे कनेक्ट करते हैं। आपको USB ड्रायवर को अद्यतन या पुनः स्थापित करने का प्रयास करना चाहिए, या शायद USB क्षतिग्रस्त हो।
डिस्क प्रबंधन (विंडोज) या डिस्क उपयोगिता (मैक) में यूएसबी के लिए देखें। यद्यपि USB फ्लैश ड्राइव दिखाई नहीं देता है, यह संभवतः आपके सिस्टम से जुड़ा हुआ है। यदि आप डिस्क प्रबंधन या डिस्क उपयोगिता में यूएसबी फ्लैश ड्राइव देखते हैं, तो आप इसे प्रारूपित और उपयोग कर सकते हैं।
- विंडोज - कुंजी दबाएं ⊞ जीत+आर और प्रकार diskmgmt.msc। विंडो के शीर्ष पर या विंडो के निचले भाग में वॉल्यूम दृश्य में डिवाइस की सूची में USB ड्राइव का पता लगाएं।
- Mac - एप्लिकेशन में यूटिलिटीज फ़ोल्डर खोलें, फिर डिस्क यूटिलिटी चलाएं। विंडो के बाईं ओर ड्राइव की सूची में यूएसबी ड्राइव के लिए देखें।
डिस्क प्रबंधन या डिस्क उपयोगिता में दिखाई देने पर ड्राइव को रिफॉर्म करें। यदि ड्राइव ड्राइव उपयोगिता में दिखाई देता है, तो डिवाइस सबसे अधिक संभावना है कि ऑपरेटिंग सिस्टम संगत प्रारूप में नहीं है। एक्सफ़ैट फ़ाइल सिस्टम के साथ ड्राइव को फ़ॉर्मेट करना आपको विंडोज और मैक दोनों पर यूएसएसबी का उपयोग करने की अनुमति देता है। USB पर संग्रहीत सभी डेटा प्रारूप के दौरान हटा दिए जाएंगे।
- विंडोज - डिस्क प्रबंधन में ड्राइव पर राइट-क्लिक करें और "प्रारूप" चुनें। "एक्सफ़ैट" फ़ाइल सिस्टम चुनें क्योंकि यह अधिकांश कंप्यूटरों और उपकरणों के साथ संगत प्रारूप है।
- मैक - यूएसबी कुंजी का चयन करें और "मिटा" टैब पर क्लिक करें। प्रारूप मेनू में "ExFAT" चुनें और "प्रारूप" बटन पर क्लिक करें।
सुनिश्चित करें कि आप बहुत अधिक कॉपी करने की कोशिश नहीं कर रहे हैं। यदि आपको यह कहते हुए संदेश मिलता है कि पर्याप्त खाली जगह नहीं है, तो आप बहुत अधिक नकल कर रहे हैं। सुनिश्चित करें कि USB फ्लैश ड्राइव में आपकी पसंद की फ़ाइल संग्रहीत करने के लिए पर्याप्त मेमोरी है। ध्यान दें कि वास्तविक मेमोरी आमतौर पर विज्ञापित मेमोरी से कम होती है। निम्नलिखित गीतों की अधिकतम संख्या की सूची है जिन्हें आप प्रत्येक डिवाइस पर अपनी क्षमता के साथ स्टोर कर सकते हैं। विज्ञापन