लेखक:
Laura McKinney
निर्माण की तारीख:
8 अप्रैल 2021
डेट अपडेट करें:
1 जुलाई 2024

विषय
यह wikiHow आपको सिखाता है कि Microsoft Excel में एक नई फ़ाइल, फ़ोल्डर, वेब पेज या दस्तावेज़ से कैसे लिंक करें। आप एक्सेल विंडोज और मैक संस्करणों पर ऐसा कर सकते हैं।
कदम
4 की विधि 1: नई फाइल का लिंक
एक्सेल दस्तावेज़ खोलें। जहाँ आप हाइपरलिंक सम्मिलित करना चाहते हैं, वहां Excel दस्तावेज़ को डबल-क्लिक करें।
- आप Excel आइकन पर डबल-क्लिक करके और क्लिक करके एक नया दस्तावेज़ भी खोल सकते हैं रिक्त कार्यपुस्तिका (खाली स्प्रेडशीट का सेट)।

वह सेल चुनें जहाँ आप हाइपरलिंक सम्मिलित करना चाहते हैं।
क्लिक करें सम्मिलित करें (सम्मिलित)। यह टैब Excel विंडो के शीर्ष पर हरे रिबन में है। जब आप क्लिक करेंगे सम्मिलित करें, नीली रिबन के ठीक नीचे एक टूलबार दिखाई देगा।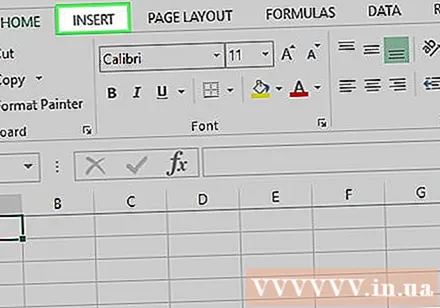
- यदि आप एक मैक का उपयोग करते हैं, तो कार्ड के बीच भ्रम से बचें सम्मिलित करें मेनू आइटम के साथ एक्सेल पर सम्मिलित करें आपके कंप्यूटर के मेन्यू बार में स्थित है।

क्लिक करें हाइपरलिंक (हाइपरलिंक)। यह विकल्प टूलबार के दाईं ओर है सम्मिलित करें "लिंक" अनुभाग में। एक विंडो खुल जाएगी।
क्लिक करें नया दस्तावेज़ बनाएँ (नया दस्तावेज़ बनाएं)। यह टैब पॉप-अप विंडो के बाईं ओर है।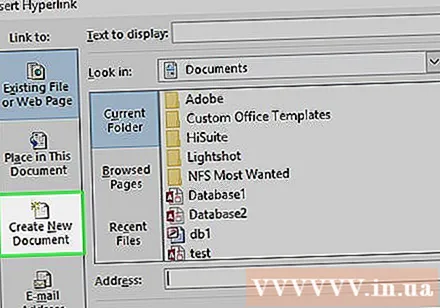

हाइपरलिंक के लिए पाठ दर्ज करें। वह पाठ दर्ज करें जिसे आप "टेक्स्ट टू डिस्प्ले" फ़ील्ड में दिखाना चाहते हैं।- यदि आप इस चरण को छोड़ देते हैं, तो नए दस्तावेज़ का नाम हाइपरलिंक का पाठ बन जाएगा।
"नए दस्तावेज़ का नाम" फ़ील्ड में नए दस्तावेज़ का नाम दें।
बटन को क्लिक करे ठीक खिड़की के नीचे। डिफ़ॉल्ट रूप से, यह एक नया स्प्रेडशीट दस्तावेज़ बनाता है और खोलता है, और फिर आपके द्वारा पिछले स्प्रैडशीट दस्तावेज़ में चयनित सेल में इस सामग्री के लिए एक लिंक बनाता है।
- क्लिक करने से पहले आप "नए दस्तावेज़ को बाद में संपादित करें" भी चुन सकते हैं ठीक नए दस्तावेज़ खोले बिना स्प्रेडशीट और लिंक बनाने के लिए।
4 की विधि 2: मौजूदा फाइल या वेब पेज से लिंक करें
एक्सेल दस्तावेज़ खोलें। जहाँ आप हाइपरलिंक सम्मिलित करना चाहते हैं, वहां Excel दस्तावेज़ को डबल-क्लिक करें।
- आप Excel आइकन पर डबल-क्लिक करके और क्लिक करके एक नया दस्तावेज़ भी खोल सकते हैं रिक्त कार्यपुस्तिका.
वह सेल चुनें जहाँ आप हाइपरलिंक सम्मिलित करना चाहते हैं।
क्लिक करें सम्मिलित करें. यह टैब Excel विंडो के शीर्ष पर हरे रिबन में है। जब आप क्लिक करेंगे सम्मिलित करें, नीली रिबन के ठीक नीचे एक टूलबार दिखाई देगा।
- यदि आप मैक का उपयोग कर रहे हैं, तो कार्ड के बीच भ्रम से बचें सम्मिलित करें मेनू आइटम के साथ एक्सेल पर सम्मिलित करें आपके कंप्यूटर के मेन्यू बार में स्थित है।
क्लिक करें हाइपरलिंक. यह विकल्प टूलबार के दाईं ओर है सम्मिलित करें "लिंक" अनुभाग में। एक विंडो खुल जाएगी।
क्लिक करें मौजूदा फ़ाइल या वेब पेज (मौजूदा फ़ाइल या वेब पेज)। विकल्प विंडो के बाईं ओर हैं।
हाइपरलिंक के लिए पाठ दर्ज करें। वह पाठ दर्ज करें जिसे आप "टेक्स्ट टू डिस्प्ले" फ़ील्ड में दिखाना चाहते हैं।
- यदि आप इस चरण को छोड़ देते हैं, तो हाइपरलिंक का पाठ केवल लिंक की गई सामग्री के लिए निर्देशिका पथ होगा।
एक गंतव्य चुनें। निम्न में से एक कार्ड पर क्लिक करें: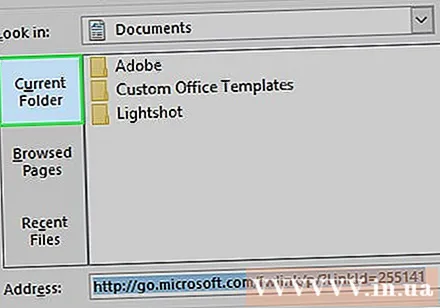
- मौजूदा फोल्डर - डायरेक्टरी में फाइल्स सर्च करें दस्तावेज़ या डेस्कटॉप.
- ब्राउज़ किए गए पृष्ठ - हाल ही में देखी गई वेबसाइटों के माध्यम से खोजें।
- हाल हीं के फाइल - हाल ही में खोले गए एक्सेल फाइलों के माध्यम से खोजें।
फ़ाइल या वेब पेज का चयन करें। उस फ़ाइल, फ़ोल्डर या वेब पते पर क्लिक करें जिसे आप लिंक करना चाहते हैं। फ़ोल्डर का पथ विंडो के नीचे "पता" टेक्स्ट बॉक्स में दिखाई देगा।
- आप इंटरनेट से URL की प्रतिलिपि भी बना सकते हैं और इसे "पता" टेक्स्ट बॉक्स में पेस्ट कर सकते हैं।
बटन को क्लिक करे ठीक पृष्ठ के निचले भाग में। हाइपरलिंक निर्दिष्ट सेल में बनाया जाएगा।
- नोट: यदि आप लिंक की गई सामग्री को स्थानांतरित करते हैं, तो हाइपरलिंक अक्षम हो जाएगा।
विधि 3 की 4: एक दस्तावेज़ के भीतर लिंक
एक्सेल दस्तावेज़ खोलें। जहाँ आप हाइपरलिंक सम्मिलित करना चाहते हैं, वहां Excel दस्तावेज़ को डबल-क्लिक करें।
- आप Excel आइकन पर डबल-क्लिक करके और क्लिक करके एक नया दस्तावेज़ भी खोल सकते हैं रिक्त कार्यपुस्तिका.
वह सेल चुनें जहाँ आप हाइपरलिंक सम्मिलित करना चाहते हैं।
क्लिक करें सम्मिलित करें. यह टैब Excel विंडो के शीर्ष पर हरे रिबन में है। जब आप क्लिक करेंगे सम्मिलित करें, नीली रिबन के ठीक नीचे एक टूलबार दिखाई देगा।
- यदि आप एक मैक का उपयोग करते हैं, तो कार्ड के बीच भ्रम से बचें सम्मिलित करें मेनू आइटम के साथ एक्सेल पर सम्मिलित करें आपके कंप्यूटर के मेन्यू बार में स्थित है।
क्लिक करें हाइपरलिंक. यह विकल्प टूलबार के दाईं ओर है सम्मिलित करें "लिंक" अनुभाग में। एक विंडो खुल जाएगी।
क्लिक करें इस दस्तावेज़ में रखें (गंतव्य इस दस्तावेज़ में है)। यह विकल्प विंडो के बाईं ओर है।
हाइपरलिंक के लिए पाठ दर्ज करें। वह पाठ दर्ज करें जिसे आप "टेक्स्ट टू डिस्प्ले" फ़ील्ड में दिखाना चाहते हैं।
- यदि आप इस चरण को छोड़ देते हैं, तो हाइपरलिंक का टेक्स्ट केवल लक्ष्य सेल नाम होगा।
क्लिक करें ठीक. लिंक चयनित सेल में बनाया जाएगा। यदि आप हाइपरलिंक पर क्लिक करते हैं, तो एक्सेल स्वचालित रूप से लिंक किए गए सेल को उजागर करेगा। विज्ञापन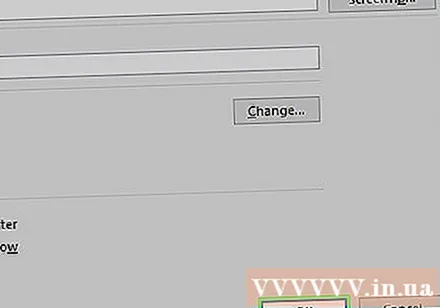
4 की विधि 4: ईमेल पतों पर हाइपरलिंक बनाएं
एक्सेल दस्तावेज़ खोलें। जहाँ आप हाइपरलिंक सम्मिलित करना चाहते हैं, वहां Excel दस्तावेज़ को डबल-क्लिक करें।
- आप Excel आइकन पर डबल-क्लिक करके और क्लिक करके एक नया दस्तावेज़ भी खोल सकते हैं रिक्त कार्यपुस्तिका.
वह सेल चुनें जहाँ आप हाइपरलिंक सम्मिलित करना चाहते हैं।
क्लिक करें सम्मिलित करें. यह टैब Excel विंडो के शीर्ष पर हरे रिबन में है। जब आप क्लिक करेंगे सम्मिलित करें, नीली रिबन के ठीक नीचे एक टूलबार दिखाई देगा।
- यदि आप एक मैक का उपयोग करते हैं, तो कार्ड के बीच भ्रम से बचें सम्मिलित करें मेनू आइटम के साथ एक्सेल पर सम्मिलित करें आपके कंप्यूटर के मेन्यू बार में स्थित है।
क्लिक करें हाइपरलिंक. यह विकल्प टूलबार के दाईं ओर है सम्मिलित करें "लिंक" अनुभाग में। एक विंडो खुल जाएगी।
क्लिक करें ईमेल पता (ईमेल पता)। यह विकल्प विंडो के बाईं ओर है।
हाइपरलिंक के लिए पाठ दर्ज करें। वह पाठ दर्ज करें जिसे आप "टेक्स्ट टू डिस्प्ले" फ़ील्ड में दिखाना चाहते हैं।
- यदि आप इस चरण को छोड़ देते हैं, तो ईमेल पता हाइपरलिंक पाठ के रूप में प्रदर्शित होगा।
अपना ईमेल पता दर्ज करें। वह ईमेल पता दर्ज करें जिसे आप "ई-मेल पते" फ़ील्ड में लिंक करना चाहते हैं।
- आप "विषय" फ़ील्ड में एक पूर्वनिर्धारित विषय भी जोड़ सकते हैं, हाइपरलिंक पूर्व-भरे हुए विषय के साथ एक नया ईमेल ले जाएगा।
बटन को क्लिक करे ठीक खिड़की के नीचे। विज्ञापन
सलाह
- आप HYPERLINK सुविधा का उपयोग करके हाइपरलिंक भी डाल सकते हैं: सूत्र दर्ज करें = HYPERLINK (लिंक_ लिंक, नाम) बॉक्स में, जहां "link_location" फ़ाइल, निर्देशिका या वेब पेज का पथ है, और "नाम" हाइपरलिंक में प्रदर्शित पाठ है।
चेतावनी
- यदि फ़ाइल हाइपरलिंक को नए स्थान पर ले जाती है तो Excel कार्यपुस्तिका से कनेक्टेड फ़ाइल के मामले में, आपको हाइपरलिंक में सामग्री के नए पथ को संपादित करने की आवश्यकता है।



