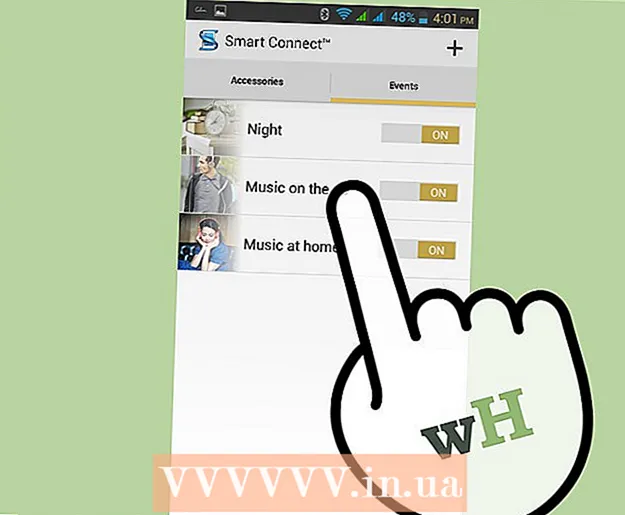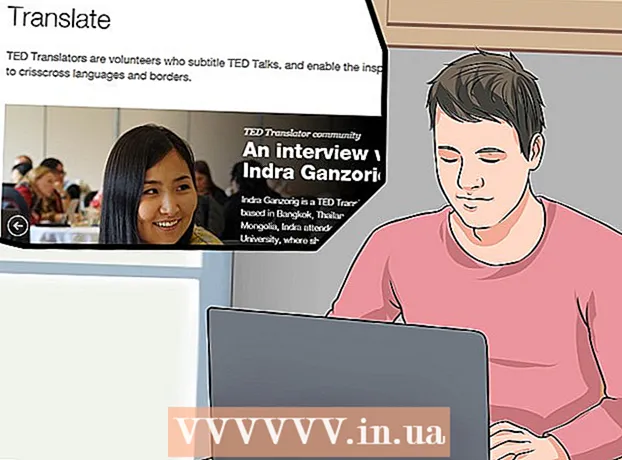लेखक:
Robert Simon
निर्माण की तारीख:
18 जून 2021
डेट अपडेट करें:
1 जुलाई 2024

विषय
WikiHow आज आपको सिखाता है कि अपने फ़ोन पर Google Chrome ब्राउज़र और AdBlock या Adblock Plus एक्सटेंशन का उपयोग करके अपने कंप्यूटर पर पॉप-अप को कैसे ब्लॉक करें। हालाँकि, आप अपने फ़ोन पर Google Chrome का उपयोग करते समय एम्बेडेड विज्ञापनों को ब्लॉक नहीं कर सकते।
कदम
विधि 1 की 3: एक डेस्कटॉप पर AdBlock एक्सटेंशन का उपयोग करें
Google Chrome लॉन्च करें। कार्यक्रम का लोगो लाल, पीले, हरे और नीले रंग में एक चक्र है।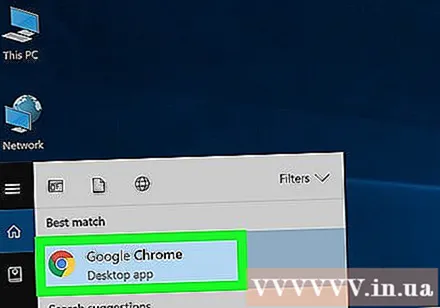
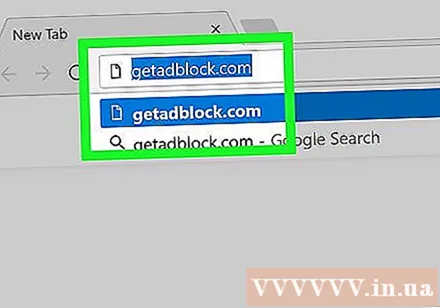
पथ दर्ज करके AdBlock के होमपेज पर जाएं https://getadblock.com/ क्रोम का पता बार।
बटन को क्लिक करे अभी प्राप्त करें! (अब एडब्लॉक डाउनलोड करें) हरे, पृष्ठ के मध्य में स्थित है। फिर, ब्राउज़र एक्सटेंशन सेटिंग डायलॉग बॉक्स दिखाई देगा।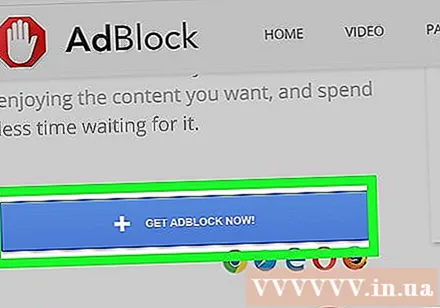
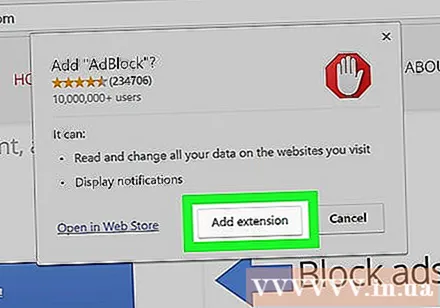
क्लिक करें एक्सटेंशन जोड़ने (विजेट जोड़ें) संवाद बॉक्स पर। AdBlock एक्सटेंशन इंस्टॉल होने के बाद Chrome पृष्ठ को फिर से लोड करेगा।
Chrome ब्राउज़र विंडो के ऊपरी दाएँ कोने में सफेद हाथ के साथ लाल प्रतिबंध बोर्ड की तरह दिखने वाले AdBlock आइकन पर क्लिक करें।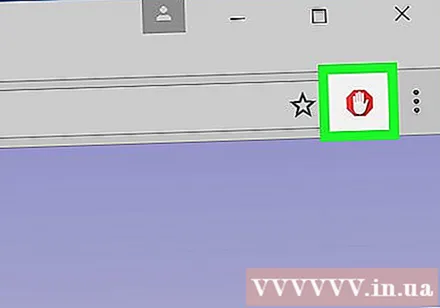
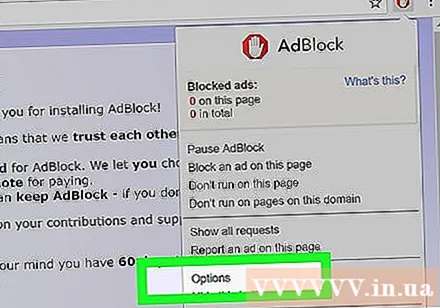
क्लिक करें विकल्प (वैकल्पिक) AdBlock ड्रॉप-डाउन मेनू के मध्य में है।
वस्तु चुनें फिल्टर लिफ्टों (फ़िल्टर सूची) शीर्ष पर।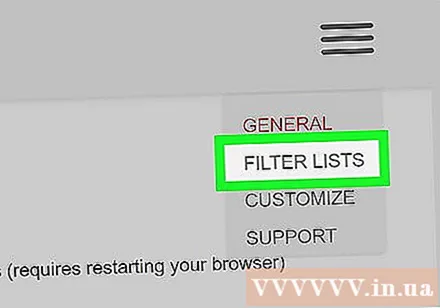
फ़िल्टर सूची पृष्ठ के शीर्ष के पास "स्वीकार्य विज्ञापन" या "स्वीकार्य विज्ञापन" को अनचेक करें। AdBlock ब्लॉकों की विज्ञापनों की मात्रा अधिकतम होगी।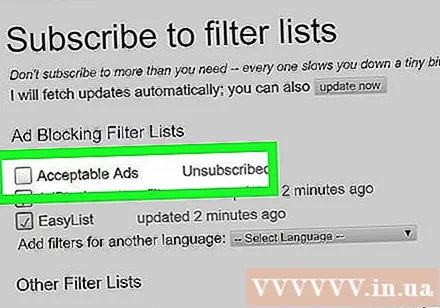
- अगर इस बॉक्स को चेक नहीं किया गया है तो इसे अनदेखा करें।
अतिरिक्त विकल्पों का संदर्भ लें। ये लो: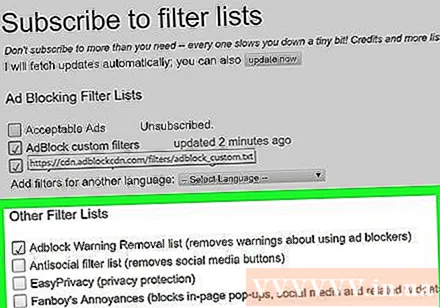
- एडब्लॉक रिमूवल रिमूवल लिस्ट (Adblock चेतावनी हटाने की सूची) - वेबसाइटों पर AdBlock के उपयोग के बारे में चेतावनी निकालने के लिए।
- असामाजिक फ़िल्टर सूची (सामाजिक नेटवर्क को अवरुद्ध करने वाले फिल्टर की सूची) - यह विकल्प अन्य सभी सोशल मीडिया बटन के साथ फेसबुक के "लाइक" या "लाइक" बटन को हटा देगा।
- EasyPrivacy ट्रैकिंग अवरुद्ध करके अपनी गोपनीयता की रक्षा करने में आपकी सहायता करें।
- फैनबॉय की वार्षिकी - वेबसाइट के आसपास छोटी झुंझलाहट को रोकें।
- मैलवेयर सुरक्षा (एंटी-मालवेयर) - ऐसी वेबसाइटों को ब्लॉक करें जिन्हें मालवेयर कहा जाता है।
AdBlock टैब बंद करें। अब से, Google Chrome अब विज्ञापन से परेशान नहीं होगा। विज्ञापन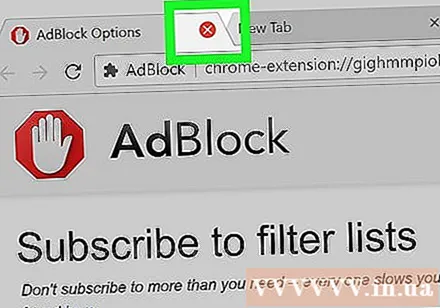
विधि 2 की 3: कंप्यूटर पर एडब्लॉक प्लस एक्सटेंशन का उपयोग करें
Google Chrome लॉन्च करें। कार्यक्रम का लोगो लाल, पीले, हरे और नीले रंग में एक चक्र है।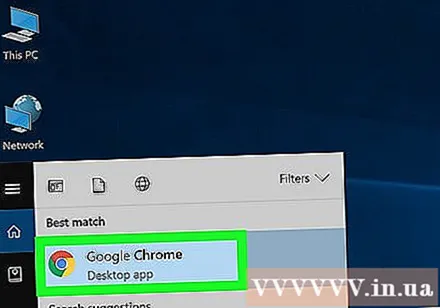
रास्ते में प्रवेश करके एडब्लॉक प्लस होमपेज पर जाएं https://adblockplus.org/ क्रोम का पता बार।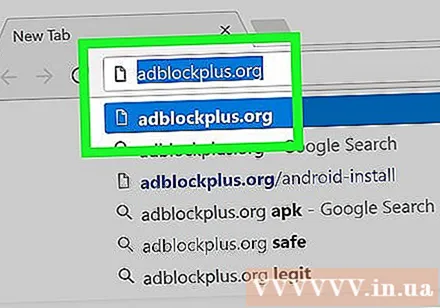
- नोट: दो विजेट एडब्लॉक प्लस और एडब्लॉक एक दूसरे से संबंधित नहीं हैं।
बटन को क्लिक करे सहमत और स्थापित करें (सहमत और सेटिंग) हरे रंग में पृष्ठ के दाईं ओर है। फिर, ब्राउज़र एक्सटेंशन सेटिंग डायलॉग बॉक्स दिखाई देगा।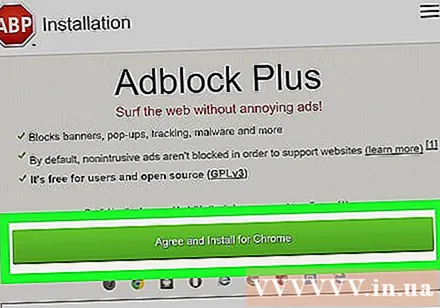
- इस बटन पर ब्राउजर का नाम भी दिखाई देगा।
क्लिक करें एक्सटेंशन जोड़ने संवाद बॉक्स में। यह विकल्प विस्तारित विंडो के ऊपरी दाएं कोने में है। एडब्लॉक प्लस ब्राउज़र पर स्थापित किया जाएगा।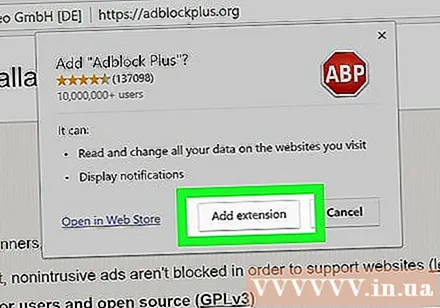
- एडब्लॉक प्लस एक्सटेंशन स्थापित होने पर क्रोम पृष्ठ को फिर से लोड करेगा।
लाल प्रतिबंध में एक सफेद "एबीपी" के साथ एडब्लॉक प्लस आइकन पर क्लिक करें। यह आइकन Chrome ब्राउज़र विंडो के ऊपरी दाएँ कोने में है।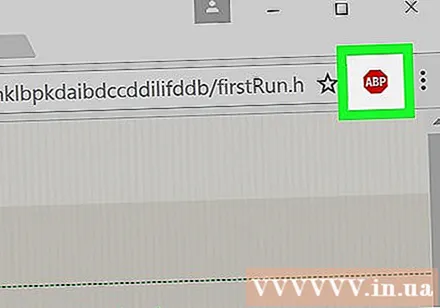
विकल्प पर क्लिक करें विकल्प ड्रॉप-डाउन मेनू के नीचे है।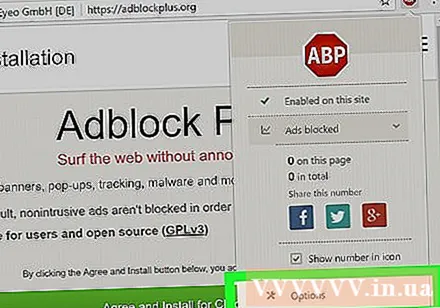
"कुछ गैर-घुसपैठ विज्ञापन की अनुमति दें" बॉक्स को अनचेक करें (कुछ गैर-हानिकारक विज्ञापनों की अनुमति दें)। यह विकल्प पृष्ठ के निचले भाग में स्थित है, कुछ विज्ञापनों को प्रदर्शित करने की अनुमति देता है, इसलिए इस लाइन को अचयनित करने से अवरुद्ध विज्ञापनों की अधिकतम संख्या सुनिश्चित होगी।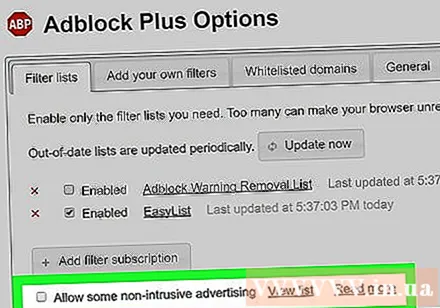
- यदि यह लाइन पहले से चयनित नहीं है, तो इसका मतलब है कि एडब्लॉक प्लस एक्सटेंशन घुसपैठ वाले विज्ञापनों की अनुमति नहीं देता है।
- यदि आपको यह विकल्प दिखाई नहीं देता है, तो समीक्षा करें कि क्या आप आइटम एक्सेस कर रहे हैं फ़िल्टर सूची नहीं हैं।
एडब्लॉक प्लस टैब बंद करें। अब से, Google Chrome अब विज्ञापन से परेशान नहीं होगा। विज्ञापन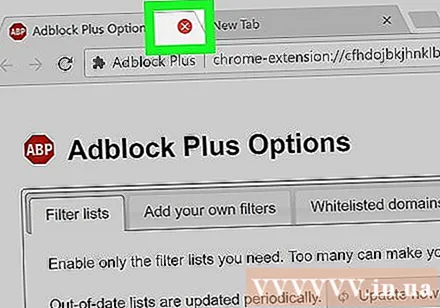
3 की विधि 3: फोन पर
Google Chrome लॉन्च करें। कार्यक्रम का लोगो लाल, पीले, हरे और नीले रंग में एक चक्र है। हालांकि Google Chrome मोबाइल में एम्बेड किए गए विज्ञापनों को ब्लॉक करना संभव नहीं है, आप पॉप-अप को ब्लॉक कर सकते हैं और अपनी फोन स्क्रीन तक पहुंच प्राप्त कर सकते हैं।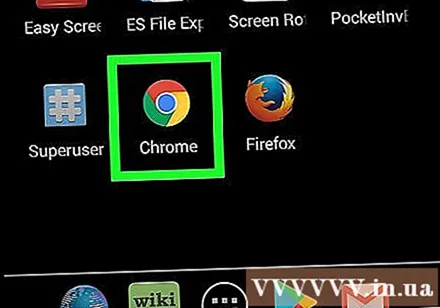
बटन दबाएँ ⋮ स्क्रीन के ऊपरी दाएं कोने में स्थित है। एक ड्रॉप-डाउन मेनू दिखाई देगा।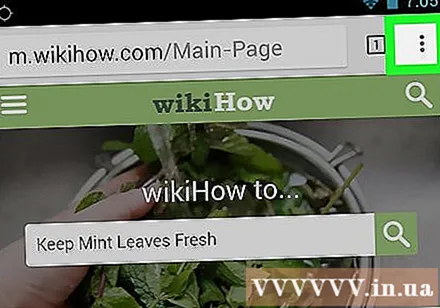
चुनें समायोजन (सेटिंग्स) मेनू के नीचे के पास है।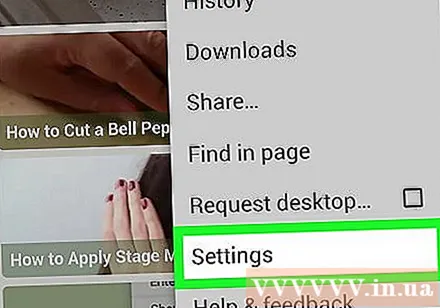
क्लिक करें सामग्री का समायोजन (सामग्री सेटिंग्स) iPhone के लिए, या साइट सेटिंग्स (वेबसाइट सेटिंग्स) Android के लिए। यह विकल्प पृष्ठ के नीचे है।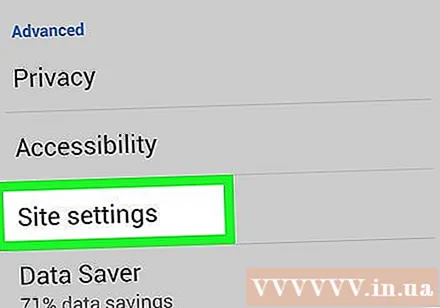
चुनें ब्लॉक पॉप अप (पॉप-अप को) iPhone पर या तो पॉप अप (पॉप-अप) Android के लिए। यह विकल्प iPhone के लिए स्क्रीन के शीर्ष पर है और Android के लिए स्क्रीन के निचले भाग के पास है।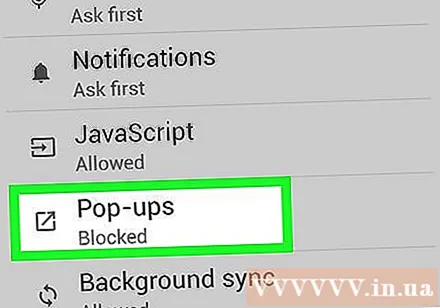
"ब्लॉक पॉप-अप" या "पॉप-अप" शब्दों के बगल में स्थित मेनू बार को "चालू" करने के लिए दाईं ओर स्लाइड करें। अब से, Google Chrome किसी भी पॉप-अप विज्ञापन को रोक देगा।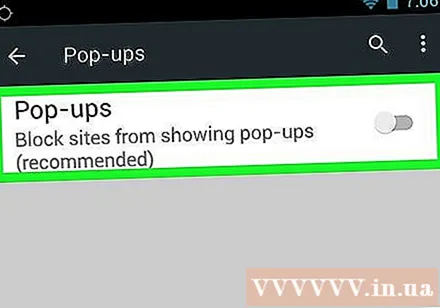
- यदि स्लाइडर पहले से ही "चालू" है, तो Google Chrome पॉप-अप को रोक रहा है।
सलाह
- अपनी आवश्यकताओं के आधार पर, आप विशिष्ट प्रकार के विज्ञापनों को अवरुद्ध करने के लिए फ़िल्टर जोड़ सकते हैं। उदाहरण के लिए, एडब्लॉक प्लस और ऐडब्लॉक दोनों के लिए फेसबुक साइडबार विज्ञापनों को उनके संबंधित एक्सटेंशन के विकल्प मेनू के भीतर से ब्लॉक करें।
चेतावनी
- आप कुछ वेबसाइटों को विज्ञापन अवरुद्ध एक्सटेंशनों के साथ एक्सेस नहीं कर पाएंगे। यदि आप इन साइटों को एक्सेस करना चाहते हैं, तो आपको एक अनुमत सूची बनाने की आवश्यकता है।