लेखक:
Louise Ward
निर्माण की तारीख:
8 फ़रवरी 2021
डेट अपडेट करें:
1 जुलाई 2024

विषय
यह wikiHow आपको सिखाता है कि आप किसी के ईमेल को अपने हॉटमेल इनबॉक्स (वर्तमान में "आउटलुक") पर कैसे अवरुद्ध करें। आपको इन सेटिंग्स को बदलने के लिए आउटलुक वेबसाइट का उपयोग करने की आवश्यकता होगी क्योंकि हम आउटलुक मोबाइल ऐप पर ऐसा नहीं कर सकते हैं।
कदम
3 की विधि 1: ईमेल एड्रेस को ब्लॉक करें
वेबसाइट खोलें आउटलुक. यदि आप Outlook में साइन इन हैं तो इनबॉक्स खुल जाएगा।
- यदि आप लॉग इन नहीं हैं, तो क्लिक करें साइन इन करें (लॉगिन), अपना ईमेल पता (या फोन नंबर) और पासवर्ड दर्ज करें, फिर क्लिक करें साइन इन करें.
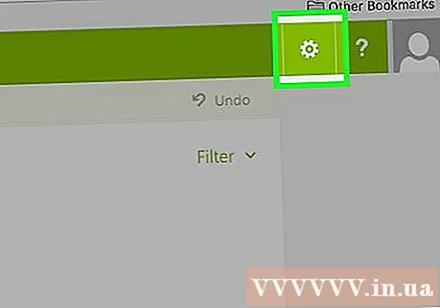
आइकन पर क्लिक करें ⚙️ Outlook पृष्ठ के ऊपरी दाएँ कोने में।
क्लिक करें विकल्प (विकल्प)। यह आइटम सेटिंग गियर के नीचे स्थित ड्रॉप-डाउन मेनू में सबसे नीचे है।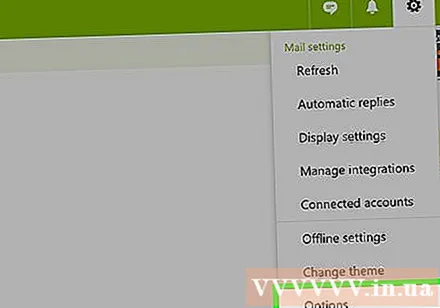
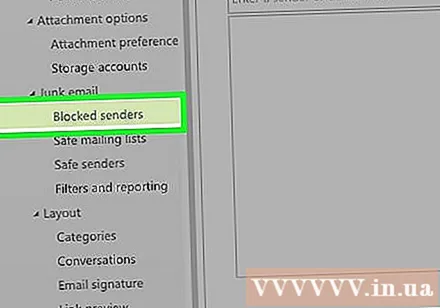
एक विकल्प पर क्लिक करें अवरुद्ध प्रेषक (अवरुद्ध प्रेषक) पृष्ठ के निचले-बाएँ कोने में "मेल" श्रेणी के तहत एक सबफ़ोल्डर - "जंक ईमेल" हेडिंग के नीचे है।
पृष्ठ के मध्य में "यहां एक प्रेषक या डोमेन दर्ज करें" फ़ील्ड पर क्लिक करें। आप उस व्यक्ति का ईमेल पता दर्ज करेंगे जिसे आप यहाँ ब्लॉक करना चाहते हैं।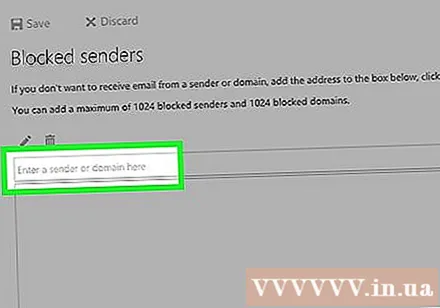

प्रेषक का ईमेल पता दर्ज करें। ब्लॉक सूची की सदस्यता के लिए आपको पूरा पता दर्ज करना होगा।
दबाएँ ↵ दर्ज करें. आपके द्वारा अभी दर्ज किया गया ईमेल पता आउटलुक की ब्लॉक सूची में जोड़ा जाएगा।
- आप निशान पर भी क्लिक कर सकते हैं + ईमेल पता फ़ील्ड के दाईं ओर है।
क्लिक करें सहेजें (सहेजें) पृष्ठ के शीर्ष पर, "अवरुद्ध प्रेषक" शीर्षक के ठीक ऊपर। एक बार परिवर्तन सहेजे जाने के बाद, यह अवरुद्ध प्रेषक भविष्य में आपसे संपर्क नहीं कर पाएगा। विज्ञापन
विधि 2 की 3: नियम बनाएँ
वेबसाइट खोलें आउटलुक. यदि आप Outlook में साइन इन हैं तो इनबॉक्स खुल जाएगा।
- यदि आप लॉग इन नहीं हैं, तो क्लिक करें साइन इन करें, अपना ईमेल पता (या फोन नंबर) और पासवर्ड दर्ज करें, और क्लिक करें साइन इन करें.
आइकन पर क्लिक करें ⚙️ Outlook पृष्ठ के ऊपरी दाएँ कोने में।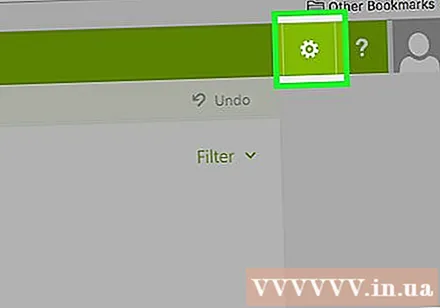
क्लिक करें विकल्प (विकल्प)। यह आइटम सेटिंग गियर के नीचे स्थित ड्रॉप-डाउन मेनू में सबसे नीचे है।
क्लिक करें इनबॉक्स और स्वीप नियम (इनबॉक्स और स्कैनिंग नियम)। यह विकल्प "स्वचालित प्रसंस्करण" शीर्षक के अंतर्गत, आउटलुक विंडो के ऊपरी-बाईं ओर है - "मेल" टैब का एक सबफ़ोल्डर।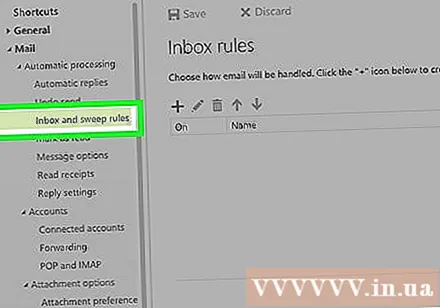
निशान पर क्लिक करें + पृष्ठ के शीर्ष पर "इनबॉक्स नियम" शीर्षक के नीचे है। अनुकूलित करने के लिए एक नया नियम बनाया जाएगा। आउटलुक में नियम आपको आने वाले ईमेल पर स्वचालित प्रतिक्रियाओं को प्रोग्राम करने की अनुमति देते हैं; इस मामले में, हम कुछ प्रेषकों के ईमेल को स्वचालित रूप से हटाने के लिए एक नियम बनाएंगे।
नियम के लिए एक नाम दर्ज करें। आपको "नाम" शीर्षक के नीचे, पृष्ठ के शीर्ष के निकट पाठ फ़ील्ड में यह जानकारी दर्ज करनी होगी।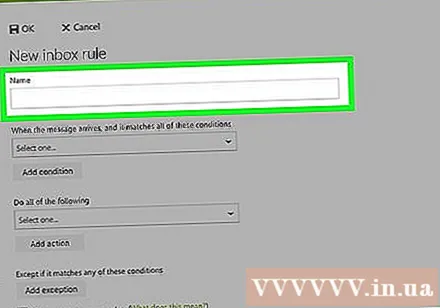
पहले "एक का चयन करें" बॉक्स पर क्लिक करें। यह बॉक्स "जब संदेश आता है, और यह" नाम "फ़ील्ड के ऊपर, इन सभी स्थितियों से मेल खाता है, के नीचे है।
माउस लाइन पर इसे भेजा या प्राप्त किया गया था (मेल भेजा या प्राप्त)। यह विकल्प ड्रॉप-डाउन मेनू के शीर्ष के पास है।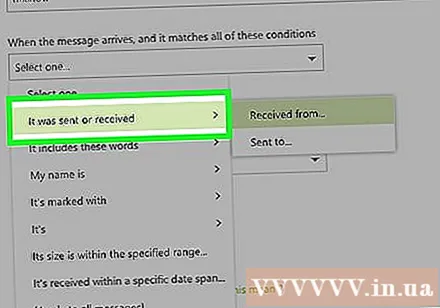
क्लिक करें से प्राप्त किया (से प्राप्त किया)। यह आइटम पॉप-अप मेनू में सबसे ऊपर है।
अपना ईमेल पता दर्ज करें। शीर्षक के नीचे पाठ फ़ील्ड में यह जानकारी दर्ज करें "और यह पृष्ठ के शीर्ष पर" से प्राप्त हुआ था।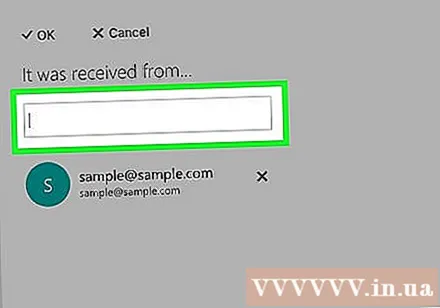
दबाएँ ↵ दर्ज करें. अंतिम ईमेल पता नियम की सूची में जोड़ा जाएगा।
- यदि इस व्यक्ति ने आपसे पहले संपर्क किया है, तो उनका ईमेल पता फ़ील्ड के नीचे ड्रॉप-डाउन मेनू में दिखाई देगा "और इसे" (और संदेश प्राप्त हुआ था) से प्राप्त किया गया था।
- आप इस पृष्ठ पर कई ईमेल पते जोड़ सकते हैं।
बटन को क्लिक करे ठीक पृष्ठ के ऊपरी बाएं कोने में।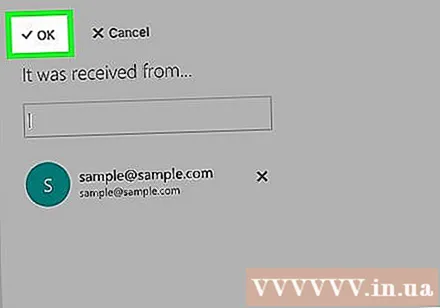
दूसरे "एक का चयन करें" बॉक्स पर क्लिक करें। यह बॉक्स पृष्ठ के केंद्र के पास "निम्न में से सभी करें" शीर्षक के नीचे है।
चुनें हटो, कॉपी करो, या हटाओ (हटो, कॉपी करो या हटाओ)। यह विकल्प ड्रॉप-डाउन मेनू में सबसे ऊपर है।
क्लिक करें संदेश हटाएं (मेल हटाएं)। यह विकल्प पॉप-अप मेनू में सबसे नीचे है। आपके द्वारा पहले जोड़े गए ईमेल पते के साथ "हटाएं" कमांड को जोड़ना सूची के प्राप्तकर्ता से आने वाले सभी संदेशों को कूड़ेदान में ले जाता है।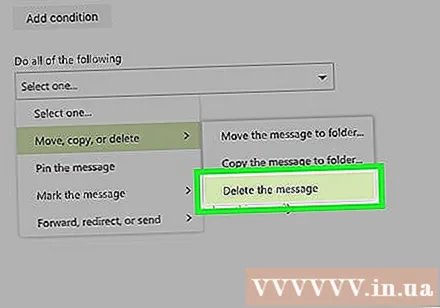
बटन को क्लिक करे ठीक पृष्ठ के ऊपरी बाएं कोने में। अब आप चयनित लोगों से ईमेल प्राप्त नहीं करेंगे। विज्ञापन
3 की विधि 3: सभी अज्ञात ईमेल को ब्लॉक करें
वेबसाइट खोलें आउटलुक. यदि आप Outlook में साइन इन हैं तो इनबॉक्स खुल जाएगा।
- यदि आप लॉग इन नहीं हैं, तो क्लिक करें साइन इन करें, अपना ईमेल पता (या फोन नंबर) और पासवर्ड दर्ज करें, और क्लिक करें साइन इन करें.
आइकन पर क्लिक करें ⚙️ Outlook पृष्ठ के ऊपरी दाएँ कोने में।
क्लिक करें विकल्प (विकल्प)। यह आइटम सेटिंग गियर के नीचे स्थित ड्रॉप-डाउन मेनू में सबसे नीचे है।
क्लिक करें फिल्टर और रिपोर्टिंग (फिल्टर और रिपोर्ट)। यह विकल्प "रद्दी ईमेल" शीर्षक ("मेल" श्रेणी का एक सबफ़ोल्डर) पृष्ठ के निचले बाएँ के नीचे है।
क्लिक करें अनन्य (बाहर करने के लिए, निष्कासित करने के लिए)। यह विकल्प पृष्ठ के शीर्ष के पास है, "रद्दी ईमेल फ़िल्टर चुनें" शीर्षक के नीचे। कोई भी ईमेल जो "सुरक्षित प्रेषक" सूची में किसी से नहीं है, वह आपके इनबॉक्स तक नहीं पहुंचेगा।
बटन को क्लिक करे सहेजें पृष्ठ के ऊपरी बाएं कोने में।
क्लिक करें सुरक्षित भेजने वाले. यह विकल्प पृष्ठ के बाईं ओर "फिल्टर और रिपोर्टिंग" टैब के ठीक ऊपर है।
पृष्ठ के शीर्ष पर "सुरक्षित प्रेषक" शीर्षक के नीचे फ़ील्ड में अपना ईमेल पता दर्ज करें।
दबाएँ ↵ दर्ज करें "सुरक्षित प्रेषक" सूची में ईमेल पते जोड़ने के लिए। इस सूची में कोई भी आपसे संपर्क कर सकता है, और सूची के बाहर का कोई भी व्यक्ति आपको ईमेल नहीं कर सकेगा।
- इस प्रक्रिया को प्रत्येक ईमेल के लिए दोहराया जाना चाहिए, जिसके लिए आप पारस्परिक संचार की अनुमति देना चाहते हैं।
क्लिक करें सहेजें पृष्ठ के ऊपरी बाएं कोने में। अब आप केवल "सुरक्षित प्रेषक" सूची में लोगों से ईमेल प्राप्त करेंगे। विज्ञापन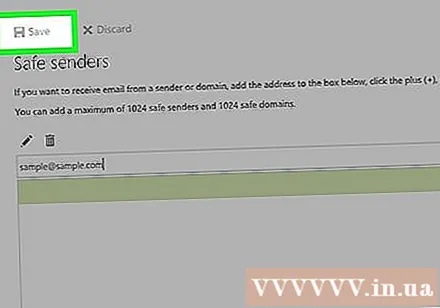
सलाह
- आप क्लिक कर सकते हैं "..."एक खुले ईमेल के शीर्ष पर और चयन करें नियम बनाएं ईमेल पते के लिए एक नियम बनाने के लिए "शर्तें" बॉक्स में ईमेल भेजा।
- "सुरक्षित प्रेषक" सूची का उपयोग करते समय, आप अभी भी सभी ईमेल को अवरुद्ध करने से पहले आपके द्वारा साइन किए गए संदेशों से ईमेल संदेश प्राप्त करेंगे, भले ही वे "सुरक्षित प्रेषक" सूची में न हों। आप संदेश के मुख्य भाग में "सदस्यता समाप्त करें" लिंक पर क्लिक करके इन ईमेलों को प्राप्त करना बंद कर सकते हैं।
चेतावनी
- हालांकि "सुरक्षित प्रेषकों" की सूची में किसी को भी ब्लॉक करने से अधिकांश ईमेल नष्ट हो जाएंगे, कुछ अनपेक्षित ईमेल (जैसे Microsoft से) अभी भी इनबॉक्स में जाएंगे। ये ईमेल आमतौर पर खोलने के लिए सुरक्षित होते हैं, भले ही वे "सुरक्षित प्रेषक" सूची में न हों।



