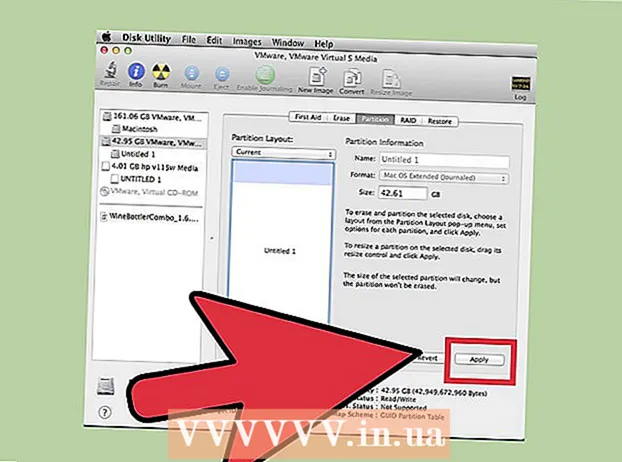लेखक:
Lewis Jackson
निर्माण की तारीख:
11 मई 2021
डेट अपडेट करें:
1 जुलाई 2024

विषय
यदि आपका कैरियर इसकी अनुमति देता है, तो आप अपने iPhone को एक व्यक्तिगत इंटरनेट हॉटस्पॉट में बदल सकते हैं। अन्य डिवाइस तब USB या ब्लूटूथ कनेक्शन के माध्यम से इस हॉटस्पॉट के वाई-फाई से कनेक्ट हो सकेंगे।
कदम
3 की विधि 1: वाई-फाई हॉटस्पॉट बनाएं
सेटिंग ऐप पर टैप करें। यह एप्लिकेशन "यूटिलिटीज" फ़ोल्डर में स्थित हो सकता है।

विकल्प पर क्लिक करें सेलुलर (मोबाइल)।
चालू करो सेलुलर डेटा (सेलुलर डेटा) यदि विकल्प बंद है। आपको वायरलेस हॉटस्पॉट बनाने के लिए इस विकल्प को सक्षम करने की आवश्यकता है।

क्लिक करें व्यक्तिगत हॉटस्पॉट सेट करें (व्यक्तिगत हॉटस्पॉट सेटअप)। यह बटन केवल तभी दिखाई देता है जब आपने कभी वाई-फाई प्रसारण का उपयोग नहीं किया हो।- पहली बार अपना व्यक्तिगत हॉटस्पॉट स्थापित करने के बाद, व्यक्तिगत हॉटस्पॉट विकल्प मुख्य सेटिंग्स सूची में दिखाई देगा।
- यदि विकल्प ग्रे या अनुपलब्ध है, तो आपका कैरियर एक व्यक्तिगत हॉटस्पॉट बनाने का समर्थन नहीं करता है, या आपको अपनी डेटा योजना को अपग्रेड करने की आवश्यकता है। उन वाहकों की सूची के लिए जो वाई-फाई स्ट्रीमिंग की अनुमति देते हैं, इस Apple समर्थन पृष्ठ को देखें।

विकल्प पर क्लिक करें वाईफ़ाई पासवर्ड (वाईफ़ाई पासवर्ड)।
वह पासवर्ड दर्ज करें, जिसे आप हॉटस्पॉट के लिए उपयोग करना चाहते हैं।
स्लाइडर पर क्लिक करें व्यक्तिगत हॉटस्पॉट इस विकल्प को सक्षम करने के लिए।
विंडोज पर नेटवर्क्स बटन पर क्लिक करें। यह विकल्प स्क्रीन के निचले दाएं कोने में सिस्टम ट्रे में स्थित है।
अपने iPhone के वाई-फाई हॉटस्पॉट का चयन करें। नेटवर्क का नाम होगा "आपका नाम'iPhone है। "
नेटवर्क के लिए पासवर्ड डालें। यह वह पासवर्ड है जो आपने अपने iPhone पर पहले बनाया था। एक बार कनेक्ट होने के बाद, पीसी iPhone के इंटरनेट कनेक्शन का उपयोग करके वेब सर्फ करने में सक्षम होगा। विज्ञापन
3 की विधि 2: USB टेथरिंग का उपयोग करें
अपने कंप्यूटर पर iTunes स्थापित करें। यदि आप अपने iPhone को एक केबल के माध्यम से विंडोज कंप्यूटर से जोड़ते हैं, तो कंप्यूटर को आईट्यून्स की आवश्यकता होती है। अधिक विवरण के लिए आईट्यून्स स्थापित करने के तरीके पर ऑनलाइन देखें।
IPhone पर सेटिंग्स ऐप पर टैप करें। यह एप्लिकेशन आमतौर पर होम स्क्रीन पर या यूटिलिटीज फ़ोल्डर में स्थित होता है।
विकल्प पर क्लिक करें सेलुलर.
विकल्प चालू करें सेलुलर डेटा अपने कंप्यूटर के साथ अपने iPhone के इंटरनेट कनेक्शन को साझा करने के लिए।
विकल्प पर क्लिक करें व्यक्तिगत हॉटस्पॉट सेट करें. यदि आपको यह विकल्प दिखाई नहीं देता है, तो आपका कैरियर आपके व्यक्तिगत हॉटस्पॉट का समर्थन नहीं कर सकता है, या आपकी डेटा योजना वर्तमान में नहीं है।
- पहली बार एक व्यक्तिगत हॉटस्पॉट स्थापित करने के बाद, सेटिंग ऐप में एक व्यक्तिगत हॉटस्पॉट विकल्प दिखाई देगा।
चालू करो व्यक्तिगत हॉटस्पॉट.
अपने iPhone को अपने कंप्यूटर के USB पोर्ट में प्लग करें।
कंप्यूटर पर नेटवर्क बटन पर क्लिक करें। विंडोज पर, यह विकल्प सिस्टम ट्रे में है।
कंप्यूटर के लिए नेटवर्क के रूप में चयन करने के लिए iPhone पर क्लिक करें। ऑनलाइन जाते ही आपका कंप्यूटर आपके iPhone के इंटरनेट कनेक्शन का उपयोग करना शुरू कर देगा। विज्ञापन
विधि 3 की 3: ब्लूटूथ के माध्यम से इंटरनेट साझा करें
गियर आइकन के साथ सेटिंग ऐप पर टैप करें। एप्लिकेशन "यूटिलिटीज" फ़ोल्डर में स्थित हो सकता है।
विकल्प पर क्लिक करें सेलुलर.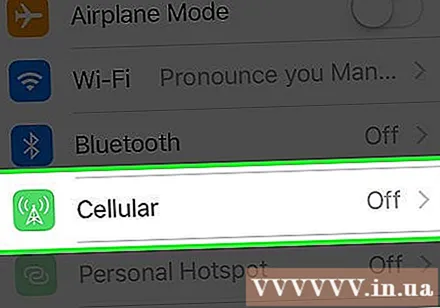
चालू करो सेलुलर डेटा. मोबाइल डेटा को ब्लूटूथ के माध्यम से इंटरनेट साझा करने के लिए सक्षम करने की आवश्यकता है।
क्लिक करें व्यक्तिगत हॉटस्पॉट सेट करें. यदि यह विकल्प दिखाई नहीं देता है या ग्रे हो जाता है, तो आपका कैरियर या डेटा प्लान व्यक्तिगत हॉटस्पॉट का समर्थन नहीं करता है।
- पहली बार हॉटस्पॉट स्थापित करने के बाद, मुख्य सेटिंग्स मेनू में एक व्यक्तिगत हॉटस्पॉट विकल्प उपलब्ध होगा।
चालू करो व्यक्तिगत हॉटस्पॉट.
बटन दबाएँ < सेटिंग्स में वापस जाने के लिए ऊपरी बाएँ में।
क्लिक करें ब्लूटूथ.
चालू करो ब्लूटूथ.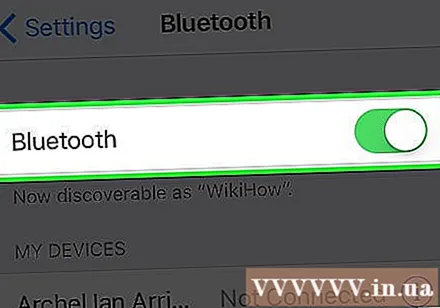
सिस्टम ट्रे में ब्लूटूथ बटन पर क्लिक करें। यदि ब्लूटूथ आइकन दिखाई नहीं देता है, तो विंडोज कंप्यूटर में ब्लूटूथ एडाप्टर स्थापित नहीं हो सकता है।
क्लिक करें "एक व्यक्तिगत क्षेत्र नेटवर्क में शामिल हों"।
विंडो के शीर्ष पर "डिवाइस जोड़ें" बटन पर क्लिक करें।
IPhone पर क्लिक करें और इस विंडो को खोलें।
क्लिक करें जोड़ा (जोड़ी) iPhone पर। आपको अन्य डिवाइस पर दिखाए गए कोड को दर्ज करने के लिए कहा जा सकता है।
डिवाइस और प्रिंटर विंडो पर लौटें।
IPhone पर राइट-क्लिक करें।
"कनेक्ट यूज़" विकल्प पर अपने माउस को घुमाएं और क्लिक करें "अभिगम केंद्र"। विंडोज पीसी ब्लूटूथ के माध्यम से iPhone के इंटरनेट कनेक्शन का उपयोग करना शुरू कर देगा। विज्ञापन
सलाह
- नेटवर्क स्पीड को बेहतर बनाने के लिए अच्छे सिग्नल वाले स्थान पर जाएं।
चेतावनी
- यदि आप कंप्यूटर का उपयोग करते हैं तो आपका मासिक डेटा जल्दी समाप्त हो जाएगा। वेब पेजों के डेस्कटॉप संस्करण और आपके द्वारा डाउनलोड की जाने वाली बड़ी फाइलें आपके मोबाइल डेटा प्लान की क्षमता का तेजी से उपभोग करेंगी। अपने उपयोग पर नज़र रखें।