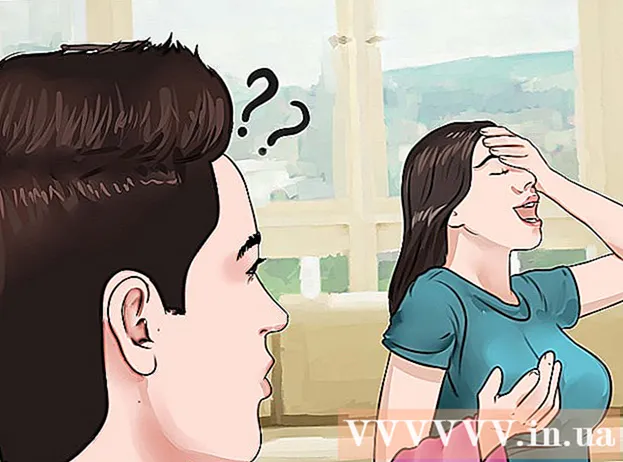लेखक:
Peter Berry
निर्माण की तारीख:
16 जुलाई 2021
डेट अपडेट करें:
1 जुलाई 2024

विषय
यह wikiHow आपको Microsoft Excel में डेटा को स्वचालित रूप से रिपोर्ट करने का तरीका सिखाता है। यह आलेख इस बात की भी बात करता है कि किसी बाह्य स्रोत (MySQL, Postgres, Oracle, इत्यादि) से रिपोर्ट को क्वेरी और जनरेट कैसे करें। अपने स्प्रेडशीट को स्रोत से लिंक करने के लिए एक्सेल प्लगइन का उपयोग करके वर्कशीट पर सही तरीके से कार्य करें। वह डेटा।
एक्सेल स्प्रेडशीट में संग्रहीत डेटा के लिए, हम एक बटन के स्पर्श के साथ विभिन्न फ़ाइल प्रकारों में रिपोर्ट बनाने और निर्यात करने के लिए मैक्रो कमांड का उपयोग करेंगे। सौभाग्य से, एक्सेल में इस सुविधा का निर्माण किया गया है, इसलिए आपको स्वयं एल्गोरिथ्म बनाने की आवश्यकता नहीं होगी।
कदम
2 की विधि 1: बाहरी डेटा (MySQL, Postgres, Oracle, आदि) के साथ
डाउनलोड एक्सेल प्लग-इन Microsoft AppSource से Kloudio द्वारा। उपरोक्त उपयोगिता आपको स्रोत या बाहरी डेटाबेस और आपके कार्यपुस्तिका सेट के बीच एक निरंतर कनेक्शन बनाने की अनुमति देगा। यह प्लगइन Google शीट्स के साथ भी काम करता है।

Kloudio पोर्टल पर + चिह्न पर क्लिक करके अपनी स्प्रैडशीट और एक बाहरी डेटा स्रोत के बीच संबंध बनाएं। डेटाबेस (डेटाबेस प्रकार, क्रेडेंशियल्स) का विवरण दर्ज करें और यदि आप गोपनीय या कॉर्पोरेट डेटा के साथ काम कर रहे हैं तो कोई भी सुरक्षा / एन्क्रिप्शन विकल्प चुनें।
जब आप स्प्रैडशीट और अपने डेटाबेस के बीच संबंध बनाते हैं, तो आप एक्सेल में सही बाहरी डेटा से रिपोर्ट बना सकते हैं। Kloudio पोर्टल से एक कस्टम रिपोर्ट बनाएं, फिर Excel में राइट ड्रॉप-डाउन मेनू में दस्तावेज़ का चयन करें। किसी भी फ़िल्टर और ताज़ा दर को रिपोर्ट में लागू किया जा सकता है (व्यापार स्प्रेडशीट स्वचालित रूप से साप्ताहिक, दैनिक या प्रति घंटा अपडेट की जा सकती है)।
इसके अलावा, आप डेटा को लिंक किए गए स्प्रैडशीट में आयात कर सकते हैं और बाहरी डेटा स्रोत में अपडेट कर सकते हैं। Kloudio पोर्टल से एक अपलोड टेम्प्लेट बनाएं, फिर आप स्प्रैडशीट से बाहरी डेटा स्रोत पर मैन्युअल रूप से या स्वचालित रूप से परिवर्तन अपलोड कर पाएंगे। विज्ञापन
2 की विधि 2: एक्सेल पर उपलब्ध डेटा के साथ
यदि रिपोर्ट किए जाने वाले डेटा को एक्सेल में संग्रहीत, अद्यतन और रखरखाव किया जा रहा है, तो आप मैक्रोज़ के साथ रिपोर्टिंग प्रक्रिया को स्वचालित कर सकते हैं। मैक्रोज़ एक अंतर्निहित सुविधा है जो हमें जटिल और दोहराव वाले कार्यों को स्वचालित करने की अनुमति देती है।
एक्सेल खोलें। हरे रंग की पृष्ठभूमि पर सफेद "X" एक्सेल ऐप में डबल-क्लिक (या मैक के साथ क्लिक करें) पर क्लिक करें रिक्त कार्यपुस्तिका (ब्लैंक स्प्रेडशीट) नमूना पृष्ठ पर।
- एक मैक कंप्यूटर पर, क्लिक करें फ़ाइल (फ़ाइल) और चयन करें नई खाली कार्यपुस्तिका (नया रिक्त स्प्रेडशीट) ड्रॉप-डाउन मेनू में दिखाई देता है।
- यदि आपके पास पहले से ही एक एक्सेल रिपोर्ट है जिसे स्वचालित होने की आवश्यकता है, तो एक्सेल में इसे खोलने के लिए फ़ाइल पर डबल-क्लिक करें।
यदि आवश्यक हो तो स्प्रेडशीट का डेटा दर्ज करें। यदि आपने कॉलम में संख्या या लेबल नहीं जोड़े हैं जिसके लिए आप परिणाम स्वचालित करना चाहते हैं, तो जारी रखने से पहले आगे बढ़ें।
कार्ड चालू करें डेवलपर (डेवलपर्स)। डिफ़ॉल्ट रूप से, टैग डेवलपर Excel विंडो के शीर्ष को प्रदर्शित नहीं करता है। आपके ऑपरेटिंग सिस्टम के आधार पर, आप इस कार्ड को निम्न प्रकार से सक्षम कर सकते हैं:
- विंडोज पर क्लिक करें फ़ाइल > विकल्प (वैकल्पिक)> रिबन को अनुकूलित करें (रिबन को कस्टमाइज़ करें) विंडो के बाईं ओर, विंडो के नीचे बाईं ओर "डेवलपर" बॉक्स की जांच करें (आपको पहले स्क्रॉल करने की आवश्यकता हो सकती है), फिर क्लिक करें ठीक.
- मैक पर क्लिक करें एक्सेल > पसंद ... (अनुकूलन)> रिबन और टूलबार (टूलबार और रिबन) और "मेन टैब" सूची में "डेवलपर" बॉक्स की जांच करें, फिर क्लिक करें सहेजें.
क्लिक करें डेवलपर. यह टैब अब Excel विंडो के शीर्ष को दिखाता है। यहां एक टूलबार दिखाई देगा।
क्लिक करें रिकॉर्ड मैक्रो (रिकॉर्ड मैक्रो) टूलबार में। एक विंडो पॉप अप होगी।
मैक्रो कमांड के लिए एक नाम दर्ज करें। "मैक्रो नाम" टेक्स्ट बॉक्स में, मैक्रो कमांड के लिए एक नाम दर्ज करें। यह बाद में मैक्रो कमांड को पहचानने में आपकी मदद करेगा।
- उदाहरण के लिए, यदि आप मौजूदा डेटा से चार्ट निर्यात करने के लिए एक मैक्रो ऑर्डर बनाते हैं, तो आप ऑर्डर को "चार्ट 1" या कुछ इसी तरह का नाम दे सकते हैं।
मैक्रोज़ के लिए कीबोर्ड शॉर्टकट बनाएं। दबाएँ ⇧ शिफ्ट साथ में एक और कुंजी (जैसे अक्षर) टी) बाद में मैक्रो कमांड के लिए कीबोर्ड शॉर्टकट बनाने के लिए।
- एक मैक पर, कीबोर्ड शॉर्टकट होगा ⌥ विकल्प+⌘ कमान और कुछ चाबियाँ (उदाहरण के लिए) ⌥ विकल्प+⌘ कमान+टी).
वर्तमान Excel दस्तावेज़ में मैक्रो कमांड सहेजें। ड्रॉप-डाउन बॉक्स में "स्टोर मैक्रो" पर क्लिक करें और चुनें यह कार्यपुस्तिका (इस कार्यपुस्तिका को इकट्ठा करें) यह सुनिश्चित करने के लिए कि वर्तमान कार्यपुस्तिका का उपयोग करके मैक्रो कमांड किसी को भी उपलब्ध होगी।
- मैक्रो कमांड को सहेजने के लिए आपको एक्सेल फाइल को अपने फॉर्मेट में सेव करना होगा।
क्लिक करें ठीक खिड़की के नीचे। मैक्रो कमांड सेटिंग्स सहेजे जाने के बाद, आपको रिकॉर्डिंग मोड में डाल दिया जाएगा। रिकॉर्डिंग स्टॉप सहेजने तक अब तक आप जो भी कार्य करते हैं, वह सहेजा जाएगा।
उन चरणों को लें जिन्हें आप स्वचालित करना चाहते हैं। एक्सेल आपके द्वारा दर्ज किए गए विकल्पों को प्रारूपित करने के लिए किसी भी क्लिक, कीस्ट्रोक्स को ट्रैक करता है, और उन्हें मैक्रोज़ की सूची में जोड़ता है।
- उदाहरण के लिए, डेटा का चयन करने और उससे एक चार्ट बनाने के लिए, आपको डेटा को हाइलाइट करने की आवश्यकता है, क्लिक करें सम्मिलित करें (सम्मिलित करें) एक्सेल विंडो के शीर्ष पर, चार्ट प्रकार का चयन करें, चार्ट प्रारूप पर क्लिक करें जिसे आप उपयोग करना चाहते हैं, और यदि आवश्यक हो तो चार्ट को संपादित करें।
- यदि आप कोशिकाओं से मान जोड़ने के लिए मैक्रो कमांड का उपयोग करना चाहते हैं ए 1 आइए A12, खाली सेल में क्लिक करें, दर्ज करें = SUM (A1: A12) और दबाएँ ↵ दर्ज करें.
क्लिक करें रिकॉर्डिंग बंद करें (रिकॉर्डिंग बंद करें)। विकल्प कार्ड के टूलबार में हैं डेवलपर। कार्यक्रम रिकॉर्डिंग को रोकता है और रिकॉर्डिंग के दौरान आपके द्वारा किए गए सभी ऑपरेशनों को मैक्रो कमांड के रूप में सहेजता है।
Excel कार्यपुस्तिका को मैक्रो ट्रिगर फ़ाइल के रूप में सहेजें। क्लिक करें फ़ाइल, चुनें के रूप रक्षित करें (इस रूप में सहेजें) और फ़ाइल स्वरूप को इसमें बदलें xlsm के बजाय xls। तब आप एक फ़ाइल नाम दर्ज कर सकते हैं, एक स्थान सहेजें और क्लिक करें सहेजें (सहेजें)।
- यदि आप ऐसा नहीं करते हैं, तो मैक्रो कमांड को स्प्रेडशीट के भाग के रूप में सहेजा नहीं जाएगा, जिसका अर्थ है कि किसी अन्य कंप्यूटर पर उपयोगकर्ता मैक्रो का उपयोग नहीं कर पाएंगे यदि आप उन्हें कार्यपुस्तिका भेजते हैं।
मैक्रो कमांड निष्पादित करें। आगे बढ़ने के लिए मैक्रो कमांड के हिस्से के रूप में आपके द्वारा बनाए गए प्रमुख संयोजन को दबाएं। स्प्रेडशीट स्वचालित रूप से मैक्रो कमांड में चरणों को पूरा करती है।
- आप क्लिक करके मैक्रो कमांड भी निष्पादित कर सकते हैं मैक्रो कार्ड में डेवलपर, मैक्रो का नाम चुनें और क्लिक करें भूकंप के झटके (प्रवर्तन)।
सलाह
- आपको केवल Microsoft AppSource या किसी तृतीय-पक्ष प्रदाता से Excel प्लग-इन प्राप्त करना चाहिए।
- मैक्रोज़ का उपयोग सरल से किसी भी चीज़ के लिए किया जा सकता है (उदाहरण के लिए, मूल्यों को जोड़ना या चार्ट बनाना) से लेकर कॉम्प्लेक्स तक (जैसे कोशिकाओं के मूल्य की गणना करना, परिणामों से चार्ट बनाना, चार्ट्स को लेबल करना, और प्रिंट परिणाम)।
- मैक्रोज़ के साथ एक स्प्रेडशीट खोलते समय, आपको क्लिक करने की आवश्यकता हो सकती है सामग्री को सक्षम करें (सामग्री सक्षम) सामने की खिड़की के शीर्ष पर पीले बैनर में मैक्रोज़ का उपयोग किया जा सकता है।
चेतावनी
- रिकॉर्डिंग करते समय मैक्रो एकल कदम उठाएगा।सुनिश्चित करें कि आपने गलती से गलत मान दर्ज नहीं किया है, कोई अनावश्यक प्रोग्राम खोला है, या कुछ हटा दिया है।
- मैक्रोज़ का उपयोग दुर्भावनापूर्ण उद्देश्यों (जैसे आपके कंप्यूटर पर डेटा हटाने) के लिए किया जा सकता है। अविश्वसनीय स्रोतों से मैक्रो कमांड निष्पादित न करें।