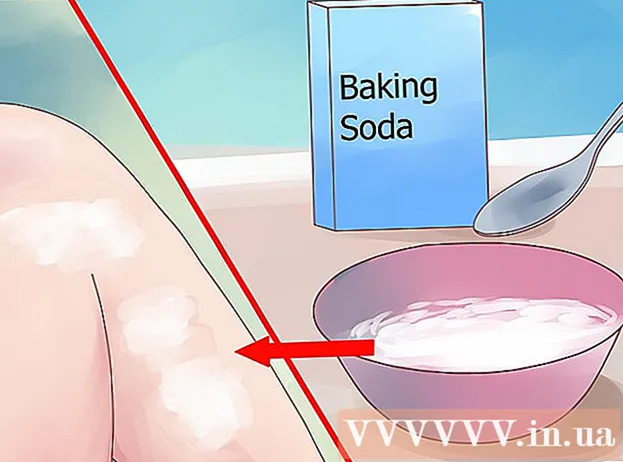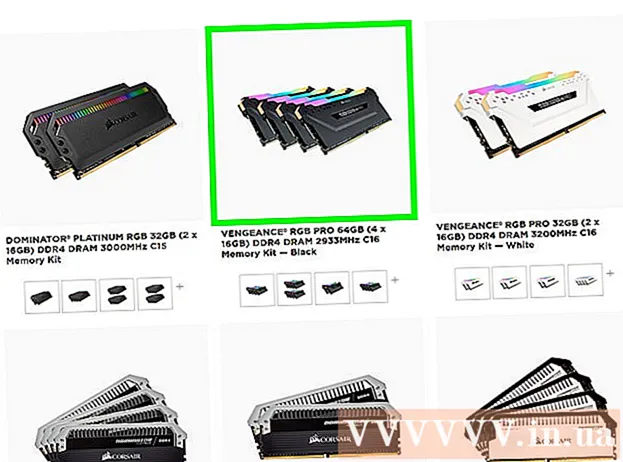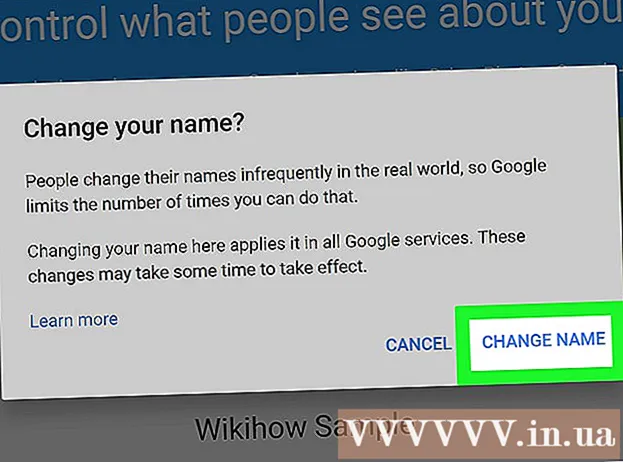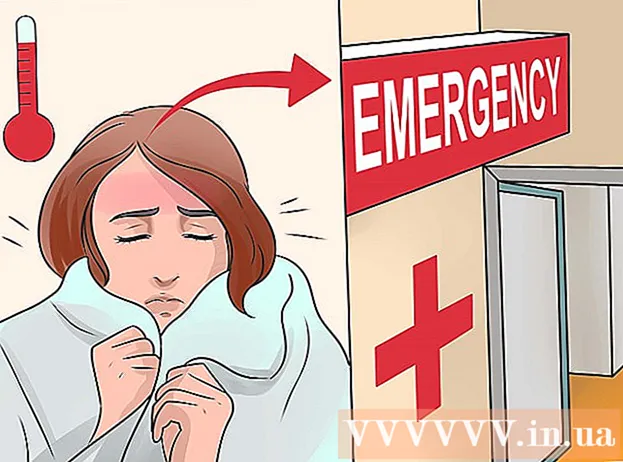लेखक:
Louise Ward
निर्माण की तारीख:
7 फ़रवरी 2021
डेट अपडेट करें:
2 जुलाई 2024

विषय
यह विकीहो आपको सिखाता है कि नियमित टीवी को इंटरनेट से जुड़े मीडिया सेंटर में कैसे बदलना है। ऐसा करने के लिए, आपको एक स्मार्ट मीडिया प्लेयर की आवश्यकता होती है - जैसे कि एप्पल टीवी या अमेज़ॅन फायर स्टिक - और टीवी के पीछे एक एचडीएमआई पोर्ट। यदि टीवी में एचडीएमआई पोर्ट नहीं है, तो आप एचडीएमआई-टू-आरसीए एडाप्टर खरीद सकते हैं जो टीवी के पीछे लाल, पीले और सफेद पोर्ट में प्लग करता है।
कदम
3 की विधि 1: Apple TV द्वारा
टीवी के एचडीएमआई पोर्ट का पता लगाएं। एचडीएमआई पोर्ट एक पतली, सपाट स्लॉट की तरह दिखता है, जिसमें थोड़ा पतला नीचे, आमतौर पर टीवी स्क्रीन के पीछे या पीछे स्थित होता है।
- एचडीएमआई पोर्ट के बगल में संख्या को नोट करना सुनिश्चित करें क्योंकि यह वह चैनल है जिसे आपको अपने ऐप्पल टीवी का उपयोग करने की आवश्यकता है।
- यदि टीवी में कोई एचडीएमआई पोर्ट नहीं है, तो आप एचडीएमआई-टू-आरसीए एडाप्टर खरीद सकते हैं जो टीवी के किनारे या पीछे लाल, पीले और सफेद पोर्ट में प्लग करता है।

एक HDMI केबल खरीदें। विभिन्न लंबाई के एचडीएमआई केबल ऑनलाइन या इलेक्ट्रॉनिक्स स्टोर पर उपलब्ध हैं।- ऑनलाइन बेची जाने वाली एचडीएमआई केबल आमतौर पर एक स्टोर के बाहर की तुलना में सस्ती होती हैं।
- 345,000 VND से कम के बजट के साथ, आप एक अच्छा HDMI केबल खरीद सकते हैं।

टीवी के पास एप्पल टीवी बॉक्स रखें। ऐप्पल टीवी बॉक्स को टीवी के पास स्थित होना चाहिए ताकि एचडीएमआई केबल और पावर कॉर्ड डिवाइस से कनेक्ट हो सकें।- यह महत्वपूर्ण है कि ऐप्पल टीवी को एक खाली जगह पर रखा जाए ताकि डिवाइस ज़्यादा गरम न हो और आप रिमोट कंट्रोल (रिमोट) का उपयोग कर सकें।

एचडीएमआई केबल के एक छोर को एप्पल टीवी बॉक्स में प्लग करें। यह छोर एप्पल टीवी बॉक्स के पीछे एचडीएमआई पोर्ट में फिट होगा, जिसमें केबल के चौड़े किनारे होंगे।- एचडीएमआई कनेक्टर केवल एक तरह से प्लग करता है, इसलिए यदि प्लग मेल नहीं खाता है तो मजबूत बल का उपयोग न करें।
एचडीएमआई केबल के दूसरे छोर को टीवी में प्लग करें। केबल को पहले टीवी पर मिले एचडीएमआई पोर्ट में फिट होना चाहिए।
Apple TV में प्लग इन करें। ऐप्पल टीवी के पीछे दो छेद के साथ एक छोर को प्लग करें, दूसरा छोर एक इलेक्ट्रिकल आउटलेट में।
टीवी चलाओ। टीवी का पावर बटन दबाएं।
टीवी इनपुट को एक एचडीएमआई चैनल में परिवर्तित करता है। यह चरण टीवी से टीवी तक अलग-अलग होगा, लेकिन आमतौर पर एक बटन दबाने में शामिल होगा इनपुट जब तक आप टीवी पर एचडीएमआई पोर्ट के बगल में इनपुट नंबर पर नहीं जाते हैं, तब तक टीवी (या रिमोट) पर। Apple TV सेटअप पेज दिखाई देगा।
- यदि एप्पल टीवी सेटअप पेज दिखाई नहीं देता है, तो डिवाइस को "चालू" करने के लिए ऐप्पल टीवी रिमोट के केंद्र में बटन दबाएं।
ऑन-स्क्रीन सेटअप निर्देशों का पालन करें। आमतौर पर आप निम्न कार्य करेंगे:
- भाषा का चयन करें।
- वाई-फाई नेटवर्क का चयन करें और पासवर्ड दर्ज करें।
- अनुशंसित अपडेट डाउनलोड करें (यदि उपलब्ध हो)।
स्मार्ट टीवी के रूप में एप्पल टीवी का उपयोग करें। एक बार ऐप्पल टीवी सेट और अपडेट हो जाने के बाद, आप ऐप्पल टीवी रिमोट का उपयोग ऐप्स के बीच स्विच करने, नेटफ्लिक्स या हुलु के माध्यम से मीडिया स्ट्रीम करने के लिए कर सकते हैं, और इसी तरह। विज्ञापन
3 की विधि 2: अमेजन फायर टीवी स्टिक का उपयोग करना
टीवी के एचडीएमआई पोर्ट का पता लगाएं। एचडीएमआई पोर्ट एक पतली, सपाट स्लॉट की तरह दिखता है, जिसमें थोड़ा पतला नीचे, आमतौर पर टीवी स्क्रीन के पीछे या पीछे स्थित होता है।
- एचडीएमआई पोर्ट के आगे की संख्या को अवश्य नोट करें क्योंकि यह वह चैनल है जिसे आपको फायर टीवी स्टिक का उपयोग करने की आवश्यकता है।
- यदि टीवी में कोई एचडीएमआई पोर्ट नहीं है, तो आप एचडीएमआई-टू-आरसीए एडाप्टर खरीद सकते हैं जो टीवी के किनारे या पीछे लाल, पीले और सफेद पोर्ट में प्लग करता है।
फायर स्टिक को टीवी के एचडीएमआई पोर्ट से कनेक्ट करें। फायर स्टिक को सीधे टीवी पर एचडीएमआई पोर्ट में प्लग किया जाएगा।
- एचडीएमआई कनेक्टर केवल एक तरह से प्लग करता है, इसलिए मजबूत बल का उपयोग न करें यदि प्लग मेल नहीं खाता है।
- यदि टीवी दीवार के करीब है या फायर स्टिक के लिए पर्याप्त जगह नहीं है, तो टीवी के लिए फायर स्टिक के साथ आए एचडीएमआई एक्सटेंशन केबल को प्लग करें, फिर फायर स्टिक को एक्सटेंशन केबल के दूसरे छोर में प्लग करें।
पावर केबल डालें। चार्जिंग केस में USB केबल के अंत को प्लग करें, फिर चार्जिंग केस से सीधे पावर कॉर्ड को खींचें।
फायर स्टिक में प्लग करें। फायर स्टिक के किनारे के हिस्से में केबल के एक छोर को प्लग करें, दूसरे छोर को आप एक इलेक्ट्रिकल आउटलेट में प्लग करते हैं।
- फिर से, अगर पावर कॉर्ड पावर आउटलेट में प्लग करने के लिए पर्याप्त नहीं है, तो आपको एचडीएमआई एक्सटेंशन केबल का उपयोग करना होगा जो फायर स्टिक के साथ आया था।
बैटरी को फायर स्टिक के रिमोट में डालें। आपको फायर स्टिक की बैटरी ट्रे में दो एएए बैटरी डालने की आवश्यकता है।
टीवी चलाओ। टीवी का पावर बटन दबाएं।
टीवी इनपुट को एक एचडीएमआई चैनल में परिवर्तित करता है। यह चरण टीवी से टीवी तक अलग-अलग होगा, लेकिन आमतौर पर एक बटन दबाने में शामिल होगा इनपुट जब तक आप टीवी पर एचडीएमआई पोर्ट के बगल में इनपुट नंबर पर नहीं जाते हैं, तब तक टीवी (या रिमोट) पर। फायर टीवी आइकन दिखाई देगा।
संकेत दिए जाने पर रिमोट पर "प्ले / पॉज़" बटन दबाएं। रिमोट को फायर स्टिक टीवी के साथ जोड़ा जाएगा।
वाई-फाई नेटवर्क का चयन करें और पासवर्ड दर्ज करें। यह आपको फायर स्टिक की स्थापना के साथ जारी रखने की अनुमति देगा।
अद्यतनों की प्रतीक्षा करें (यदि कोई है) स्थापित करने के लिए। खासकर जब आप पहली बार फायर स्टिक सेट करते हैं, तो अपडेट में कुछ मिनट लग सकते हैं।
संकेत मिलने पर अपने अमेजन अकाउंट से साइन इन करें। अपना अमेजन अकाउंट ईमेल एड्रेस और पासवर्ड डालें। यह सुनिश्चित करने के लिए है कि आप अपने अमेज़ॅन खाते की सदस्यता और प्रीमियम सामग्री देख सकते हैं।
स्मार्ट टीवी की तरह फायर स्टिक टीवी का उपयोग करें। अपने अमेज़ॅन खाते के साथ लॉग इन करने के बाद, आप खरीदी गई फिल्में, शो और गेम देख सकते हैं, साथ ही नेटफ्लिक्स, हुलु और बहुत से ऐप या लाइव वीडियो पर स्क्रॉल कर सकते हैं। विज्ञापन
3 की विधि 3: क्रोमकास्ट द्वारा
टीवी के एचडीएमआई पोर्ट का पता लगाएं। एचडीएमआई पोर्ट एक पतली, सपाट स्लॉट की तरह दिखता है, जिसमें थोड़ा पतला नीचे, आमतौर पर टीवी स्क्रीन के पीछे या पीछे स्थित होता है।
- एचडीएमआई पोर्ट के आगे की संख्या को निश्चित करें, क्योंकि यह चैनल है जिसे आपको क्रोमकास्ट का उपयोग करना होगा।
- यदि टीवी में कोई एचडीएमआई पोर्ट नहीं है, तो आप एचडीएमआई-टू-आरसीए एडाप्टर खरीद सकते हैं जो टीवी के किनारे या पीछे लाल, पीले और सफेद पोर्ट में प्लग करता है।
क्रोमकास्ट को टीवी के एचडीएमआई पोर्ट से कनेक्ट करें। Chromecast का केबल अंत टीवी पर सीधे HDMI पोर्ट में प्लग होगा।
- एचडीएमआई कनेक्टर केवल एक तरह से प्लग करता है, इसलिए मजबूत बल का उपयोग न करें यदि प्लग मेल नहीं खाता है।
पावर USB केबल कनेक्ट करें। क्रोमकास्ट बॉक्स में केबल के एक छोर को प्लग करें, और दूसरे छोर को टीवी पर यूएसबी पोर्ट में प्लग करें।
- यदि टीवी में USB पोर्ट नहीं है, तो आपको पावर आउटलेट में प्लग करने के लिए USB केबल के साथ पावर एडॉप्टर का उपयोग करना होगा।
- Chromecast के 4K संस्करण के साथ, आपको एक दीवार आउटलेट का उपयोग करने की आवश्यकता होगी क्योंकि USB पोर्ट इस Chromecast मॉडल को पावर नहीं कर सकता है।
टीवी चलाओ। टीवी का पावर बटन दबाएं।
टीवी इनपुट को एक एचडीएमआई चैनल में परिवर्तित करता है। यह चरण टीवी से टीवी तक अलग-अलग होगा, लेकिन आमतौर पर एक बटन दबाने में शामिल होगा इनपुट जब तक आप टीवी पर एचडीएमआई पोर्ट के बगल में इनपुट नंबर पर नहीं जाते हैं, तब तक टीवी (या रिमोट) पर। यहां Chromecast सेटअप स्क्रीन दिखाई देगी।
IPhone या Android के लिए Google होम ऐप प्राप्त करें। Google होम ऐप iPhone पर ऐप स्टोर और एंड्रॉइड के Google Play स्टोर पर मुफ्त में उपलब्ध है।
- यदि आप अपने कंप्यूटर के साथ Chromecast का उपयोग करना चाहते हैं, तो Google Chrome का उपयोग करके https://www.google.com/chromecast/setup/ पर जाएं, क्लिक करें अपना Chromecast सेट करें (Chromecast सेटअप) और ऑन-स्क्रीन निर्देशों का पालन करें।
Google होम खोलें। लाल, पीले, हरे और नीले रंग की सीमाओं के साथ घर के आइकन के साथ Google होम ऐप टैप करें।
क्लिक करें स्वीकार करना (स्वीकार) जब विकल्प दिखाई दे। आप Google होम होमपेज पर जाएंगे।
आइकन पर क्लिक करें उपकरण (डिवाइस) फोन स्क्रीन के ऊपरी दाएं कोने में।
- एक iPhone पर, आपको पहले टैप करना होगा ब्लूटूथ के बिना उपयोग करें (ब्लूटूथ के साथ प्रयोग करें), फिर टैप करें सेटअप छोड़ें (सेटिंग छोड़ें) Google होम ऐप के होमपेज पर जाने के लिए।
अपने फ़ोन का पता लगाने के लिए Chromecast की प्रतीक्षा करें। एक बार पता चलने के बाद, आपके फ़ोन पर एक पुष्टिकरण संदेश आएगा।
क्लिक करें tiếp TUC (जारी) जब संकेत दिया। Chromecast सेटअप शुरू हो जाएगा।
टीवी पर कोड की पुष्टि करें। सुनिश्चित करें कि टीवी पर कोड आपके फोन पर कोड से मेल खाता है, फिर बटन दबाएं हाँ (iPhone) या मैँ इसे देखता हूँ (एंड्रॉयड)।
बटन दबाएँ tiếp TUC स्क्रीन के निचले दाएं कोने में।
- दबाने से पहले आप इस स्क्रीन पर Chromecast को एक नाम भी दे सकते हैं tiếp TUC.
क्रोमकास्ट के लिए एक वाई-फाई नेटवर्क का चयन करें। क्लिक करें एक नेटवर्क का चयन करें, फिर नेटवर्क का चयन करें और पासवर्ड दर्ज करें। सुनिश्चित करें कि यह वही नेटवर्क है जिसे फ़ोन या टैबलेट कनेक्ट कर रहा है।
स्क्रीन पर दिए गए निर्देशों का अनुपालन करें। आपको अपने Google खाते में अपडेट की पुष्टि करने या साइन इन करने का विकल्प दिखाई दे सकता है।
स्मार्ट टीवी के समान क्रोमकास्ट का उपयोग करें। क्रोमकास्ट सेट होने के बाद, आप क्रोमकास्ट के माध्यम से टीवी पर खेलने के लिए अपने फोन में ऐप्स और फिल्मों के समान आइटम का चयन कर सकते हैं। विज्ञापन
सलाह
- यदि आपने हाल ही में एक कंसोल (जैसे Xbox 360, Xbox One, PlayStation 3 या PlayStation 4) का उपयोग किया है, तो आप इसे वेब पर ब्राउज़ करने के लिए अपने टीवी के साथ जोड़ सकते हैं, ऐप डाउनलोड कर सकते हैं, ऑनलाइन फिल्में देख सकते हैं, और बहुत कुछ कर सकते हैं। और इसी तरह।
- जब जरूरत हो, तब भी आप अपने विंडोज या मैक कंप्यूटर को अपने टीवी से कनेक्ट कर सकते हैं।
चेतावनी
- केवल A / V केबल वाले पुराने टीवी (जैसे लाल, पीले और सफेद केबल) को स्मार्ट टीवी में परिवर्तित नहीं किया जा सकता है।
- केवल एक समाक्षीय इनपुट वाला पुराना टीवी (जिस पोर्ट को आप टीवी केबल में प्लग करते हैं) स्मार्ट टीवी पर स्विच नहीं कर सकता है।