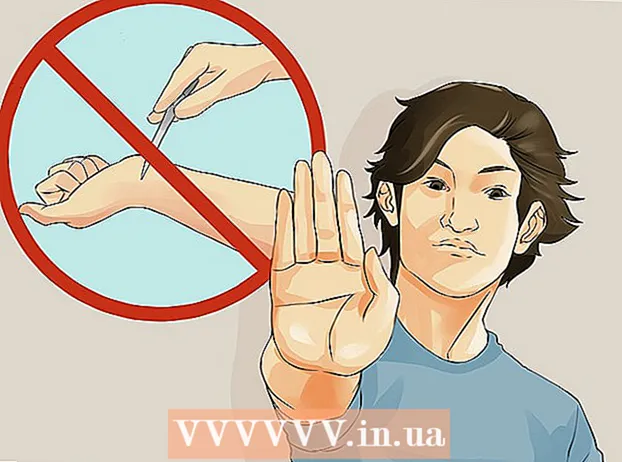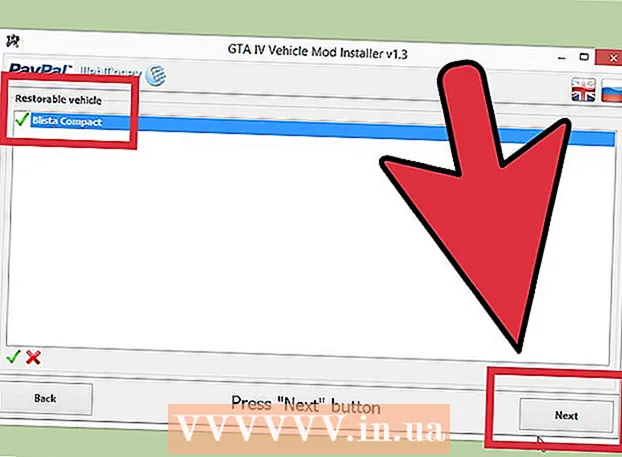लेखक:
Peter Berry
निर्माण की तारीख:
20 जुलाई 2021
डेट अपडेट करें:
23 जून 2024

विषय
यह आलेख आपको दिखाता है कि आपके कंप्यूटर के ब्राउज़र पर फ़्लैश प्लेयर को कैसे सक्षम किया जाए। जब आप एक वेब पेज खोलते हैं तो फ़्लैश प्लेयर फ्लैश सामग्री, जैसे वीडियो और छवियों के प्रदर्शन का समर्थन करता है। फ़्लैश प्लेयर को Google Chrome, Microsoft Edge, Internet Explorer और Safari के सेटिंग मेनू से सक्षम किया जा सकता है, लेकिन फ़ायरफ़ॉक्स में यदि आप फ़्लैश सामग्री देखना चाहते हैं, तो आपको Adobe Flash Player प्राप्त करना होगा।
कदम
5 की विधि 1: गूगल क्रोम पर
क्रोम, लाल, पीले, हरे और नीले रंग के गोले वाले आइकन पर क्लिक करके या डबल क्लिक करके Google क्रोम।

पृष्ठ के ऊपरी-दाएँ कोने में। यह स्लाइडर को नीला कर देगा
, इंगित करता है कि फ़्लैश सामग्री प्रदर्शित होने से पहले ब्राउज़ की जानी है।
- यदि स्लाइडर नीला है, तो क्रोम में फ़्लैश प्लेयर सक्षम है।
- Chrome में फ्लैश ऑटो-रेंडरिंग को सक्षम करने का कोई तरीका नहीं है।

उन्नत मेनू के शीर्ष के पास। स्लाइडर नीला हो जाएगा
इंगित करता है कि फ़्लैश प्लेयर Microsoft एज पर सक्षम है।
- यदि स्लाइडर नीला है, तो Adobe Flash Player सक्षम है।
- Microsoft एज स्वचालित रूप से फ़्लैश सामग्री को लोड और प्रदर्शित करेगा, इसलिए आपको सामग्री को प्रदर्शित करने की अनुमति देने के लिए कदम उठाने की आवश्यकता नहीं है।
विधि 4 की 5: इंटरनेट एक्सप्लोरर पर

(सेटिंग्स) इंटरनेट एक्सप्लोरर विंडो के ऊपरी-दाएँ कोने में गियर आइकन पर क्लिक करके। आपको स्क्रीन पर प्रदर्शित एक मेनू दिखाई देगा।
क्लिक करें पूरकों का प्रबंधन करें (एक्सटेंशन का प्रबंधन) नई विंडो खोलने के लिए मेनू के शीर्ष के पास।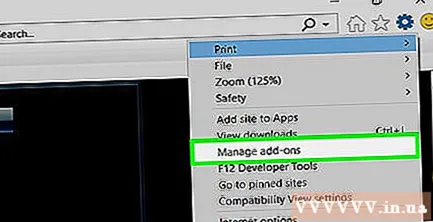
कार्ड पर क्लिक करें टूलबार और एक्सटेंशन (टूलबार और एक्सटेंशन) खिड़की के ऊपरी-बाएँ कोने में।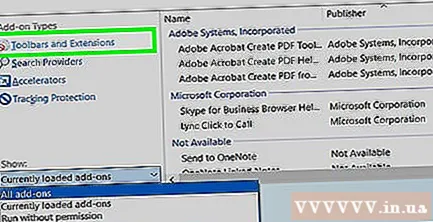
मेनू खोलने के लिए विंडो के निचले-बाएँ कोने में "शो" ड्रॉप-डाउन बॉक्स पर क्लिक करें।
क्लिक करें सभी जोड़ते हैं (सभी एक्सटेंशन) वर्तमान में प्रदर्शित मेनू में।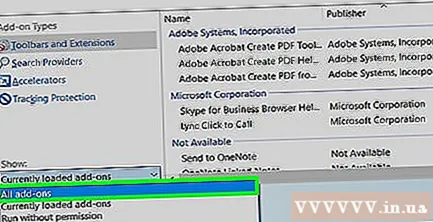
चुनें शॉकवेव फ्लैश ऑब्जेक्ट. आप इसे देखने के लिए विंडो के बीच में नीचे स्क्रॉल करेंगे शॉकवेव फ्लैश ऑब्जेक्ट, फिर चयन करने के लिए क्लिक करें।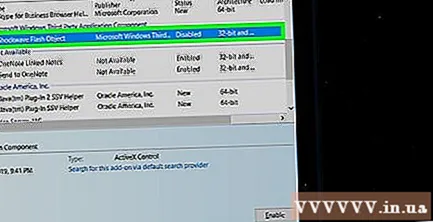
विकल्प पर क्लिक करें सक्षम करें (सक्षम) फ़्लैश प्लेयर लॉन्च करने के लिए विंडो के निचले-दाएँ कोने में।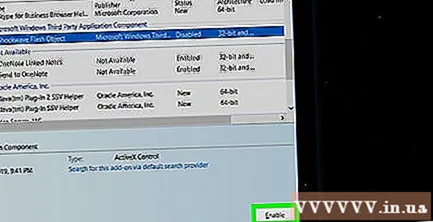
- यदि आप बटन देखते हैं अक्षम (बंद), फ़्लैश प्लेयर इंटरनेट एक्सप्लोरर में सक्षम है।
क्लिक करें बंद करे (बंद) खिड़की के निचले-दाएँ कोने में। यह आपके परिवर्तनों को बचाएगा और विंडो को बंद करेगा; इंटरनेट एक्सप्लोरर अब फ्लैश सामग्री को प्रदर्शित करना शुरू कर देगा।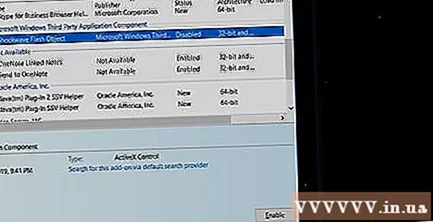
- इंटरनेट एक्सप्लोरर स्वचालित रूप से फ्लैश सामग्री को लोड और प्रदर्शित करेगा, इसलिए आपको सामग्री को प्रदर्शित करने की अनुमति देने के लिए प्रक्रिया से गुजरने की आवश्यकता नहीं है।
5 की विधि 5: सफारी पर
अपने मैक के डॉक अनुभाग में नीले कम्पास आइकन के साथ ऐप पर क्लिक करके सफारी खोलें।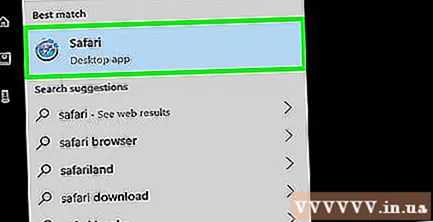
क्लिक करें सफारी मेनू खोलने के लिए स्क्रीन के ऊपरी बाएं कोने में।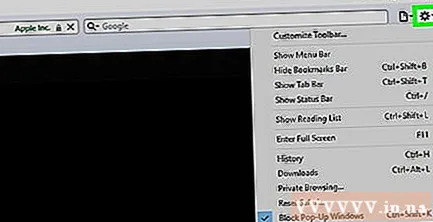
विकल्प पर क्लिक करें पसंद… (कस्टम) मेनू में सफारी एक नई विंडो खोलने के लिए।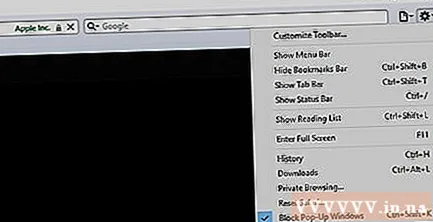
कार्ड पर क्लिक करें वेबसाइटें खिड़की के शीर्ष पर।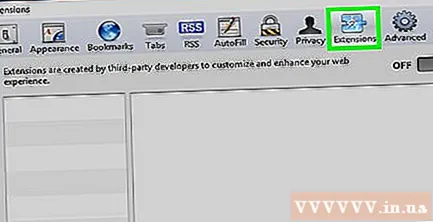
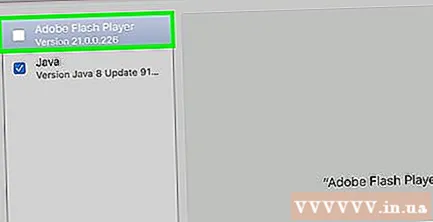
कार्ड पर क्लिक करें अडोब फ्लैश प्लेयर. यह विंडो के निचले बाएं कोने में "प्लग-इन" अनुभाग में चुना गया है।
मेनू खोलने के लिए विंडो के निचले-दाएं कोने में "अन्य वेबसाइटों पर जाकर" चेक बॉक्स पर क्लिक करें।
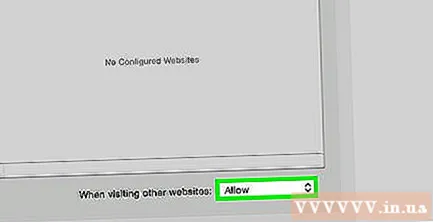
क्लिक करें पर (ऑन) चयन बॉक्स में। यह फ़्लैश प्लेयर को "एडोब फ्लैश प्लेयर" विंडो में सूचीबद्ध नहीं किए गए किसी भी पृष्ठ पर फ्लैश सामग्री प्रदर्शित करने के लिए लॉन्च करेगा।- सफारी अब स्वचालित रूप से फ़्लैश सामग्री को डाउनलोड करेगा, इसलिए सामग्री को प्रदर्शित करने की अनुमति देने की कोई आवश्यकता नहीं है।
खुले वेब पेज के लिए Adobe Flash Player सक्षम करें। यदि आप मुख्य विंडो में किसी भी वेब पेज के बगल में "ऑफ" शब्द देखते हैं, तो "ऑफ" चयन बॉक्स पर क्लिक करें पर (ऑन) वर्तमान में प्रदर्शित मेनू में। विज्ञापन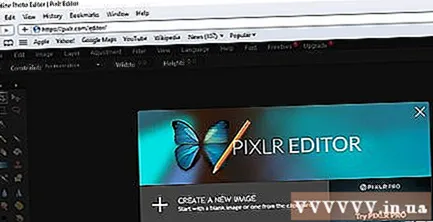
सलाह
- हालाँकि पुराना है, फिर भी फ़्लैश सामग्री का उपयोग किसी वेब पेज के कुछ हिस्सों को लोड करने के लिए किया जाता है।
- फ्लैश सक्षम होने के बाद, आपको फ़्लैश सामग्री वाले पृष्ठ को रीफ़्रेश करने या फ़्लैश सामग्री देखने के लिए अपने ब्राउज़र को पुनरारंभ करने की आवश्यकता हो सकती है।
चेतावनी
- फ़्लैश सामग्री कंप्यूटर को दुर्भावनापूर्ण सॉफ़्टवेयर से संक्रमित होने का कारण बन सकती है। इसलिए फ़्लैश सामग्री देखने पर सुरक्षित ब्राउज़र (जैसे क्रोम, फ़ायरफ़ॉक्स या सफारी) का उपयोग करना बेहतर होता है।