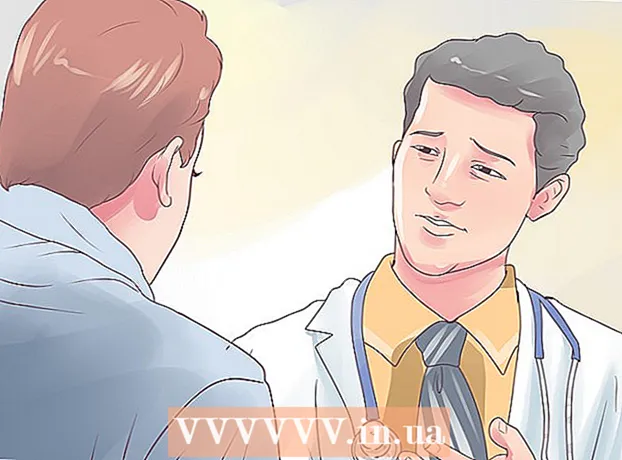लेखक:
Judy Howell
निर्माण की तारीख:
27 जुलाई 2021
डेट अपडेट करें:
10 मई 2024

विषय
- कदम बढ़ाने के लिए
- 4 की विधि 1: एक्सेल 2003
- 4 की विधि 2: एक्सेल 2007
- 4 की विधि 3: एक्सेल 2010
- 4 की विधि 4: एक्सेल 2013
- टिप्स
- चेतावनी
एक्सेल में मैक्रोज़ आपको बहुत समय बचा सकता है जब यह अत्यधिक दोहराए जाने वाले चरित्र के साथ काम करता है। कस्टम बटन पर मैक्रोज़ असाइन करके, आप अपने मैक्रो को इसके निष्पादन से सिर्फ एक क्लिक पर हटाकर और भी अधिक समय बचा सकते हैं।
कदम बढ़ाने के लिए
4 की विधि 1: एक्सेल 2003
 पर क्लिक करें उपकरण → अनुकूलित करें.
पर क्लिक करें उपकरण → अनुकूलित करें. टूलबार टैब पर क्लिक करें।
टूलबार टैब पर क्लिक करें। न्यू बटन पर क्लिक करें।
न्यू बटन पर क्लिक करें। नाम डालें आपके नए टूलबार के लिए।
नाम डालें आपके नए टूलबार के लिए। ओके पर क्लिक करें।
ओके पर क्लिक करें। कमांड्स टैब पर क्लिक करें।
कमांड्स टैब पर क्लिक करें। बाईं ओर सूची से मैक्रोज़ चुनें।
बाईं ओर सूची से मैक्रोज़ चुनें। आइकन पर क्लिक करें और खींचें कस्टम बटन दाईं ओर की सूची से, अपने नए टूलबार पर। नए बटन को एक स्माइली के साथ इंगित किया गया है।
आइकन पर क्लिक करें और खींचें कस्टम बटन दाईं ओर की सूची से, अपने नए टूलबार पर। नए बटन को एक स्माइली के साथ इंगित किया गया है।  राइट माउस बटन पर क्लिक करें नए जोड़े गए बटन पर।
राइट माउस बटन पर क्लिक करें नए जोड़े गए बटन पर। बटन को अपनी पसंद का नाम दें या नाम में डिफ़ॉल्ट नाम का उपयोग करें: पाठ बॉक्स।
बटन को अपनी पसंद का नाम दें या नाम में डिफ़ॉल्ट नाम का उपयोग करें: पाठ बॉक्स।  पर क्लिक करें बटन क्षेत्र बदलें।.. और संभवतः आपके बटन की छवि को बदल दें। बटन संपादक में विंडोज पेंट के समान नियंत्रण है।
पर क्लिक करें बटन क्षेत्र बदलें।.. और संभवतः आपके बटन की छवि को बदल दें। बटन संपादक में विंडोज पेंट के समान नियंत्रण है।  "मैक्रो असाइन करें" पर क्लिक करें।’
"मैक्रो असाइन करें" पर क्लिक करें।’ सूची से आपके द्वारा बनाए गए मैक्रो का चयन करें।
सूची से आपके द्वारा बनाए गए मैक्रो का चयन करें। ओके पर क्लिक करें।
ओके पर क्लिक करें। अनुकूलित करें संवाद बॉक्स में बंद करें पर क्लिक करें।
अनुकूलित करें संवाद बॉक्स में बंद करें पर क्लिक करें।
4 की विधि 2: एक्सेल 2007
 क्विक एक्सेस टूलबार पर छोटे डाउन एरो पर क्लिक करें।
क्विक एक्सेस टूलबार पर छोटे डाउन एरो पर क्लिक करें। पर क्लिक करें अधिक कार्य.
पर क्लिक करें अधिक कार्य. चुनते हैं मैक्रो ड्रॉप-डाउन सूची से असाइनमेंट चुनें.
चुनते हैं मैक्रो ड्रॉप-डाउन सूची से असाइनमेंट चुनें. बाएं कॉलम से अपना मैक्रो चुनें और ऐड बटन पर क्लिक करें।
बाएं कॉलम से अपना मैक्रो चुनें और ऐड बटन पर क्लिक करें। दाईं ओर स्थित कॉलम से आपके द्वारा जोड़े गए मैक्रो का चयन करें और संशोधित करें बटन पर क्लिक करें।
दाईं ओर स्थित कॉलम से आपके द्वारा जोड़े गए मैक्रो का चयन करें और संशोधित करें बटन पर क्लिक करें। मैक्रो के प्रतिनिधित्व के रूप में उपयोग की जाने वाली बटन छवि पर क्लिक करें, टेक्स्ट बॉक्स में प्रदर्शन नाम लिखें प्रदर्शित होने वाला नाम और "पर क्लिक करेंठीक है'.
मैक्रो के प्रतिनिधित्व के रूप में उपयोग की जाने वाली बटन छवि पर क्लिक करें, टेक्स्ट बॉक्स में प्रदर्शन नाम लिखें प्रदर्शित होने वाला नाम और "पर क्लिक करेंठीक है'.
4 की विधि 3: एक्सेल 2010
 सुनिश्चित करें कि डेवलपर टैब दिखाई दे रहा है। डेवलपर टैब को Excel के शीर्ष पर रिबन में पाया जा सकता है। यदि यह नहीं दिखाया गया है, तो नीचे दिए गए निर्देशों का पालन करें:
सुनिश्चित करें कि डेवलपर टैब दिखाई दे रहा है। डेवलपर टैब को Excel के शीर्ष पर रिबन में पाया जा सकता है। यदि यह नहीं दिखाया गया है, तो नीचे दिए गए निर्देशों का पालन करें: - फ़ाइल → विकल्प → रिबन पर क्लिक करें।
- मुख्य टैब बॉक्स में डेवलपर चेकबॉक्स का पता लगाएँ और क्लिक करें। जब आप कर लें तो "ओके" पर क्लिक करें।
 कमांड / बटन के लिए एक कस्टम समूह बनाने के लिए डेवलपर टैब से एक "नया समूह" जोड़ें जो बनाया जाएगा।
कमांड / बटन के लिए एक कस्टम समूह बनाने के लिए डेवलपर टैब से एक "नया समूह" जोड़ें जो बनाया जाएगा। अभी भी रिबन कस्टमाइज़ करें, असाइनमेंट चुनने के लिए ड्रॉप-डाउन मेनू पर क्लिक करें। मैक्रो का चयन करें। उसके बाद, सभी रिकॉर्ड किए गए मैक्रोज़ बाएं बॉक्स में दिखाई देंगे।
अभी भी रिबन कस्टमाइज़ करें, असाइनमेंट चुनने के लिए ड्रॉप-डाउन मेनू पर क्लिक करें। मैक्रो का चयन करें। उसके बाद, सभी रिकॉर्ड किए गए मैक्रोज़ बाएं बॉक्स में दिखाई देंगे।  बटन बनाने के लिए वांछित मैक्रो का चयन करें (सुनिश्चित करें कि नया बनाया गया समूह चुना गया है)। आपको पता चल जाएगा कि आपके नए समूह के नीचे दाएं बॉक्स में दिखाई देने पर मैक्रो जोड़ा गया है या नहीं।
बटन बनाने के लिए वांछित मैक्रो का चयन करें (सुनिश्चित करें कि नया बनाया गया समूह चुना गया है)। आपको पता चल जाएगा कि आपके नए समूह के नीचे दाएं बॉक्स में दिखाई देने पर मैक्रो जोड़ा गया है या नहीं। अब आप अपने बटन को कस्टमाइज़ कर सकते हैं। उस पर राइट-क्लिक करें और नाम बदलें का चयन करें।
अब आप अपने बटन को कस्टमाइज़ कर सकते हैं। उस पर राइट-क्लिक करें और नाम बदलें का चयन करें।  जब सब कुछ तैयार हो जाए, तो "ओके" पर क्लिक करें
जब सब कुछ तैयार हो जाए, तो "ओके" पर क्लिक करें
4 की विधि 4: एक्सेल 2013
 सुनिश्चित करें कि डेवलपर टैब दिखाई दे रहा है। डेवलपर टैब को Excel के शीर्ष पर रिबन में पाया जा सकता है। यदि यह नहीं दिखाया गया है, तो इसे प्रदर्शित करने के लिए इन निर्देशों का पालन करें:
सुनिश्चित करें कि डेवलपर टैब दिखाई दे रहा है। डेवलपर टैब को Excel के शीर्ष पर रिबन में पाया जा सकता है। यदि यह नहीं दिखाया गया है, तो इसे प्रदर्शित करने के लिए इन निर्देशों का पालन करें: - Excel → वरीयताएँ → रिबन पर जाएं (साझाकरण और गोपनीयता के तहत)
- कस्टमाइज़ के तहत, डेवलपर टैब जांचें और फिर "ओके" पर क्लिक करें
 डेवलपर टैब पर क्लिक करें और कमांड बटन पर क्लिक करें। बटन आइकन डेवलपर टैब में नियंत्रण समूह में पाया जाता है और एक आयताकार बटन जैसा दिखता है।
डेवलपर टैब पर क्लिक करें और कमांड बटन पर क्लिक करें। बटन आइकन डेवलपर टैब में नियंत्रण समूह में पाया जाता है और एक आयताकार बटन जैसा दिखता है।  बटन रखें। अपना कर्सर रखें जहाँ आप चाहते हैं कि बटन हो और बटन के आकार को समायोजित करने के लिए खींचें। आप जितना चाहें उतना बड़ा या छोटा बटन बना सकते हैं, जो आप चाहते हैं पर निर्भर करता है। यदि आप चाहें, तो आप बटन को रखने के बाद उसे स्थानांतरित कर सकते हैं।
बटन रखें। अपना कर्सर रखें जहाँ आप चाहते हैं कि बटन हो और बटन के आकार को समायोजित करने के लिए खींचें। आप जितना चाहें उतना बड़ा या छोटा बटन बना सकते हैं, जो आप चाहते हैं पर निर्भर करता है। यदि आप चाहें, तो आप बटन को रखने के बाद उसे स्थानांतरित कर सकते हैं।  संकेत मिलने पर मैक्रो असाइन करें। एक्सेल को आपके द्वारा जगह देने के बाद आपको अपने बटन पर मैक्रो असाइन करने के लिए स्वचालित रूप से पूछना चाहिए। एक बार जब आपने मैक्रो का चयन कर लिया है, तो "ओके" पर क्लिक करें।
संकेत मिलने पर मैक्रो असाइन करें। एक्सेल को आपके द्वारा जगह देने के बाद आपको अपने बटन पर मैक्रो असाइन करने के लिए स्वचालित रूप से पूछना चाहिए। एक बार जब आपने मैक्रो का चयन कर लिया है, तो "ओके" पर क्लिक करें। - यदि आप इस बात से अपरिचित हैं कि मैक्रोज़ क्या हैं या उन्हें कैसे रिकॉर्ड करना है, तो पढ़ें कि वह अन्यत्र कैसे करें। बटन बनाने से पहले आपको मैक्रो बनाना होगा।
 बटन को प्रारूपित करें। नव निर्मित बटन पर राइट-क्लिक करें और "प्रारूप नियंत्रण" चुनें। विशेषताओं का चयन करें → विस्थापन और कोशिकाओं से असंबंधित प्रारूप → ठीक। यह आपके बटन के आकार और स्थान को सुरक्षित रखने में मदद करेगा। यदि आपने इस विशेषता को नहीं चुना है, तो आपके द्वारा कक्षों को जोड़ने या हटाने पर आपके बटन का आकार और स्थान बदल जाएगा।
बटन को प्रारूपित करें। नव निर्मित बटन पर राइट-क्लिक करें और "प्रारूप नियंत्रण" चुनें। विशेषताओं का चयन करें → विस्थापन और कोशिकाओं से असंबंधित प्रारूप → ठीक। यह आपके बटन के आकार और स्थान को सुरक्षित रखने में मदद करेगा। यदि आपने इस विशेषता को नहीं चुना है, तो आपके द्वारा कक्षों को जोड़ने या हटाने पर आपके बटन का आकार और स्थान बदल जाएगा।  बटन का नाम बदलें। पाठ को बटन में बदलें जो आप चाहते हैं।
बटन का नाम बदलें। पाठ को बटन में बदलें जो आप चाहते हैं।
टिप्स
- पुराने संस्करणों के लिए भी Excel 2003 विधि का उपयोग करने का प्रयास करें।
- आप Excel 2003 और उसके पहले के टूलबार में अपने मैक्रो बटन को भी जोड़ सकते हैं।
- यदि आप चाहें, तो आप संवाद बॉक्स में एक शॉर्टकट असाइन कर सकते हैं। यह आपकी कलाई पर चोटों को रोक सकता है और समय बचा सकता है।
चेतावनी
- Excel 2003 से पहले के संस्करणों के लिए उपयोगकर्ता इंटरफ़ेस सूचीबद्ध विधि से भिन्न हो सकता है।
- यदि आप एक्सेल 2007 की पेशकश की तुलना में एक अलग बटन छवि चाहते हैं, तो आपको विशेष रूप से Microsoft कार्यालय में उपयोगकर्ता वातावरण को अनुकूलित करने के लिए अतिरिक्त सॉफ़्टवेयर डाउनलोड करने की आवश्यकता होगी।