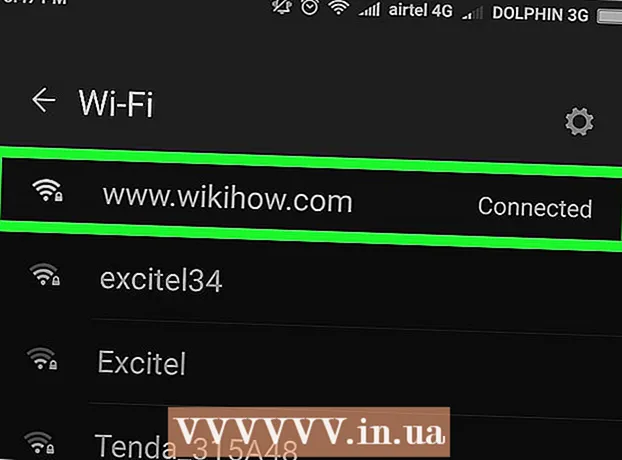विषय
- कदम बढ़ाने के लिए
- 5 की विधि 1: अपने दस्तावेज़ को संपादित करें
- 5 की विधि 2: सामग्री को मैन्युअल रूप से संपादित करें
- 5 की विधि 3: विशिष्ट शब्दों या वाक्यांशों का संपादन
- 5 की विधि 4: छिपी हुई जानकारी को हटा दें
- 5 की विधि 5: संपादन संदर्भ निकालें
- चेतावनी
- नेसेसिटीज़
मुख्य रूप से व्यावसायिक उद्देश्यों के लिए PDF का उपयोग किया जाता है। इसलिए, कभी-कभी पीडीएफ में, या पीडीएफ के मेटाडेटा में जानकारी को छिपाना या हटाना महत्वपूर्ण हो सकता है। ऐसा करने के लिए, हम Adobe Acrobat संपादन उपकरण का उपयोग करते हैं, जो किसी दस्तावेज़ के भाग को स्थायी रूप से हटा सकता है। आप मैन्युअल रूप से संपादित करने के लिए पाठ के टुकड़ों की तलाश में दस्तावेज़ के माध्यम से जा सकते हैं। विशिष्ट शब्दों या वाक्यांशों का संपादन स्वचालित रूप से आपको विशिष्ट शब्दों या वाक्यांशों को संपादित करने की अनुमति देगा। मेटाडेटा जैसी छिपी जानकारी - दस्तावेज़ के लेखक का नाम, कीवर्ड और कॉपीराइट जानकारी - को एक विशिष्ट तरीके से हटाया जाना चाहिए। डिफ़ॉल्ट रूप से, संपादन चिह्न काले बक्से हैं, लेकिन उन्हें किसी भी रंग या खाली बक्से में बदला जा सकता है, सामग्री को प्रभावी ढंग से हटा सकता है।
कदम बढ़ाने के लिए
5 की विधि 1: अपने दस्तावेज़ को संपादित करें
 Adobe Acrobat खोलें। हो सकता है कि यह आपके डेस्कटॉप पर संग्रहीत है या आपको इसे अपने कंप्यूटर में खोजना है। सबसे आसान तरीका खोज पट्टी का उपयोग करना है। पीसी में नीचे बाईं ओर एक खोज पट्टी है, शीर्ष पर दाईं ओर एक खोज पट्टी है।
Adobe Acrobat खोलें। हो सकता है कि यह आपके डेस्कटॉप पर संग्रहीत है या आपको इसे अपने कंप्यूटर में खोजना है। सबसे आसान तरीका खोज पट्टी का उपयोग करना है। पीसी में नीचे बाईं ओर एक खोज पट्टी है, शीर्ष पर दाईं ओर एक खोज पट्टी है।  अपनी फ़ाइल खोलें। "पीडीएफ संपादित करें" पर क्लिक करें और फिर अपनी फ़ाइल पर जाएं।
अपनी फ़ाइल खोलें। "पीडीएफ संपादित करें" पर क्लिक करें और फिर अपनी फ़ाइल पर जाएं।  "सामग्री संपादित करें" खोलें। "टेक्स्ट और छवियां संपादित करें" टूल पर क्लिक करें।
"सामग्री संपादित करें" खोलें। "टेक्स्ट और छवियां संपादित करें" टूल पर क्लिक करें।  उस आइटम का चयन करने के लिए क्लिक करें जिसे आप हटाना चाहते हैं। दबाएँ हटाएं। आपका आइटम अब हटा दिया गया है!
उस आइटम का चयन करने के लिए क्लिक करें जिसे आप हटाना चाहते हैं। दबाएँ हटाएं। आपका आइटम अब हटा दिया गया है!
5 की विधि 2: सामग्री को मैन्युअल रूप से संपादित करें
 Adobe Acrobat खोलें। हो सकता है कि यह आपके डेस्कटॉप पर संग्रहीत है या आपको इसे अपने कंप्यूटर में खोजना है। सबसे आसान तरीका खोज पट्टी का उपयोग करना है। पीसी में नीचे बाईं ओर एक खोज पट्टी है, शीर्ष पर दाईं ओर एक खोज पट्टी है।
Adobe Acrobat खोलें। हो सकता है कि यह आपके डेस्कटॉप पर संग्रहीत है या आपको इसे अपने कंप्यूटर में खोजना है। सबसे आसान तरीका खोज पट्टी का उपयोग करना है। पीसी में नीचे बाईं ओर एक खोज पट्टी है, शीर्ष पर दाईं ओर एक खोज पट्टी है।  अपनी फ़ाइल खोलें। "पीडीएफ संपादित करें" पर क्लिक करें और फिर अपनी फ़ाइल पर जाएं।
अपनी फ़ाइल खोलें। "पीडीएफ संपादित करें" पर क्लिक करें और फिर अपनी फ़ाइल पर जाएं।  अपना संपादन उपकरण चुनें। "टूल्स" पर क्लिक करें और फिर "एडिटिंग" पर। Adobe Acrobat XI के साथ, आप इसे "हटाएं या हटाएं सामग्री" के तहत स्टार्टअप मेनू में पाएंगे।
अपना संपादन उपकरण चुनें। "टूल्स" पर क्लिक करें और फिर "एडिटिंग" पर। Adobe Acrobat XI के साथ, आप इसे "हटाएं या हटाएं सामग्री" के तहत स्टार्टअप मेनू में पाएंगे।  जिसे आप हटाना चाहते हैं उसे पाएं। यह चित्रों सहित दस्तावेज़ का कोई भी हिस्सा हो सकता है। जब आपको यह मिल जाए, तो इसे चुनें। आप इस पर डबल क्लिक कर सकते हैं, इसे क्लिक और ड्रैग या किसी अन्य तरीके से चिह्नित कर सकते हैं। आपको कई स्थानों का चयन करना है Ctrl अगले भाग का चयन करते समय दबाए रखें।
जिसे आप हटाना चाहते हैं उसे पाएं। यह चित्रों सहित दस्तावेज़ का कोई भी हिस्सा हो सकता है। जब आपको यह मिल जाए, तो इसे चुनें। आप इस पर डबल क्लिक कर सकते हैं, इसे क्लिक और ड्रैग या किसी अन्य तरीके से चिह्नित कर सकते हैं। आपको कई स्थानों का चयन करना है Ctrl अगले भाग का चयन करते समय दबाए रखें। - यदि आप कई पृष्ठों में संपादन चिह्न दोहराना चाहते हैं - जैसे कि प्रत्येक पृष्ठ पर एक ही जगह में हेडर या फुटनोट - तो इसे राइट-क्लिक करें और "मल्टीपल पेजों पर रिपीट मार्कर" चुनें।
- Adobe Acrobat XI के परिचय मेनू में, आपको "Mark to Review" और "Mark Pages to Review" शीर्षक से दो विकल्प दिखाई देंगे। ये "मिटाएं और हटाएं सामग्री" के अंतर्गत हैं। दो बटन हैं, जिनका उपयोग आप इस आधार पर कर सकते हैं कि आपको कितना हटाना है। फिर सामग्री के साथ सामग्री या पृष्ठों का चयन करें।
 संवाद बॉक्स में या प्रकट होने वाले द्वितीयक टूलबार में "लागू करें" या "ओके" बटन पर क्लिक करें। Adobe Acrobat XI के स्टार्टअप मेनू / टूलबार में, आइटमों को संपादित करने के लिए "एडिट्स लागू करें" पर क्लिक करें।
संवाद बॉक्स में या प्रकट होने वाले द्वितीयक टूलबार में "लागू करें" या "ओके" बटन पर क्लिक करें। Adobe Acrobat XI के स्टार्टअप मेनू / टूलबार में, आइटमों को संपादित करने के लिए "एडिट्स लागू करें" पर क्लिक करें।  दस्तावेज़ सहेजें। सम्पादन पूरा हुआ!
दस्तावेज़ सहेजें। सम्पादन पूरा हुआ!
5 की विधि 3: विशिष्ट शब्दों या वाक्यांशों का संपादन
 Adobe Acrobat खोलें। हो सकता है कि यह आपके डेस्कटॉप पर संग्रहीत है या आपको इसे अपने कंप्यूटर में खोजना है। सबसे आसान तरीका खोज पट्टी का उपयोग करना है। पीसी में नीचे बाईं तरफ एक सर्च बार है, सबसे ऊपर दाईं ओर एक सर्च बार है।
Adobe Acrobat खोलें। हो सकता है कि यह आपके डेस्कटॉप पर संग्रहीत है या आपको इसे अपने कंप्यूटर में खोजना है। सबसे आसान तरीका खोज पट्टी का उपयोग करना है। पीसी में नीचे बाईं तरफ एक सर्च बार है, सबसे ऊपर दाईं ओर एक सर्च बार है।  अपनी फ़ाइल खोलें। "पीडीएफ संपादित करें" पर क्लिक करें और फिर अपनी फ़ाइल पर जाएं।
अपनी फ़ाइल खोलें। "पीडीएफ संपादित करें" पर क्लिक करें और फिर अपनी फ़ाइल पर जाएं।  अपना संपादन उपकरण चुनें। "टूल्स" पर क्लिक करें और फिर "एडिटिंग" पर।
अपना संपादन उपकरण चुनें। "टूल्स" पर क्लिक करें और फिर "एडिटिंग" पर।  उपकरण सेट करें। द्वितीयक टूलबार में, "मार्क फॉर एडिटर्स" और फिर "टेक्स्ट सर्च" पर क्लिक करें।
उपकरण सेट करें। द्वितीयक टूलबार में, "मार्क फॉर एडिटर्स" और फिर "टेक्स्ट सर्च" पर क्लिक करें।  चुनें कि आप क्या संपादित करेंगे। Adobe Acrobat XI (जैसे Adobe Acrobat X और उसके संस्करण) से पुराने संस्करणों पर "टूल" और फिर "संपादित करें" पर क्लिक करें। Adobe Acrobat XI के साथ आप इसे "हटाएं और हटाएं सामग्री" के अंतर्गत प्रारंभ मेनू में पाएंगे। किसी पृष्ठ के भीतर केवल कुछ शब्द या एक चयन को संपादित करने के लिए, "मार्क टू एडिट" पर क्लिक करें। चुनें कि क्या आप एक शब्द या वाक्यांश या कई वाक्य या शब्द संपादित करना चाहते हैं। फॉर्मूला फॉर्म में फोन नंबर, क्रेडिट कार्ड नंबर और अन्य जानकारी जैसे पैटर्न खोजने के लिए "पैटर्न" का चयन करें।
चुनें कि आप क्या संपादित करेंगे। Adobe Acrobat XI (जैसे Adobe Acrobat X और उसके संस्करण) से पुराने संस्करणों पर "टूल" और फिर "संपादित करें" पर क्लिक करें। Adobe Acrobat XI के साथ आप इसे "हटाएं और हटाएं सामग्री" के अंतर्गत प्रारंभ मेनू में पाएंगे। किसी पृष्ठ के भीतर केवल कुछ शब्द या एक चयन को संपादित करने के लिए, "मार्क टू एडिट" पर क्लिक करें। चुनें कि क्या आप एक शब्द या वाक्यांश या कई वाक्य या शब्द संपादित करना चाहते हैं। फॉर्मूला फॉर्म में फोन नंबर, क्रेडिट कार्ड नंबर और अन्य जानकारी जैसे पैटर्न खोजने के लिए "पैटर्न" का चयन करें।  खोजें और हटाएं। "Find & Delete Text" पर क्लिक करें।
खोजें और हटाएं। "Find & Delete Text" पर क्लिक करें।  समायोजन की पुष्टि करें। पर क्लिक करें + उन सभी टुकड़ों को देखने के लिए जिन्हें संपादित करने की आवश्यकता है। आप सूची में सब कुछ संपादित कर सकते हैं या मैन्युअल रूप से सूची में जा सकते हैं और वह चुन सकते हैं जिसे आप संपादित करना चाहते हैं।
समायोजन की पुष्टि करें। पर क्लिक करें + उन सभी टुकड़ों को देखने के लिए जिन्हें संपादित करने की आवश्यकता है। आप सूची में सब कुछ संपादित कर सकते हैं या मैन्युअल रूप से सूची में जा सकते हैं और वह चुन सकते हैं जिसे आप संपादित करना चाहते हैं। - आंशिक रूप से संपादित शब्दों के लिए "विकल्प संपादन मार्कर" और फिर संपादन के लिए "मार्क वर्ड (एस)। वर्णों की संख्या और उनके स्थान को फिर से चुनें।
- Adobe Acrobat XI और अधिक हाल के संस्करणों के लिए, आपको स्क्रीन के दाईं ओर टूलबार में "संपादित करें / लागू करें" विकल्प पर क्लिक करना होगा।
 संवाद बॉक्स में या प्रकट होने वाले द्वितीयक टूलबार में "लागू करें" या "ओके" बटन पर क्लिक करें। Adobe Acrobat XI के स्टार्टअप मेनू / टूलबार में, आपको आइटमों को संपादित करने के लिए "Edit Apply" पर क्लिक करना होगा।
संवाद बॉक्स में या प्रकट होने वाले द्वितीयक टूलबार में "लागू करें" या "ओके" बटन पर क्लिक करें। Adobe Acrobat XI के स्टार्टअप मेनू / टूलबार में, आपको आइटमों को संपादित करने के लिए "Edit Apply" पर क्लिक करना होगा।  दस्तावेज़ सहेजें। सम्पादन पूरा हुआ!
दस्तावेज़ सहेजें। सम्पादन पूरा हुआ!
5 की विधि 4: छिपी हुई जानकारी को हटा दें
 Adobe Acrobat खोलें। हो सकता है कि यह आपके डेस्कटॉप पर संग्रहीत है या आपको इसे अपने कंप्यूटर में खोजना है। सबसे आसान तरीका खोज पट्टी का उपयोग करना है। पीसी में नीचे बाईं ओर एक खोज पट्टी है, शीर्ष पर दाईं ओर एक खोज पट्टी है।
Adobe Acrobat खोलें। हो सकता है कि यह आपके डेस्कटॉप पर संग्रहीत है या आपको इसे अपने कंप्यूटर में खोजना है। सबसे आसान तरीका खोज पट्टी का उपयोग करना है। पीसी में नीचे बाईं ओर एक खोज पट्टी है, शीर्ष पर दाईं ओर एक खोज पट्टी है।  अपनी फ़ाइल खोलें। "पीडीएफ संपादित करें" पर क्लिक करें और फिर अपनी फ़ाइल पर जाएं।
अपनी फ़ाइल खोलें। "पीडीएफ संपादित करें" पर क्लिक करें और फिर अपनी फ़ाइल पर जाएं।  अपना संपादन उपकरण चुनें। "टूल्स" पर क्लिक करें और फिर "एडिटिंग" पर।
अपना संपादन उपकरण चुनें। "टूल्स" पर क्लिक करें और फिर "एडिटिंग" पर।  "हिडन जानकारी निकालें" पर क्लिक करें। यह "गुप्त जानकारी" शीर्षक के तहत द्वितीयक टूलबार में पाया जा सकता है।
"हिडन जानकारी निकालें" पर क्लिक करें। यह "गुप्त जानकारी" शीर्षक के तहत द्वितीयक टूलबार में पाया जा सकता है।  उस छिपी सामग्री का चयन करें जिसे आप किसी भी कारण से हटाना चाहते हैं। कृपया इसे फिर से जांचें। आप यहाँ जो देख रहे हैं वह दस्तावेज़ का मेटाडेटा, टिप्पणियाँ या फ़ाइल अनुलग्नक है। उस जानकारी के बगल में स्थित बॉक्स को चेक करें जिसे आप हटाना चाहते हैं।
उस छिपी सामग्री का चयन करें जिसे आप किसी भी कारण से हटाना चाहते हैं। कृपया इसे फिर से जांचें। आप यहाँ जो देख रहे हैं वह दस्तावेज़ का मेटाडेटा, टिप्पणियाँ या फ़ाइल अनुलग्नक है। उस जानकारी के बगल में स्थित बॉक्स को चेक करें जिसे आप हटाना चाहते हैं। - डायलॉग बॉक्स में प्रत्येक प्रकार के आइटम या उप-आइटम के बगल में स्थित पर क्लिक करके, आप प्रत्येक आइटम को हटाए गए देखेंगे। आपके द्वारा इस विधि का अनुसरण करने के बाद जो जाँच की जाती है उन्हें हटा दिया जाएगा।
 "हटाएं" पर क्लिक करें।फिर "ओके" पर क्लिक करें। Adobe Acrobat XI में, यह बॉक्स डायलॉग बॉक्स में चेक बॉक्स के ऊपर होगा।
"हटाएं" पर क्लिक करें।फिर "ओके" पर क्लिक करें। Adobe Acrobat XI में, यह बॉक्स डायलॉग बॉक्स में चेक बॉक्स के ऊपर होगा।  फ़ाइल सहेजें। यह एक महत्वपूर्ण कदम है।
फ़ाइल सहेजें। यह एक महत्वपूर्ण कदम है।
5 की विधि 5: संपादन संदर्भ निकालें
 Adobe Acrobat खोलें। यह आपको मानक से काले बक्से में संपादन के निशान बदलने की अनुमति देता है। हो सकता है कि यह आपके डेस्कटॉप पर संग्रहीत है या आपको इसे अपने कंप्यूटर में खोजना है। सबसे आसान तरीका खोज पट्टी का उपयोग करना है। पीसी में नीचे बाईं ओर एक खोज पट्टी है, शीर्ष पर दाईं ओर एक खोज पट्टी है।
Adobe Acrobat खोलें। यह आपको मानक से काले बक्से में संपादन के निशान बदलने की अनुमति देता है। हो सकता है कि यह आपके डेस्कटॉप पर संग्रहीत है या आपको इसे अपने कंप्यूटर में खोजना है। सबसे आसान तरीका खोज पट्टी का उपयोग करना है। पीसी में नीचे बाईं ओर एक खोज पट्टी है, शीर्ष पर दाईं ओर एक खोज पट्टी है।  "गुण" चुनें। आप इसे द्वितीयक टूलबार में पा सकते हैं।
"गुण" चुनें। आप इसे द्वितीयक टूलबार में पा सकते हैं।  "उपस्थिति सुविधाएँ" टैब खोलें। Adobe Acrobat (जैसे कि XI और बाद के) के नए संस्करणों पर यह एक टैब नहीं होगा, बल्कि स्लाइडिंग मेनू दोनों में वॉटरिंग कैन और भरा हुआ वर्ग हो सकता है, जिसके दाईं ओर स्लाइड-आउट प्रतीक है।
"उपस्थिति सुविधाएँ" टैब खोलें। Adobe Acrobat (जैसे कि XI और बाद के) के नए संस्करणों पर यह एक टैब नहीं होगा, बल्कि स्लाइडिंग मेनू दोनों में वॉटरिंग कैन और भरा हुआ वर्ग हो सकता है, जिसके दाईं ओर स्लाइड-आउट प्रतीक है।  एक रंग चुनें। अपने पाठ्यक्रमों के लिए एक रंग का चयन करने के लिए "कम आइटम भरें रंग" पर क्लिक करें। बक्से खाली छोड़ने के लिए "कोई रंग नहीं" चुनें। Adobe Acrobat XI के साथ, आपको बस रंग या "कोई रंग" विकल्प का चयन करने की आवश्यकता है।
एक रंग चुनें। अपने पाठ्यक्रमों के लिए एक रंग का चयन करने के लिए "कम आइटम भरें रंग" पर क्लिक करें। बक्से खाली छोड़ने के लिए "कोई रंग नहीं" चुनें। Adobe Acrobat XI के साथ, आपको बस रंग या "कोई रंग" विकल्प का चयन करने की आवश्यकता है।
चेतावनी
- संपादन स्थायी रूप से जानकारी को हटा देता है, इसलिए यदि आप बाद में जानकारी देखना चाहते हैं, तो आपको निश्चित रूप से एक अलग नाम के तहत नए दस्तावेज़ को सहेजना चाहिए।
नेसेसिटीज़
- एडोब एक्रोबैट प्रो