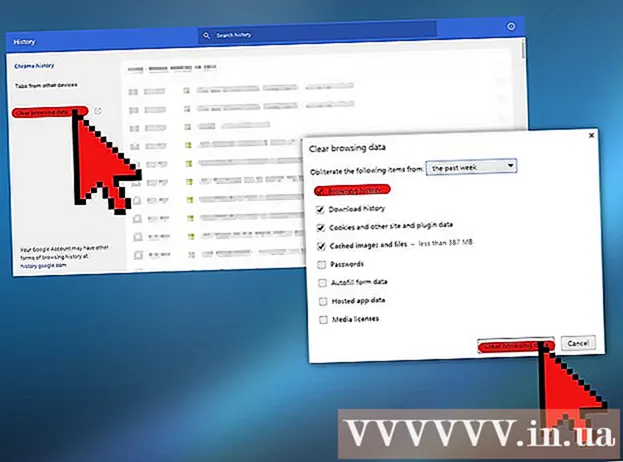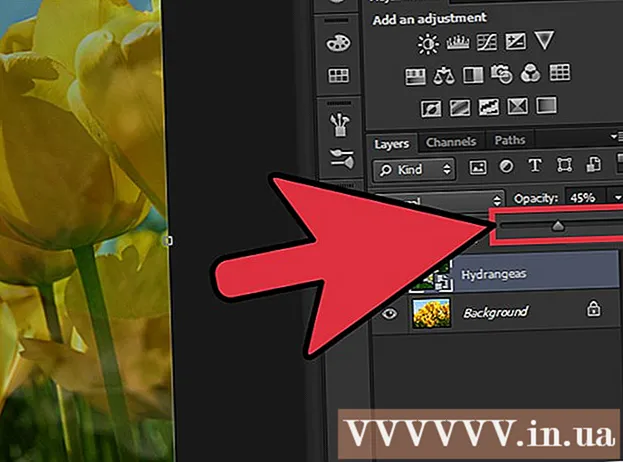लेखक:
Frank Hunt
निर्माण की तारीख:
16 जुलूस 2021
डेट अपडेट करें:
1 जुलाई 2024

विषय
यदि आप Word से Excel में डेटा की एक सूची या तालिका को स्थानांतरित करना चाहते हैं, तो आपको स्प्रेडशीट में प्रत्येक व्यक्तिगत जानकारी को अपने स्वयं के सेल में कॉपी और पेस्ट करने की आवश्यकता नहीं है। पहले अपने वर्ड डॉक्यूमेंट को सही तरीके से फॉर्मेट करके, आप आसानी से एक्सेल में कुछ क्लिक्स से ज्यादा नहीं के साथ पूरे डॉक्यूमेंट को इंपोर्ट कर सकते हैं।
कदम बढ़ाने के लिए
2 की विधि 1: एक सूची में परिवर्तित करें
 समझें कि दस्तावेज़ कैसे परिवर्तित किया जाएगा। जब आप किसी दस्तावेज़ को एक्सेल में आयात करते हैं, तो कुछ वर्णों का उपयोग यह निर्धारित करने के लिए किया जाएगा कि कौन सा डेटा एक्सेल स्प्रेडशीट में किस सेल में जाता है। आयात करने से पहले कुछ प्रारूपण चरणों का पालन करके, आप यह निर्धारित कर सकते हैं कि अंतिम स्प्रेडशीट कैसा दिखेगा और आपको प्रदर्शन करने के लिए आवश्यक किसी भी मैन्युअल स्वरूपण को कम से कम करना होगा। यह विशेष रूप से उपयोगी है यदि आप किसी Word दस्तावेज़ से बड़ी सूची को Excel में आयात कर रहे हैं।
समझें कि दस्तावेज़ कैसे परिवर्तित किया जाएगा। जब आप किसी दस्तावेज़ को एक्सेल में आयात करते हैं, तो कुछ वर्णों का उपयोग यह निर्धारित करने के लिए किया जाएगा कि कौन सा डेटा एक्सेल स्प्रेडशीट में किस सेल में जाता है। आयात करने से पहले कुछ प्रारूपण चरणों का पालन करके, आप यह निर्धारित कर सकते हैं कि अंतिम स्प्रेडशीट कैसा दिखेगा और आपको प्रदर्शन करने के लिए आवश्यक किसी भी मैन्युअल स्वरूपण को कम से कम करना होगा। यह विशेष रूप से उपयोगी है यदि आप किसी Word दस्तावेज़ से बड़ी सूची को Excel में आयात कर रहे हैं। - जब आपके पास कई प्रविष्टियों वाली सूची होती है, तो यह विधि सबसे अच्छी तरह से काम करती है, प्रत्येक एक ही तरीके से (पते की सूची, फोन नंबर, ईमेल पते आदि)।
 किसी भी स्वरूपण त्रुटियों के लिए दस्तावेज़ की जाँच करें। रूपांतरण शुरू करने से पहले, सुनिश्चित करें कि हर लिस्टिंग उसी तरह से स्वरूपित है। इसका मतलब है कि विराम चिह्नों को सही करना या सभी प्रविष्टियों को सही ढंग से ऑर्डर करना जो बाकी से मेल नहीं खाते हैं। यह सुनिश्चित करता है कि डेटा ठीक से कॉपी किया गया है।
किसी भी स्वरूपण त्रुटियों के लिए दस्तावेज़ की जाँच करें। रूपांतरण शुरू करने से पहले, सुनिश्चित करें कि हर लिस्टिंग उसी तरह से स्वरूपित है। इसका मतलब है कि विराम चिह्नों को सही करना या सभी प्रविष्टियों को सही ढंग से ऑर्डर करना जो बाकी से मेल नहीं खाते हैं। यह सुनिश्चित करता है कि डेटा ठीक से कॉपी किया गया है।  अपने वर्ड डॉक्यूमेंट में फॉर्मेटिंग मार्क्स दिखाएं। सामान्य रूप से छिपे हुए स्वरूपण वर्णों को प्रदर्शित करने से आपको डेटा को विभाजित करने का सबसे अच्छा तरीका निर्धारित करने में मदद मिलेगी। आप होम टैब में "दिखाएँ / छुपाएँ पैराग्राफ चिह्नित करें" बटन पर क्लिक करके या दबाकर उन्हें देख सकते हैं Ctrl+⇧ शिफ्ट+*
अपने वर्ड डॉक्यूमेंट में फॉर्मेटिंग मार्क्स दिखाएं। सामान्य रूप से छिपे हुए स्वरूपण वर्णों को प्रदर्शित करने से आपको डेटा को विभाजित करने का सबसे अच्छा तरीका निर्धारित करने में मदद मिलेगी। आप होम टैब में "दिखाएँ / छुपाएँ पैराग्राफ चिह्नित करें" बटन पर क्लिक करके या दबाकर उन्हें देख सकते हैं Ctrl+⇧ शिफ्ट+*- अधिकांश सूचियों में प्रत्येक पंक्ति के अंत में एक पैराग्राफ वर्ण होता है, या पंक्ति के अंत में एक और प्रविष्टियों के बीच रिक्त पंक्ति में एक होता है। आप एक्सेल द्वारा उपयोग किए गए वर्णों को कोशिकाओं के बीच अंतर करने के लिए मार्कर का उपयोग करते हैं।
 अतिरिक्त स्थान को हटाने के लिए प्रत्येक प्रविष्टि के बीच पैराग्राफ के निशान को बदलें। एक्सेल पंक्तियों को परिभाषित करने के लिए वस्तुओं के बीच की जगह का उपयोग करता है, लेकिन आपको स्वरूपण प्रक्रिया को सरल बनाने के लिए अब उन्हें हटाने की आवश्यकता होगी। चिंता न करें, आप उन्हें एक मिनट में वापस भेज देंगे। यह सबसे अच्छा काम करता है जब आपके पास एक प्रविष्टि के अंत में एक पैराग्राफ चिह्न होता है और प्रविष्टियों के बीच के स्थान में (एक पंक्ति में दो)।
अतिरिक्त स्थान को हटाने के लिए प्रत्येक प्रविष्टि के बीच पैराग्राफ के निशान को बदलें। एक्सेल पंक्तियों को परिभाषित करने के लिए वस्तुओं के बीच की जगह का उपयोग करता है, लेकिन आपको स्वरूपण प्रक्रिया को सरल बनाने के लिए अब उन्हें हटाने की आवश्यकता होगी। चिंता न करें, आप उन्हें एक मिनट में वापस भेज देंगे। यह सबसे अच्छा काम करता है जब आपके पास एक प्रविष्टि के अंत में एक पैराग्राफ चिह्न होता है और प्रविष्टियों के बीच के स्थान में (एक पंक्ति में दो)। - दबाएँ Ctrl+एच विंडो को खोजने और बदलने के लिए।
- प्रकार ^ पी ^ पी खोज फ़ील्ड में। यह एक पंक्ति में दो पैराग्राफ के लिए कोड है। यदि प्रत्येक प्रविष्टि एक एकल रेखा है, बिना किसी खाली रेखा के, एक एकल का उपयोग करें ^ पी.
- बदलें फ़ील्ड में विभाजक टाइप करें। सुनिश्चित करें कि यह एक ऐसा चरित्र नहीं है जो दस्तावेज़ में कहीं और दिखाई देता है, जैसे कि ~.
- सभी को बदलें पर क्लिक करें। आप देखेंगे कि प्रविष्टियाँ गठबंधन करती हैं, लेकिन यह अब एक समस्या नहीं है, जब तक कि विभाजक सही जगह पर है (प्रत्येक आइटम के बीच)।
 प्रत्येक प्रविष्टि को अलग क्षेत्रों में अलग करें। अब जब आपकी प्रविष्टियां अलग हो जाती हैं, ताकि वे लगातार पंक्तियों में दिखाई दें, तो आपको यह परिभाषित करने की आवश्यकता है कि प्रत्येक क्षेत्र में कौन सा डेटा प्रदर्शित किया गया है। उदाहरण के लिए, यदि प्रत्येक आइटम में पहली पंक्ति पर एक नाम, दूसरी पंक्ति पर एक पता और तीसरी पंक्ति पर एक पता है, तो निम्न कार्य करें:
प्रत्येक प्रविष्टि को अलग क्षेत्रों में अलग करें। अब जब आपकी प्रविष्टियां अलग हो जाती हैं, ताकि वे लगातार पंक्तियों में दिखाई दें, तो आपको यह परिभाषित करने की आवश्यकता है कि प्रत्येक क्षेत्र में कौन सा डेटा प्रदर्शित किया गया है। उदाहरण के लिए, यदि प्रत्येक आइटम में पहली पंक्ति पर एक नाम, दूसरी पंक्ति पर एक पता और तीसरी पंक्ति पर एक पता है, तो निम्न कार्य करें: - दबाएँ Ctrl+एच विंडो को खोजने और बदलने के लिए।
- एक हटाओ ^ पीखोज क्षेत्र में निशान।
- बदलें फ़ील्ड में वर्ण को अल्पविराम में बदलें ,.
- सभी को बदलें पर क्लिक करें। यह शेष पैरा प्रतीकों को अल्पविराम से बदल देता है, जो प्रत्येक पंक्ति को एक क्षेत्र बनाता है।
 स्वरूपण प्रक्रिया को पूरा करने के लिए विभाजक को बदलें। एक बार जब आप दो खोज कर लेते हैं और ऊपर दिए गए चरणों को बदल देते हैं, तो आपकी सूची अब सूची की तरह नहीं दिखाई देगी। प्रत्येक प्रविष्टि के बीच अल्पविराम के साथ सब कुछ अब एक ही पंक्ति में है। यह अंतिम खोज और प्रतिस्थापित चरण फ़ील्ड को परिभाषित करने वाले अल्पविरामों को ध्यान में रखते हुए आपके डेटा को एक सूची में वापस कर देगा।
स्वरूपण प्रक्रिया को पूरा करने के लिए विभाजक को बदलें। एक बार जब आप दो खोज कर लेते हैं और ऊपर दिए गए चरणों को बदल देते हैं, तो आपकी सूची अब सूची की तरह नहीं दिखाई देगी। प्रत्येक प्रविष्टि के बीच अल्पविराम के साथ सब कुछ अब एक ही पंक्ति में है। यह अंतिम खोज और प्रतिस्थापित चरण फ़ील्ड को परिभाषित करने वाले अल्पविरामों को ध्यान में रखते हुए आपके डेटा को एक सूची में वापस कर देगा। - दबाएँ Ctrl+एच विंडो को खोजने और बदलने के लिए।
- प्रकार ~ (या जो भी वर्ण आपने मूल रूप से चुना है) खोज फ़ील्ड में।
- प्रकार ^ पी बदलें फ़ील्ड में।
- सभी को बदलें पर क्लिक करें। यह डेटा को अलग-अलग समूहों में बदल देता है, कॉमा द्वारा अलग किया जाता है।
 फ़ाइल को सादे पाठ के रूप में सहेजें। अब जब स्वरूपण पूरा हो गया है, तो आप दस्तावेज़ को पाठ फ़ाइल के रूप में सहेज सकते हैं। यह एक्सेल को आपके डेटा को पढ़ने और संसाधित करने की अनुमति देगा, ताकि इसे सही फ़ील्ड में रखा जाए।
फ़ाइल को सादे पाठ के रूप में सहेजें। अब जब स्वरूपण पूरा हो गया है, तो आप दस्तावेज़ को पाठ फ़ाइल के रूप में सहेज सकते हैं। यह एक्सेल को आपके डेटा को पढ़ने और संसाधित करने की अनुमति देगा, ताकि इसे सही फ़ील्ड में रखा जाए। - फ़ाइल टैब पर क्लिक करें और "इस रूप में सहेजें" चुनें।
- "Save as type" पर क्लिक करें और "Plain text" चुनें।
- उस फ़ाइल को नाम दें जिसे आप पसंद करते हैं और सहेजें पर क्लिक करें।
- यदि फ़ाइल रूपांतरण विंडो दिखाई देती है, तो ठीक पर क्लिक करें।
 Excel में फ़ाइल खोलें। अब जब फ़ाइल को सादे पाठ के रूप में सहेजा गया है, तो आप इसे एक्सेल में खोल सकते हैं।
Excel में फ़ाइल खोलें। अब जब फ़ाइल को सादे पाठ के रूप में सहेजा गया है, तो आप इसे एक्सेल में खोल सकते हैं। - फ़ाइल टैब पर क्लिक करें और ओपन चुनें।
- "सभी एक्सेल फाइलें" ड्रॉप-डाउन मेनू पर क्लिक करें और "टेक्स्ट फाइलें" चुनें।
- पाठ आयात विज़ार्ड में अगला> क्लिक करें।
- सीमांकक सूची से "कोमा" का चयन करें। आप देख सकते हैं कि विंडो के नीचे पूर्वावलोकन में डेटा को कैसे अलग किया जाता है। Next> पर क्लिक करें।
- प्रत्येक कॉलम के लिए डेटा फॉर्मेट चुनें और फिनिश पर क्लिक करें।
2 की विधि 2: एक तालिका में परिवर्तित करें
 अपने डेटा के साथ वर्ड में एक टेबल बनाएं। यदि आपके पास Word में डेटा की एक सूची है, तो आप इसे Word में तालिका प्रारूप में बदल सकते हैं और फिर आसानी से इसे Excel में कॉपी कर सकते हैं। यदि आपका डेटा पहले से ही तालिका प्रारूप में है, तो अगले चरण पर जाएं।
अपने डेटा के साथ वर्ड में एक टेबल बनाएं। यदि आपके पास Word में डेटा की एक सूची है, तो आप इसे Word में तालिका प्रारूप में बदल सकते हैं और फिर आसानी से इसे Excel में कॉपी कर सकते हैं। यदि आपका डेटा पहले से ही तालिका प्रारूप में है, तो अगले चरण पर जाएं। - वह सभी पाठ चुनें, जिन्हें आप तालिका में बदलना चाहते हैं।
- सम्मिलित करें टैब और फिर तालिका बटन पर क्लिक करें।
- "कन्वर्ट टेक्स्ट टू टेबल" चुनें।
- "कॉलम की संख्या" फ़ील्ड में प्रति डेटा लाइनों की संख्या दर्ज करें। यदि प्रत्येक प्रविष्टि के बीच एक खाली रेखा है, तो कुल में एक कॉलम जोड़ें।
- ओके पर क्लिक करें।
 अपनी तालिका का लेआउट जांचें। वर्ड आपकी सेटिंग्स के आधार पर एक टेबल बनाएगा। फिर से जांचें कि सब कुछ सही जगह पर है।
अपनी तालिका का लेआउट जांचें। वर्ड आपकी सेटिंग्स के आधार पर एक टेबल बनाएगा। फिर से जांचें कि सब कुछ सही जगह पर है।  तालिका के ऊपरी बाएं कोने में दिखाई देने वाले छोटे "+" बटन पर क्लिक करें। यह तब दिखाई देता है जब आप टेबल पर कर्सर घुमाते हैं। इस पर क्लिक करके आप तालिका में सभी डेटा का चयन करें।
तालिका के ऊपरी बाएं कोने में दिखाई देने वाले छोटे "+" बटन पर क्लिक करें। यह तब दिखाई देता है जब आप टेबल पर कर्सर घुमाते हैं। इस पर क्लिक करके आप तालिका में सभी डेटा का चयन करें।  दबाएँ ।Ctrl+सी।डेटा कॉपी करने के लिए। आप होम टैब में "कॉपी" बटन पर भी क्लिक कर सकते हैं।
दबाएँ ।Ctrl+सी।डेटा कॉपी करने के लिए। आप होम टैब में "कॉपी" बटन पर भी क्लिक कर सकते हैं।  एक्सेल खोलें। डेटा कॉपी हो जाने के बाद, आप एक्सेल खोल सकते हैं। यदि आप डेटा को किसी मौजूदा स्प्रेडशीट में डालना चाहते हैं, तो उसे लोड करें। उस कक्ष में कर्सर रखें जहाँ आप तालिका के शीर्ष बाएँ कक्ष को दिखाना चाहते हैं।
एक्सेल खोलें। डेटा कॉपी हो जाने के बाद, आप एक्सेल खोल सकते हैं। यदि आप डेटा को किसी मौजूदा स्प्रेडशीट में डालना चाहते हैं, तो उसे लोड करें। उस कक्ष में कर्सर रखें जहाँ आप तालिका के शीर्ष बाएँ कक्ष को दिखाना चाहते हैं।  दबाएँ।Ctrl+वीडेटा पेस्ट करने के लिए। वर्ड टेबल से अलग-अलग सेल को एक्सेल स्प्रेडशीट में अलग-अलग सेल में रखा जाता है।
दबाएँ।Ctrl+वीडेटा पेस्ट करने के लिए। वर्ड टेबल से अलग-अलग सेल को एक्सेल स्प्रेडशीट में अलग-अलग सेल में रखा जाता है।  किसी भी शेष कॉलम को विभाजित करें। आपके द्वारा आयात किए जा रहे डेटा के प्रकार के आधार पर, अतिरिक्त स्वरूपण हो सकता है जिसे आपको बनाने की आवश्यकता है। उदाहरण के लिए, यदि आप पते आयात करते हैं, तो शहर, राज्य और ज़िप कोड सभी एक ही सेल में हो सकते हैं। आप इस डेटा को अपने आप एक्सेल विभाजित कर सकते हैं।
किसी भी शेष कॉलम को विभाजित करें। आपके द्वारा आयात किए जा रहे डेटा के प्रकार के आधार पर, अतिरिक्त स्वरूपण हो सकता है जिसे आपको बनाने की आवश्यकता है। उदाहरण के लिए, यदि आप पते आयात करते हैं, तो शहर, राज्य और ज़िप कोड सभी एक ही सेल में हो सकते हैं। आप इस डेटा को अपने आप एक्सेल विभाजित कर सकते हैं। - कॉलम के कॉलम हेडर पर क्लिक करें जिसे आप पूरा कॉलम चुनने के लिए विभाजित करना चाहते हैं।
- "डेटा" टैब चुनें और "टेक्स्ट टू कॉलम" बटन पर क्लिक करें।
- अगला> पर क्लिक करें और सेपरेटर फ़ील्ड में "कोमा" चुनें। यदि आपने ऊपर दिए गए उदाहरण का अनुसरण किया है, तो यह शहर को प्रांत और ज़िप कोड से अलग कर देगा।
- परिवर्तनों को सहेजने के लिए समाप्त पर क्लिक करें।
- विभाजित होने के लिए कॉलम का चयन करें, और प्रक्रिया को दोहराएं, "कोमा" के बजाय "स्पेस" को विभाजक के रूप में चुनें। यह प्रांत को ज़िप कोड से अलग करता है।