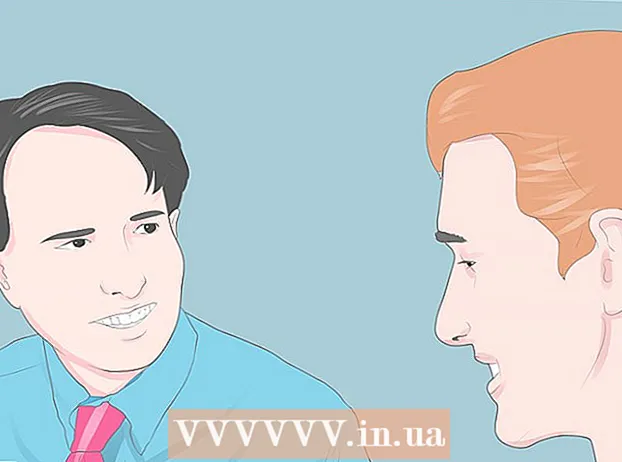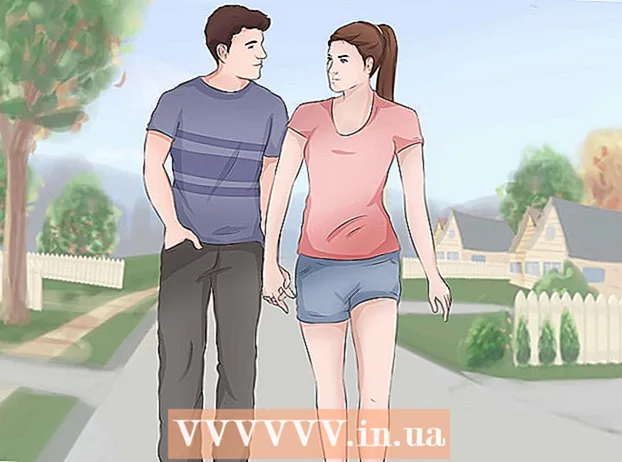लेखक:
Frank Hunt
निर्माण की तारीख:
17 जुलूस 2021
डेट अपडेट करें:
27 जून 2024
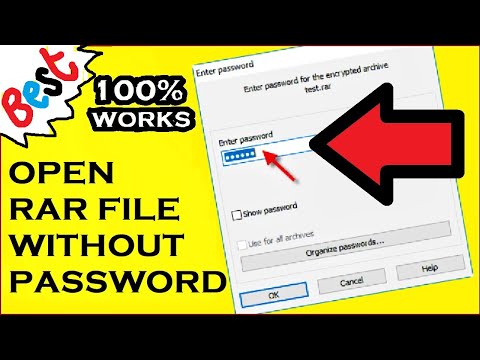
विषय
- कदम बढ़ाने के लिए
- विधि 1 की 5: एक प्रशासक के रूप में एक पासवर्ड रीसेट करना
- 5 की विधि 2: Windows XP CD-ROM का उपयोग करना
- विधि 3 की 5: सुरक्षित मोड में बूट करें
- 5 की विधि 4: लिनक्स सीडी से बूट करें
- 5 की विधि 5: हार्ड ड्राइव को दूसरे पीसी में रखकर पासवर्ड के बिना फाइल एक्सेस करें
- टिप्स
- चेतावनी
हालाँकि Microsoft अब आधिकारिक रूप से ऑपरेटिंग सिस्टम का समर्थन नहीं करता है, फिर भी दुनिया भर में बहुत सारे कंप्यूटर हैं जो अभी भी Windows XP चलाते हैं। यदि इन सिस्टमों में से कोई एक उपयोगकर्ता अपना पासवर्ड खो देता है तो क्या होता है? खोए हुए पासवर्ड को पुनर्प्राप्त करना संभव नहीं है, लेकिन सिस्टम के प्रत्येक उपयोगकर्ता, यहां तक कि व्यवस्थापक खाते के लिए पूरी तरह से नया पासवर्ड असाइन करने के कई तरीके हैं।
कदम बढ़ाने के लिए
विधि 1 की 5: एक प्रशासक के रूप में एक पासवर्ड रीसेट करना
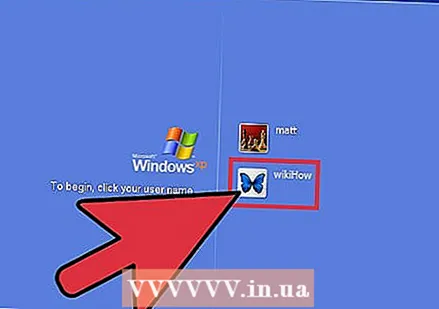 एक व्यवस्थापक के रूप में लॉग इन करें। व्यवस्थापक विशेषाधिकारों वाले खाते किसी भी उपयोगकर्ता का पासवर्ड बदल सकते हैं। यह केवल तभी काम करता है जब आप व्यवस्थापक के खाते का पासवर्ड जानते हैं (या व्यवस्थापक विशेषाधिकारों वाले किसी अन्य खाते का।
एक व्यवस्थापक के रूप में लॉग इन करें। व्यवस्थापक विशेषाधिकारों वाले खाते किसी भी उपयोगकर्ता का पासवर्ड बदल सकते हैं। यह केवल तभी काम करता है जब आप व्यवस्थापक के खाते का पासवर्ड जानते हैं (या व्यवस्थापक विशेषाधिकारों वाले किसी अन्य खाते का।  स्टार्ट मेनू खोलें और "रन" पर क्लिक करें। एक टेक्स्ट बॉक्स दिखाई देगा।
स्टार्ट मेनू खोलें और "रन" पर क्लिक करें। एक टेक्स्ट बॉक्स दिखाई देगा। 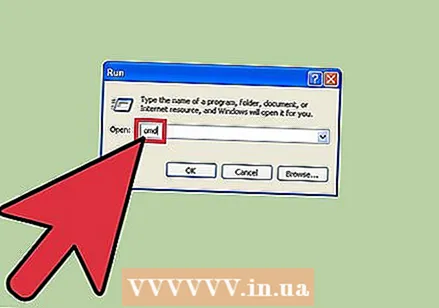 पाठ क्षेत्र में cmd टाइप करें और दबाएँ ↵ दर्ज करें. यह एक कमांड विंडो खोलेगा।
पाठ क्षेत्र में cmd टाइप करें और दबाएँ ↵ दर्ज करें. यह एक कमांड विंडो खोलेगा।  नेट यूजर टाइप करें [यूजरनेम] *। उदाहरण के लिए, शुद्ध उपयोगकर्ता विकी * (यदि "विकी" वह खाता है जहां नया पासवर्ड आवश्यक है)। सुनिश्चित करें कि * और प्रदर्शित उपयोगकर्ता नाम और प्रेस के बीच एक स्थान है ↵ दर्ज करें.
नेट यूजर टाइप करें [यूजरनेम] *। उदाहरण के लिए, शुद्ध उपयोगकर्ता विकी * (यदि "विकी" वह खाता है जहां नया पासवर्ड आवश्यक है)। सुनिश्चित करें कि * और प्रदर्शित उपयोगकर्ता नाम और प्रेस के बीच एक स्थान है ↵ दर्ज करें.  एक नया पासवर्ड टाइप करें और दबाएँ ↵ दर्ज करें. आपको पासवर्ड को फिर से टाइप करके पुष्टि करने के लिए कहा जाएगा। एक बार पासवर्ड की पुष्टि हो जाने के बाद, इसका उपयोग खाते तक पहुंचने के लिए किया जा सकता है।
एक नया पासवर्ड टाइप करें और दबाएँ ↵ दर्ज करें. आपको पासवर्ड को फिर से टाइप करके पुष्टि करने के लिए कहा जाएगा। एक बार पासवर्ड की पुष्टि हो जाने के बाद, इसका उपयोग खाते तक पहुंचने के लिए किया जा सकता है।
5 की विधि 2: Windows XP CD-ROM का उपयोग करना
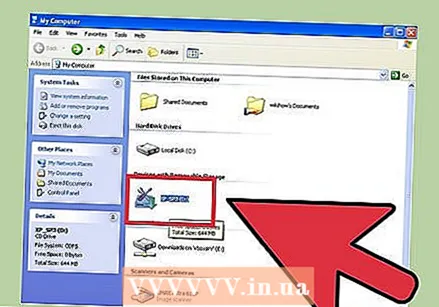 Windows XP CD को अपने CD-ROM ड्राइव में डालें। यह विधि केवल तभी काम करती है जब आपके पास Windows XP के साथ बूट करने योग्य सीडी हो। यदि यह मूल Windows XP CD है, तो यह बूट करने योग्य है। यदि यह एक जली हुई सीडी है, तो यह नहीं हो सकता है, लेकिन आप केवल इसे बाहर की कोशिश करके पता लगाएंगे।
Windows XP CD को अपने CD-ROM ड्राइव में डालें। यह विधि केवल तभी काम करती है जब आपके पास Windows XP के साथ बूट करने योग्य सीडी हो। यदि यह मूल Windows XP CD है, तो यह बूट करने योग्य है। यदि यह एक जली हुई सीडी है, तो यह नहीं हो सकता है, लेकिन आप केवल इसे बाहर की कोशिश करके पता लगाएंगे।  अपने कंप्यूटर को पुनरारंभ। जब कंप्यूटर पुनरारंभ होता है, तो आपको एक संदेश दिखाई देगा जिसमें कहा जाएगा "डिस्क से बूट करने के लिए किसी भी कुंजी को दबाएं"। कीबोर्ड पर की दबाएं।
अपने कंप्यूटर को पुनरारंभ। जब कंप्यूटर पुनरारंभ होता है, तो आपको एक संदेश दिखाई देगा जिसमें कहा जाएगा "डिस्क से बूट करने के लिए किसी भी कुंजी को दबाएं"। कीबोर्ड पर की दबाएं। - यदि कंप्यूटर एक कुंजी दबाने के लिए बिना बूट करता है, तो Windows XP CD स्टार्ट नहीं होगा।
- आप किसी से विंडोज एक्सपी सीडी उधार ले सकते हैं (या किसी से पूछ सकते हैं कि वह आपके लिए बूट करने योग्य कॉपी जला सकता है)। यह विंडोज के इस संस्करण के साथ शिप किए जाने के समान सीडी नहीं है।
 बटन पर दबाएँ आर अपनी स्थापना को "पुनर्स्थापित" करने के लिए।
बटन पर दबाएँ आर अपनी स्थापना को "पुनर्स्थापित" करने के लिए। दबाएँ ⇧ शिफ्ट+एफ 10 जब स्क्रीन "इंस्टॉलेशन डिवाइस" कहती है। यह एक कमांड विंडो खोलेगा।
दबाएँ ⇧ शिफ्ट+एफ 10 जब स्क्रीन "इंस्टॉलेशन डिवाइस" कहती है। यह एक कमांड विंडो खोलेगा। 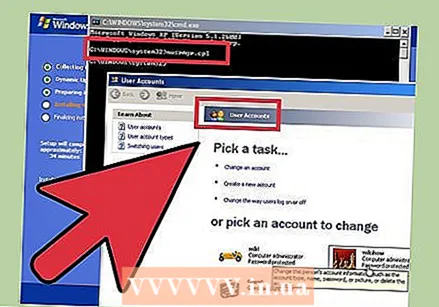 NUSRMGR.CPL टाइप करें और दबाएँ ↵ दर्ज करें. यह कंट्रोल पैनल के यूजर अकाउंट सेक्शन को खोलेगा, जहां आप किसी भी यूजर को चुनकर और नया पासवर्ड डालकर रीसेट कर सकते हैं।
NUSRMGR.CPL टाइप करें और दबाएँ ↵ दर्ज करें. यह कंट्रोल पैनल के यूजर अकाउंट सेक्शन को खोलेगा, जहां आप किसी भी यूजर को चुनकर और नया पासवर्ड डालकर रीसेट कर सकते हैं।
विधि 3 की 5: सुरक्षित मोड में बूट करें
 कंप्यूटर को बार-बार चालू करना एफ 8 दबाते रहो।
कंप्यूटर को बार-बार चालू करना एफ 8 दबाते रहो।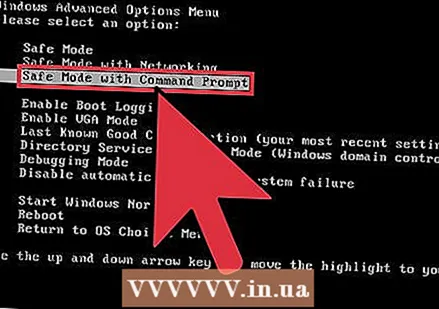 "कमांड प्रॉम्प्ट के साथ सुरक्षित मोड" चुनने के लिए तीर कुंजी (ऊपर, नीचे) का उपयोग करें। दबाएँ ↵ दर्ज करें विंडोज शुरू करने के लिए।
"कमांड प्रॉम्प्ट के साथ सुरक्षित मोड" चुनने के लिए तीर कुंजी (ऊपर, नीचे) का उपयोग करें। दबाएँ ↵ दर्ज करें विंडोज शुरू करने के लिए। 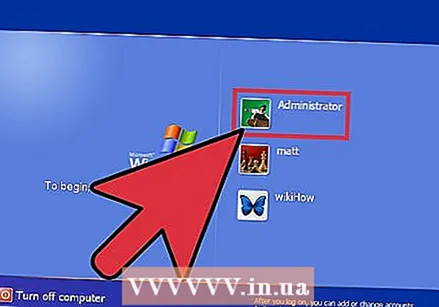 व्यवस्थापक खाते का चयन करें। कोई डिफ़ॉल्ट पासवर्ड नहीं है, इसलिए यह तब तक काम करेगा जब तक कि किसी और ने व्यवस्थापक खाते के लिए एक विशेष पासवर्ड कॉन्फ़िगर नहीं किया है। ज्यादातर मामलों में कोई पासवर्ड नहीं होगा।
व्यवस्थापक खाते का चयन करें। कोई डिफ़ॉल्ट पासवर्ड नहीं है, इसलिए यह तब तक काम करेगा जब तक कि किसी और ने व्यवस्थापक खाते के लिए एक विशेष पासवर्ड कॉन्फ़िगर नहीं किया है। ज्यादातर मामलों में कोई पासवर्ड नहीं होगा। 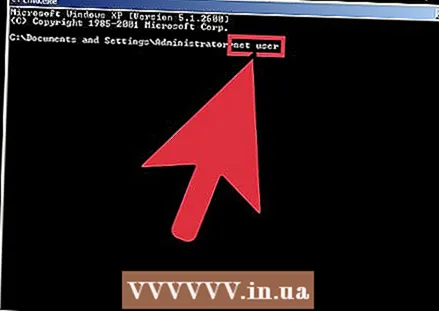 कमांड प्रॉम्प्ट पर नेट यूजर टाइप करें। फिर दबायें ↵ दर्ज करें। अब सभी विंडोज खातों की एक सूची दिखाई गई है।
कमांड प्रॉम्प्ट पर नेट यूजर टाइप करें। फिर दबायें ↵ दर्ज करें। अब सभी विंडोज खातों की एक सूची दिखाई गई है। 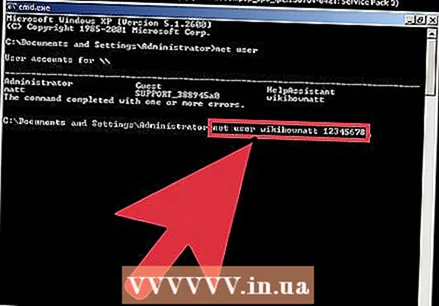 उपयोगकर्ता का चयन करें और पासवर्ड हटाएं। टाइप नेट यूजर विकी 12345678 जहां "विकी" उस उपयोगकर्ता का नाम है जिसका पासवर्ड खो गया है, और "12345678" वह पासवर्ड है जिसे आपने अब चुना है। दबाएँ ↵ दर्ज करें आगे बढ़ना है।
उपयोगकर्ता का चयन करें और पासवर्ड हटाएं। टाइप नेट यूजर विकी 12345678 जहां "विकी" उस उपयोगकर्ता का नाम है जिसका पासवर्ड खो गया है, और "12345678" वह पासवर्ड है जिसे आपने अब चुना है। दबाएँ ↵ दर्ज करें आगे बढ़ना है। 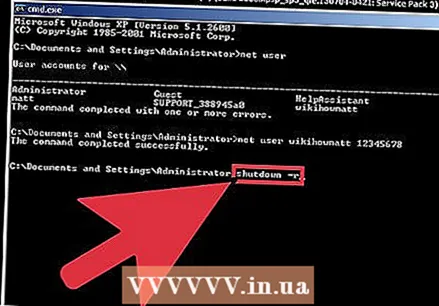 कंप्यूटर को पुनरारंभ करने के लिए शटडाउन -r टाइप करें। कंप्यूटर हमेशा की तरह शुरू हो जाएगा और जिस उपयोगकर्ता का पासवर्ड आपने बदल दिया था अब वह अपने नए पासवर्ड से लॉग इन कर सकेगा।
कंप्यूटर को पुनरारंभ करने के लिए शटडाउन -r टाइप करें। कंप्यूटर हमेशा की तरह शुरू हो जाएगा और जिस उपयोगकर्ता का पासवर्ड आपने बदल दिया था अब वह अपने नए पासवर्ड से लॉग इन कर सकेगा।
5 की विधि 4: लिनक्स सीडी से बूट करें
 अपने कंप्यूटर को लिनक्स के "लाइव" संस्करण के साथ शुरू करें। विशेषज्ञों द्वारा उबंटू की सिफारिश की जाती है। एक "लाइव" संस्करण आपको इसे स्थापित किए बिना लिनक्स बूट करने की अनुमति देता है। डिस्क को अपने cdrom ड्राइव में रखें और कंप्यूटर को पुनरारंभ करें। जब संदेश "सीडी से बूट करने के लिए कोई भी कुंजी दबाएं" दिखाई दे, तो किसी भी कुंजी को दबाएं।
अपने कंप्यूटर को लिनक्स के "लाइव" संस्करण के साथ शुरू करें। विशेषज्ञों द्वारा उबंटू की सिफारिश की जाती है। एक "लाइव" संस्करण आपको इसे स्थापित किए बिना लिनक्स बूट करने की अनुमति देता है। डिस्क को अपने cdrom ड्राइव में रखें और कंप्यूटर को पुनरारंभ करें। जब संदेश "सीडी से बूट करने के लिए कोई भी कुंजी दबाएं" दिखाई दे, तो किसी भी कुंजी को दबाएं। 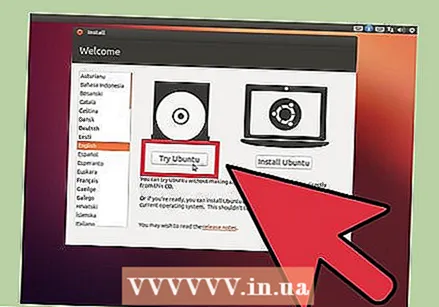 लाइव लिनक्स संस्करण का डेस्कटॉप खोलें। आपके द्वारा उपयोग किए जा रहे लिनक्स के संस्करण के आधार पर, आपको उपयोग करने के लिए एक संस्करण चुनने के लिए कहा जा सकता है। लिनक्स डेस्कटॉप को खोलने के लिए "लाइव" या "लिनक्स की कोशिश करें" चुनें।
लाइव लिनक्स संस्करण का डेस्कटॉप खोलें। आपके द्वारा उपयोग किए जा रहे लिनक्स के संस्करण के आधार पर, आपको उपयोग करने के लिए एक संस्करण चुनने के लिए कहा जा सकता है। लिनक्स डेस्कटॉप को खोलने के लिए "लाइव" या "लिनक्स की कोशिश करें" चुनें।  दबाएँ Ctrl+एल. इससे लोकेशन बार खुल जाएगा।
दबाएँ Ctrl+एल. इससे लोकेशन बार खुल जाएगा।  कंप्यूटर टाइप करें: /// और दबाएँ ↵ दर्ज करें. तीनों स्लैश (///) टाइप करना सुनिश्चित करें। हार्ड ड्राइव की एक सूची दिखाई देगी।
कंप्यूटर टाइप करें: /// और दबाएँ ↵ दर्ज करें. तीनों स्लैश (///) टाइप करना सुनिश्चित करें। हार्ड ड्राइव की एक सूची दिखाई देगी। 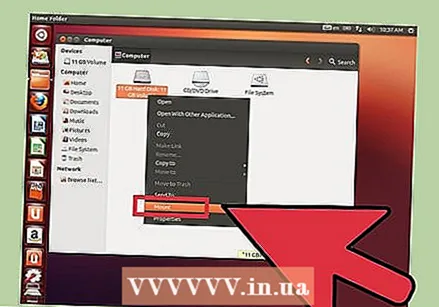 विंडोज डिस्क को माउंट करें। हार्ड ड्राइव पर राइट-क्लिक करें जहां आपका विंडोज इंस्टॉलेशन स्थित है और "माउंट" चुनें। यदि मशीन पर केवल एक हार्ड ड्राइव है, तो यह "सिस्टम रिज़र्व्ड" लेखन के बिना ड्राइव है।
विंडोज डिस्क को माउंट करें। हार्ड ड्राइव पर राइट-क्लिक करें जहां आपका विंडोज इंस्टॉलेशन स्थित है और "माउंट" चुनें। यदि मशीन पर केवल एक हार्ड ड्राइव है, तो यह "सिस्टम रिज़र्व्ड" लेखन के बिना ड्राइव है। 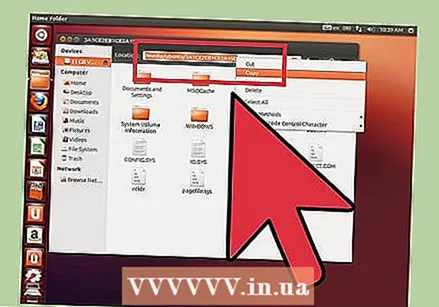 विंडोज डिस्क पर डबल क्लिक करें। अब स्क्रीन के शीर्ष पर देखें जहां आपने कंप्यूटर दर्ज किया था: /// पहले। विंडो में अब दिखाई देने वाले पूर्ण पथ को लिखें (या कॉपी करें)। आपको एक मिनट में इसकी आवश्यकता होगी।
विंडोज डिस्क पर डबल क्लिक करें। अब स्क्रीन के शीर्ष पर देखें जहां आपने कंप्यूटर दर्ज किया था: /// पहले। विंडो में अब दिखाई देने वाले पूर्ण पथ को लिखें (या कॉपी करें)। आपको एक मिनट में इसकी आवश्यकता होगी।  दबाएँ Ctrl+ऑल्ट+टी कमांड प्रॉम्प्ट खोलने के लिए। आप इस टर्मिनल विंडो में कमांड की एक श्रृंखला दर्ज करने जा रहे हैं, और वे सभी मामले संवेदनशील हैं।
दबाएँ Ctrl+ऑल्ट+टी कमांड प्रॉम्प्ट खोलने के लिए। आप इस टर्मिनल विंडो में कमांड की एक श्रृंखला दर्ज करने जा रहे हैं, और वे सभी मामले संवेदनशील हैं।  टर्मिनल के माध्यम से विंडोज के साथ डिस्क खोलें। Cd / path / to / windows / drive टाइप करें जहाँ "/ path / to / windows / drive" वह पूर्ण पथ है जिसे आपने पहले नोट किया था या कॉपी किया था। दबाएँ ↵ दर्ज करें आगे बढ़ना है।
टर्मिनल के माध्यम से विंडोज के साथ डिस्क खोलें। Cd / path / to / windows / drive टाइप करें जहाँ "/ path / to / windows / drive" वह पूर्ण पथ है जिसे आपने पहले नोट किया था या कॉपी किया था। दबाएँ ↵ दर्ज करें आगे बढ़ना है।  Cd Windows / System32 टाइप करें और दबाएँ ↵ दर्ज करें. ध्यान दें कि विंडोज शब्द से पहले कोई स्लैश (/) नहीं है। यहां निर्देशिका नाम और फ़ाइल पथ संवेदनशील हैं।
Cd Windows / System32 टाइप करें और दबाएँ ↵ दर्ज करें. ध्यान दें कि विंडोज शब्द से पहले कोई स्लैश (/) नहीं है। यहां निर्देशिका नाम और फ़ाइल पथ संवेदनशील हैं।  "Chntpw" टूल इंस्टॉल करें और चलाएं। टाइप करें sudo apt-get install chntpw और दबाएं ↵ दर्ज करें स्थापित करने के लिए। एक बार कमांड प्रॉम्प्ट पर वापस जाएं, sudo chntpw -u username SAM टाइप करें। शब्द "उपयोगकर्ता नाम" को विंडोज उपयोगकर्ता के खाते के नाम के साथ बदलें जिसका पासवर्ड आप साफ़ करना चाहते हैं, और याद रखें कि सब कुछ संवेदनशील है। दबाएँ ↵ दर्ज करें विकल्पों की सूची के लिए।
"Chntpw" टूल इंस्टॉल करें और चलाएं। टाइप करें sudo apt-get install chntpw और दबाएं ↵ दर्ज करें स्थापित करने के लिए। एक बार कमांड प्रॉम्प्ट पर वापस जाएं, sudo chntpw -u username SAM टाइप करें। शब्द "उपयोगकर्ता नाम" को विंडोज उपयोगकर्ता के खाते के नाम के साथ बदलें जिसका पासवर्ड आप साफ़ करना चाहते हैं, और याद रखें कि सब कुछ संवेदनशील है। दबाएँ ↵ दर्ज करें विकल्पों की सूची के लिए। 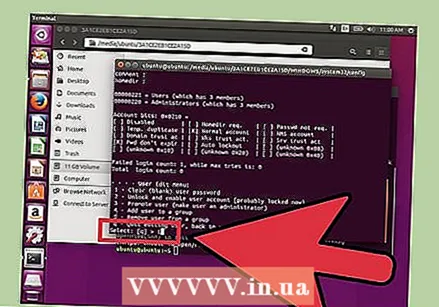 दबाएँ 1 उपयोगकर्ता का पासवर्ड साफ़ करने के लिए। दबाएँ ↵ दर्ज करें और फिर पर य यह पुष्टि करने के लिए कि आप पासवर्ड हटाना चाहते हैं।
दबाएँ 1 उपयोगकर्ता का पासवर्ड साफ़ करने के लिए। दबाएँ ↵ दर्ज करें और फिर पर य यह पुष्टि करने के लिए कि आप पासवर्ड हटाना चाहते हैं। 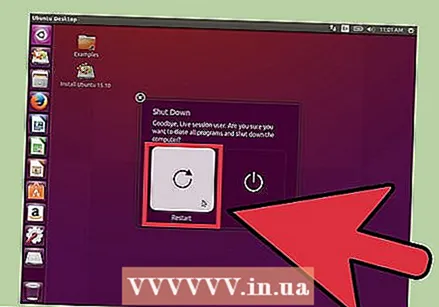 Windows में पुनरारंभ करें। अपने कंप्यूटर को पुनरारंभ करने के लिए स्क्रीन के शीर्ष दाईं ओर "पावर" आइकन दबाएं। विंडोज में बूट करें (लिनक्स सीडी से रिबूट न करें)। जब Windows लॉगिन विंडो दिखाई देती है, तो आप अब बिना पासवर्ड के संबंधित खाता खोल सकते हैं।
Windows में पुनरारंभ करें। अपने कंप्यूटर को पुनरारंभ करने के लिए स्क्रीन के शीर्ष दाईं ओर "पावर" आइकन दबाएं। विंडोज में बूट करें (लिनक्स सीडी से रिबूट न करें)। जब Windows लॉगिन विंडो दिखाई देती है, तो आप अब बिना पासवर्ड के संबंधित खाता खोल सकते हैं।
5 की विधि 5: हार्ड ड्राइव को दूसरे पीसी में रखकर पासवर्ड के बिना फाइल एक्सेस करें
- समझें कि यह प्रक्रिया कैसे काम करती है। जब आप अन्य विधियों के साथ उपयोगकर्ता के पासवर्ड का पता लगाने में असमर्थ हों तो इस पद्धति का उपयोग करें। यह विधि आपको पासवर्ड खोजने या रीसेट करने की अनुमति नहीं देती है, लेकिन आप उपयोगकर्ता की फ़ाइलों तक पहुंच सकते हैं ताकि उनका डेटा खो न जाए। इसके लिए आपको किसी अन्य विंडोज कंप्यूटर पर व्यवस्थापक अधिकारों की आवश्यकता है।
- आप विंडोज एक्सपी के साथ पीसी से हार्ड ड्राइव को अस्थायी रूप से हटाने और इसे दूसरे पीसी में स्थापित करने जा रहे हैं। इस पद्धति के लिए, आपको एक पीसी से हार्ड ड्राइव को हटाने के साथ-साथ एक बाहरी यूएसबी एनक्लोजर में हार्ड ड्राइव डालने के साथ थोड़ा परिचित होना होगा।
- यदि आपके पास ऐसा कोई संलग्नक नहीं है, तो आप हार्ड ड्राइव को दूसरे पीसी में भी रख सकते हैं।
- यदि अनुपलब्ध पासवर्ड वाला कंप्यूटर एक लैपटॉप है, तो एक ही निर्देश लागू होता है, सिवाय इसके कि आपको लैपटॉप हार्ड ड्राइव को डेस्कटॉप (और इसके विपरीत) से जोड़ने के लिए बाहरी हार्ड ड्राइव संलग्नक की आवश्यकता होती है।
- गुम पासवर्ड के साथ विंडोज एक्सपी कंप्यूटर से हार्ड ड्राइव निकालें। कंप्यूटर को बंद करें और इसे मुख्य से काट दें, फिर मामला खोलें और हार्ड ड्राइव को हटा दें।
- हार्ड ड्राइव को बाहरी ड्राइव के बाड़े में रखें और इसे दूसरे पीसी से कनेक्ट करें। वैकल्पिक रूप से, आप दूसरा पीसी भी खोल सकते हैं और इसे स्थापित कर सकते हैं।
- दूसरा पीसी शुरू करें और प्रशासक के रूप में लॉग इन करें। चूंकि आप कंप्यूटर से जुड़ी अन्य हार्ड ड्राइव के साथ एक व्यवस्थापक के रूप में लॉग इन हैं, इसलिए अब आप अन्य हार्ड ड्राइव पर सब कुछ एक्सेस कर सकते हैं।
- विंडोज एक्सपी हार्ड ड्राइव से दूसरे पीसी में आवश्यक सभी डेटा को कॉपी करें। दबाएँ ⊞ जीत+इ विंडोज एक्सप्लोरर खोलने के लिए।
- दूसरी हार्ड ड्राइव "कंप्यूटर" या "यह पीसी" के तहत सूचीबद्ध है, जो आपके द्वारा उपयोग किए जा रहे विंडोज के संस्करण पर निर्भर करता है। इस ड्राइव पर डबल-क्लिक करें और उपयोगकर्ता की फ़ाइलों को C: Windows Documents and Settings User में नेविगेट करें, जहाँ "उपयोगकर्ता" उपयोगकर्ता का नाम है।
- फिर से दबाएं ⊞ जीत+इ Windows Explorer का दूसरा उदाहरण खोलने के लिए, आपको केवल उपयोगकर्ता के फ़ोल्डर से फ़ाइलों को दूसरे कंप्यूटर पर खींचने और छोड़ने की अनुमति मिलती है। आप USB स्टिक सहित, फ़ाइलों को कहीं भी खींच सकते हैं।
- मूल कंप्यूटर में ड्राइव को बदलें। यद्यपि आप पासवर्ड को पुनर्प्राप्त करने में असमर्थ थे, आप उपयोगकर्ता की फ़ाइलों की प्रतिलिपि बनाने में सक्षम थे ताकि वे कोई डेटा न खोएं।
टिप्स
- Microsoft अब Windows XP का समर्थन नहीं करता है, जिसका अर्थ है कि ऑपरेटिंग सिस्टम के लिए व्यावहारिक रूप से अधिक समर्थन नहीं है। यह सुनिश्चित करने के लिए कि आपको जरूरत पड़ने पर समर्थन मिल सके, विंडोज के नवीनतम संस्करण को अपग्रेड करें।
- कई प्रोग्राम हैं जो "हैक" पासवर्ड की मदद करने का दावा करते हैं। केवल उन वेबसाइटों से डाउनलोड करें जिन पर आप भरोसा करते हैं।
चेतावनी
- जब आपके पास ऐसा करने की अनुमति नहीं है तो उपयोगकर्ता की फ़ाइलों तक पहुँचने की कोशिश करना आपको बड़ी मुसीबत में डाल सकता है।