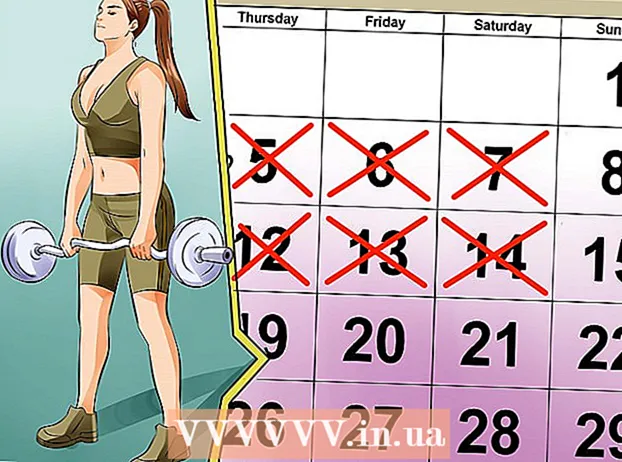लेखक:
Judy Howell
निर्माण की तारीख:
28 जुलाई 2021
डेट अपडेट करें:
1 जुलाई 2024

विषय
- कदम बढ़ाने के लिए
- 6 का भाग 1: आईक्लाउड (iOS) सेट करें
- भाग 2 का 6: आईक्लाउड (विंडोज) स्थापित करें
- भाग 3 का 6: सेट करें iCloud (मैक ओएस एक्स)
- भाग 4 की 6: अपनी आईक्लाउड फ़ाइलों (iOS) पर पहुँचें
- भाग 5 की 6: अपनी आईक्लाउड फाइलों (विंडोज) का उपयोग कैसे करें
- भाग 6 की 6: अपनी आईक्लाउड फ़ाइलों (मैक ओएस एक्स) का उपयोग कैसे करें
iCloud आपके डिजिटल जीवन में फोटो और संगीत से लेकर व्यक्तिगत और व्यावसायिक दस्तावेजों तक सबसे महत्वपूर्ण चीजों को साझा करना संभव बनाता है। आप iTunes पर एक गीत खरीद सकते हैं और यह आपके कंप्यूटर और iPad दोनों पर स्वचालित रूप से डाउनलोड हो जाएगा। क्या आप भी iCloud का उपयोग करना चाहते हैं? ICloud सेट करना आसान है और यह कुछ ही समय में किया जाता है। आप कुछ ही समय में साझा करने के लिए तैयार होंगे। इस लेख में, हम आपको बताएंगे कि iCloud का उपयोग कैसे करें।
कदम बढ़ाने के लिए
6 का भाग 1: आईक्लाउड (iOS) सेट करें
 सुनिश्चित करें कि आपके पास अपने डिवाइस पर iOS का नवीनतम संस्करण स्थापित है। ICloud Drive को iOS 8 या बाद के संस्करण की आवश्यकता है। पुराने संस्करणों के साथ आप सेटिंग्स के लिए आईक्लाउड का उपयोग कर सकते हैं और बैकअप बना सकते हैं।
सुनिश्चित करें कि आपके पास अपने डिवाइस पर iOS का नवीनतम संस्करण स्थापित है। ICloud Drive को iOS 8 या बाद के संस्करण की आवश्यकता है। पुराने संस्करणों के साथ आप सेटिंग्स के लिए आईक्लाउड का उपयोग कर सकते हैं और बैकअप बना सकते हैं। - सेटिंग्स> सामान्य> सॉफ़्टवेयर अपडेट टैप करें। यहां आप देख सकते हैं कि क्या कोई अपडेट उपलब्ध है। यदि उपलब्ध है, तो आप अपडेट को डाउनलोड और इंस्टॉल कर सकते हैं।
 "सेटिंग्स" → "आईक्लाउड" पर टैप करें और अपने ऐप्पल आईडी के साथ लॉग इन करें। आपका आईक्लाउड खाता आपके Apple ID से जुड़ा हुआ है। जब आप पहली बार अपने iOS डिवाइस को सेट करते हैं तो आप शायद अपने Apple ID के साथ पहले ही साइन इन कर लेते हैं।
"सेटिंग्स" → "आईक्लाउड" पर टैप करें और अपने ऐप्पल आईडी के साथ लॉग इन करें। आपका आईक्लाउड खाता आपके Apple ID से जुड़ा हुआ है। जब आप पहली बार अपने iOS डिवाइस को सेट करते हैं तो आप शायद अपने Apple ID के साथ पहले ही साइन इन कर लेते हैं।  वांछित सुविधाओं को सक्षम करें। उन सुविधाओं का चयन करें जिनका आप उपयोग करना चाहते हैं। सुविधाओं को चालू या बंद करने के लिए ऑन / ऑफ बटन पर टैप करें।
वांछित सुविधाओं को सक्षम करें। उन सुविधाओं का चयन करें जिनका आप उपयोग करना चाहते हैं। सुविधाओं को चालू या बंद करने के लिए ऑन / ऑफ बटन पर टैप करें। - iCloud Drive - इसे सक्षम करने से आप अपनी फ़ाइलों को iCloud Drive में सहेज सकते हैं ताकि आप उन फ़ाइलों को अपने अन्य उपकरणों से एक्सेस कर सकें। इसके लिए आपको iOS 8 की जरूरत है। यदि आप इसे अपने मैक के साथ उपयोग करना चाहते हैं, तो आपको अपने मैक पर योसेमाइट स्थापित करना होगा।
- तस्वीरें - आप अपनी तस्वीरों को iCloud पर अपलोड करना चुन सकते हैं। डिफ़ॉल्ट विकल्प "माई फोटो स्ट्रीम" है, जो 30 दिनों के लिए जोड़े गए उपकरणों पर आपकी सबसे हाल ही में ली गई तस्वीरें उपलब्ध कराता है। आप iCloud फोटो लाइब्रेरी बीटा को भी चालू कर सकते हैं और आपकी सभी तस्वीरें iCloud पर अपलोड की जाएंगी।
- मेल, संपर्क, कैलेंडर, अनुस्मारक - इन विकल्पों को सक्रिय करके आप अन्य लिंक किए गए उपकरणों के साथ संबंधित सामग्री को सिंक्रनाइज़ कर सकते हैं।
- सफारी - सफारी बुकमार्क अब आपके सभी उपकरणों पर उपलब्ध हैं।
- बैकअप - आप अपने iOS डिवाइस की एक कॉपी को बचाने के लिए iCloud का उपयोग कर सकते हैं। यदि आपके पास एक मुफ़्त खाता है, तो वह उपयोगी नहीं है, क्योंकि तब आपका भंडारण जल्दी भर जाएगा।
- किचेन - सभी सहेजे गए पासवर्ड युग्मित उपकरणों पर उपलब्ध हैं।
- मेरा डिवाइस ढूंढें - "फाइंड माय आईफोन / आईपैड / आईपॉड" सेवा को सक्रिय करता है, जो आपको खोए हुए डिवाइस का पता लगाने में मदद कर सकता है।
 ICloud का उपयोग करना शुरू करें। ICloud के साथ फ़ाइलों को सहेजने और एक्सेस करने का तरीका जानने के लिए यहां क्लिक करें।
ICloud का उपयोग करना शुरू करें। ICloud के साथ फ़ाइलों को सहेजने और एक्सेस करने का तरीका जानने के लिए यहां क्लिक करें।
भाग 2 का 6: आईक्लाउड (विंडोज) स्थापित करें
 आईक्लाउड कंट्रोल पैनल डाउनलोड और इंस्टॉल करें। आप इसे Apple वेबसाइट से डाउनलोड कर सकते हैं, जिसके साथ आप अपने विंडोज पीसी के साथ आईक्लाउड से कंटेंट को सिंक्रोनाइज़ कर सकते हैं।
आईक्लाउड कंट्रोल पैनल डाउनलोड और इंस्टॉल करें। आप इसे Apple वेबसाइट से डाउनलोड कर सकते हैं, जिसके साथ आप अपने विंडोज पीसी के साथ आईक्लाउड से कंटेंट को सिंक्रोनाइज़ कर सकते हैं।  अपने Apple ID से साइन इन करें। Apple ID बनाने के बारे में निर्देशों के लिए इस लेख को पढ़ें।
अपने Apple ID से साइन इन करें। Apple ID बनाने के बारे में निर्देशों के लिए इस लेख को पढ़ें।  चुनें कि कौन सी iCloud सेवाएं आप अपने पीसी पर उपयोग करना चाहते हैं। किसी सुविधा के बगल में स्थित विकल्प ... बटन पर क्लिक करके इसकी सेटिंग बदल सकते हैं, जैसे कि फ़ोल्डर स्थान या डिफ़ॉल्ट ब्राउज़र।
चुनें कि कौन सी iCloud सेवाएं आप अपने पीसी पर उपयोग करना चाहते हैं। किसी सुविधा के बगल में स्थित विकल्प ... बटन पर क्लिक करके इसकी सेटिंग बदल सकते हैं, जैसे कि फ़ोल्डर स्थान या डिफ़ॉल्ट ब्राउज़र। - iCloud Drive - iCloud Drive नामक एक फ़ोल्डर आपके अन्य उपयोगकर्ता फ़ोल्डर के अलावा, आपके प्रोफ़ाइल फ़ोल्डर में बनाया गया है।
- तस्वीरें - आपके द्वारा सेट किए गए फ़ोल्डर के साथ अपनी तस्वीरों को सिंक्रनाइज़ करें। ICloud नामक एक फ़ोल्डर भी बनाया गया है।
- मेल, संपर्क और कैलेंडर के लिए आप अपने ब्राउज़र या Outlook 2007 (या नए) में icloud.com का उपयोग कर सकते हैं।
- बुकमार्क - अपनी पसंद के ब्राउज़र के साथ अपनी सामग्री को सिंक्रनाइज़ करें। यदि आप फ़ायरफ़ॉक्स या क्रोम का उपयोग कर रहे हैं, तो आपको आईक्लाउड बुकमार्क एक्सटेंशन को डाउनलोड और इंस्टॉल करना होगा, आप आईक्लाउड कंट्रोल पैनल में लिंक पा सकते हैं।
 आईट्यून्स में iCloud चालू करें। ITunes खोलें और "संपादन" मेनू से "प्राथमिकताएं" चुनें। इन श्रेणियों के स्वचालित डाउनलोड की अनुमति देने के लिए "संगीत", "ऐप्स" और "पुस्तकें" के बगल में उपयुक्त चेक बॉक्स पर क्लिक करें।
आईट्यून्स में iCloud चालू करें। ITunes खोलें और "संपादन" मेनू से "प्राथमिकताएं" चुनें। इन श्रेणियों के स्वचालित डाउनलोड की अनुमति देने के लिए "संगीत", "ऐप्स" और "पुस्तकें" के बगल में उपयुक्त चेक बॉक्स पर क्लिक करें। - यह iTunes को संगीत और अन्य सामग्री को स्वचालित रूप से डाउनलोड करने की अनुमति देता है जिसे आपने अन्य उपकरणों के लिए खरीदा है।
 ICloud का उपयोग करना शुरू करें। ICloud के साथ फ़ाइलों को सहेजने और एक्सेस करने का तरीका जानने के लिए यहां क्लिक करें।
ICloud का उपयोग करना शुरू करें। ICloud के साथ फ़ाइलों को सहेजने और एक्सेस करने का तरीका जानने के लिए यहां क्लिक करें।
भाग 3 का 6: सेट करें iCloud (मैक ओएस एक्स)
- जांचें कि आपके कंप्यूटर पर ओएस एक्स का कौन सा संस्करण चल रहा है। OS X के नवीनतम संस्करण के साथ आपके पास iCloud की अधिक कार्यात्मकताओं तक पहुंच है। पर क्लिक करें सेब → इस बारे में मैक → सॉफ्टवेयर अपडेट ... और उपलब्ध अपडेट डाउनलोड करें।
- आप अपने मैक पर iCloud ड्राइव का उपयोग करने के लिए OS X Yosemite की आवश्यकता है।
- पर क्लिक करें सेब → सिस्टम प्रेफरेंसेज → iCloud. अपने Apple ID से साइन इन करें।
- Apple ID बनाने के बारे में निर्देशों के लिए इस लेख को पढ़ें।
- चुनें कि आप अपने मैक पर किन सेवाओं का उपयोग करना चाहते हैं। आप अपने मैक के साथ किन सेवाओं को नियंत्रित कर सकते हैं। आप iCloud मेनू में प्रत्येक सेवा को चालू या बंद कर सकते हैं। ICloud के भीतर आपका उपलब्ध संग्रहण नीचे प्रदर्शित होता है।
- iCloud Drive - अगर आपके पास Yosemite है, तो आप iCloud Drive को चालू कर सकते हैं। आईक्लाउड ड्राइव नामक एक फ़ोल्डर फाइंडर में "पसंदीदा" के तहत बनाया जाएगा।
- फ़ोटो - यदि आप अपने iOS डिवाइस पर इसे सक्रिय कर चुके हैं, तो आपके मैक को आपके फोटो स्ट्रीम और साथ ही लाइब्रेरी से फ़ोटो प्राप्त करने देता है।
- मेल - यदि आप जाने पर iCloud ई-मेल का उपयोग करते हैं, तो अपने मैक के साथ इस मेलबॉक्स को सिंक करें।
- संपर्क - इस तरह आप अपने मैक पर अपने iPhone या iPad पर सभी संपर्कों तक पहुंच सकते हैं।
- कैलेंडर - अपने सभी उपकरणों पर अपने कैलेंडर सिंक्रनाइज़ करें।
- Safari - आपके मोबाइल डिवाइस के बुकमार्क आपके Mac के Safari ब्राउज़र के साथ सिंक किए जाते हैं।
- किचेन - आपके सभी पासवर्ड लिंक्ड डिवाइस और कंप्यूटर पर उपलब्ध होंगे। पासवर्ड एन्क्रिप्टेड हैं।
- माई मैक का पता लगाएं - यह कार्यक्षमता आपको चोरी होने पर अपने मैक को खोजने की अनुमति देती है। यह "फाइंड माय आईफोन" के समान ही काम करता है।
- आईट्यून्स में iCloud चालू करें। ITunes खोलें और "iTunes" मेनू से "प्राथमिकताएं" चुनें। "संगीत", "ऐप्स" और "पुस्तकें" के बगल में स्थित विभिन्न चेक बॉक्स पर क्लिक करें ताकि आप अपने अन्य आईक्लाउड उपकरणों के साथ विभिन्न सामग्री साझा कर सकें।
- ICloud का उपयोग करना शुरू करें। ICloud के साथ फ़ाइलों को सहेजने और एक्सेस करने का तरीका जानने के लिए यहां क्लिक करें।
भाग 4 की 6: अपनी आईक्लाउड फ़ाइलों (iOS) पर पहुँचें
- समझें कि iCloud iOS उपकरणों पर कैसे काम करता है। iCloud आम तौर पर आपके iOS डिवाइस पर पर्दे के पीछे काम करता है, सेटिंग्स को संग्रहीत करता है और आपके संपर्कों को सिंक करता है। IOS 8 के साथ शुरू, एक नई कार्यक्षमता है: iCloud Drive, जो आपको किसी अन्य लिंक किए गए डिवाइस पर संग्रहीत फ़ाइलों तक पहुंचने की अनुमति देता है। लेकिन आपको फ़ाइलों तक सीधी पहुँच नहीं मिलती है (कम से कम आपके iOS डिवाइस पर), iCloud आपके ऐप्स से जुड़ा होता है, ऐप्स फ़ाइलों को सहेजने और एक्सेस करने के लिए iCloud का उपयोग कर सकते हैं।
- आप iOS डिवाइस पर iCloud संग्रहीत फ़ाइलों का प्रबंधन नहीं कर सकते। यह केवल कंप्यूटर पर संभव है।
- ICloud ड्राइव पर संग्रहीत फ़ाइल खोलें। अधिकांश प्रमुख ऐप को अपडेट किया गया है और इसमें आईक्लाउड कार्यक्षमता शामिल है। सबसे पहले, फ़ाइल खोलने या संपादित करने के लिए ऐप खोलें।
- उदाहरण के लिए, iCloud में संग्रहीत पाठ दस्तावेज़ को खोलने के लिए, पृष्ठ एप्लिकेशन खोलें।
- "+" पर क्लिक करें।
- "ICloud" का चयन करें।
- ICloud ड्राइव के भीतर फ़ोल्डर्स खोजें।
- वह फ़ाइल चुनें जिसे आप खोलना चाहते हैं।
- ICloud से एक फ़ाइल जोड़ें। यदि आप एप्लिकेशन से फ़ाइलें जोड़ सकते हैं (उदाहरण के लिए, आप पृष्ठों में चित्र जोड़ सकते हैं) तो आप अपने आईक्लाउड ड्राइव से फ़ाइलों का चयन कर सकते हैं।
- जब दस्तावेज़ खोला जाता है, तो "+" दबाएं।
- "से जोड़ें" का चयन करें। इससे आपका iCloud Drive खुल जाएगा।
- फ़ाइल को अपने iCloud ड्राइव में सहेजें। यदि ऐप ने iCloud ड्राइव से दस्तावेज़ खोला है, तो सभी परिवर्तन iCloud ड्राइव में भी सहेजे जाएंगे। ICloud से जुड़े सभी एप्लिकेशन स्वचालित रूप से iCloud ड्राइव में फ़ाइलों को सहेजते हैं।
भाग 5 की 6: अपनी आईक्लाउड फाइलों (विंडोज) का उपयोग कैसे करें
 अपने खोजकर्ता को खोलें। ICloud कंट्रोल पैनल को स्थापित करने के बाद आपके कंप्यूटर में iCloud ड्राइव फ़ोल्डर जोड़ा जाता है। इस तरह आप आसानी से देख सकते हैं कि आईक्लाउड ड्राइव में क्या जमा है। यदि आप किसी अन्य लिंक किए गए डिवाइस पर दस्तावेज़ बदलते हैं, तो यह थोड़े समय के बाद इस फ़ोल्डर में दिखाई देगा।
अपने खोजकर्ता को खोलें। ICloud कंट्रोल पैनल को स्थापित करने के बाद आपके कंप्यूटर में iCloud ड्राइव फ़ोल्डर जोड़ा जाता है। इस तरह आप आसानी से देख सकते हैं कि आईक्लाउड ड्राइव में क्या जमा है। यदि आप किसी अन्य लिंक किए गए डिवाइस पर दस्तावेज़ बदलते हैं, तो यह थोड़े समय के बाद इस फ़ोल्डर में दिखाई देगा। - दबाकर अपना विंडोज एक्सप्लोरर खोलें ⊞ जीत+इ, या कार्य पट्टी में फ़ोल्डर आइकन पर क्लिक करें।
 "ICloud ड्राइव" फ़ोल्डर की स्थिति जानें। यह साइडबार में, या आपके उपयोगकर्ता फ़ोल्डर में "पसंदीदा" अनुभाग में पाया जा सकता है।
"ICloud ड्राइव" फ़ोल्डर की स्थिति जानें। यह साइडबार में, या आपके उपयोगकर्ता फ़ोल्डर में "पसंदीदा" अनुभाग में पाया जा सकता है।  अपनी फ़ाइलें खोजें। अब आप iCloud ड्राइव के भीतर सभी फ़ाइलों और फ़ोल्डरों को देख सकते हैं। यह आपके कंप्यूटर पर अन्य फ़ोल्डरों की तरह ही काम करता है।
अपनी फ़ाइलें खोजें। अब आप iCloud ड्राइव के भीतर सभी फ़ाइलों और फ़ोल्डरों को देख सकते हैं। यह आपके कंप्यूटर पर अन्य फ़ोल्डरों की तरह ही काम करता है।  एक फ़ाइल बदलें। यदि आप विंडोज में फाइल खोल सकते हैं तो आप इसे बदल सकते हैं और यह आपके अन्य युग्मित उपकरणों के साथ सिंक हो जाएगा। जब आप एक पेज दस्तावेज़ खोलते हैं तो यह आपके ब्राउज़र में खुल जाएगा। सभी परिवर्तन आपके अन्य उपकरणों पर उपलब्ध होंगे।
एक फ़ाइल बदलें। यदि आप विंडोज में फाइल खोल सकते हैं तो आप इसे बदल सकते हैं और यह आपके अन्य युग्मित उपकरणों के साथ सिंक हो जाएगा। जब आप एक पेज दस्तावेज़ खोलते हैं तो यह आपके ब्राउज़र में खुल जाएगा। सभी परिवर्तन आपके अन्य उपकरणों पर उपलब्ध होंगे।  फ़ाइलों का चयन करें और खींचें। आप आसानी से अपने iCloud ड्राइव में फ़ाइलों को जोड़कर उन्हें उठा सकते हैं और उन्हें iCloud ड्राइव फ़ोल्डर में खींच सकते हैं। इसके विपरीत, आप iCloud ड्राइव फ़ोल्डर में इसे चुनकर और इसे अपने कंप्यूटर पर इच्छित स्थान पर खींचकर अपने कंप्यूटर पर एक फ़ाइल की प्रतिलिपि बना सकते हैं। यदि आप iCloud ड्राइव से कोई फ़ाइल हटाते हैं, तो आप भी इसे अपने अन्य उपकरणों से एक्सेस नहीं कर पाएंगे।
फ़ाइलों का चयन करें और खींचें। आप आसानी से अपने iCloud ड्राइव में फ़ाइलों को जोड़कर उन्हें उठा सकते हैं और उन्हें iCloud ड्राइव फ़ोल्डर में खींच सकते हैं। इसके विपरीत, आप iCloud ड्राइव फ़ोल्डर में इसे चुनकर और इसे अपने कंप्यूटर पर इच्छित स्थान पर खींचकर अपने कंप्यूटर पर एक फ़ाइल की प्रतिलिपि बना सकते हैं। यदि आप iCloud ड्राइव से कोई फ़ाइल हटाते हैं, तो आप भी इसे अपने अन्य उपकरणों से एक्सेस नहीं कर पाएंगे।  ICloud वेबसाइट का उपयोग करें। अधिकांश iCloud फ़ंक्शन का उपयोग iCloud वेबसाइट से भी किया जा सकता है। फिर से, आप अपनी फ़ाइलों को प्रबंधित कर सकते हैं और एक पेज दस्तावेज़ संपादित कर सकते हैं।
ICloud वेबसाइट का उपयोग करें। अधिकांश iCloud फ़ंक्शन का उपयोग iCloud वेबसाइट से भी किया जा सकता है। फिर से, आप अपनी फ़ाइलों को प्रबंधित कर सकते हैं और एक पेज दस्तावेज़ संपादित कर सकते हैं। - के लिए जाओ iCloud.com और अपने Apple ID से लॉग इन करें।
भाग 6 की 6: अपनी आईक्लाउड फ़ाइलों (मैक ओएस एक्स) का उपयोग कैसे करें
- एक खोजक विंडो खोलें। ICloud को सिस्टम प्राथमिकता में सक्रिय करने के बाद, आपके मैक पर iCloud Drive नामक एक फ़ोल्डर बनाया जाएगा। इस तरह से आप जल्दी से देख सकते हैं कि आपके आईक्लाउड ड्राइव पर क्या है और आप आसानी से सामग्री का प्रबंधन कर सकते हैं। यदि आप यहां के नक्शे में कुछ बदलते हैं, तो आप कुछ समय बाद अपने अन्य उपकरणों पर इसे देख पाएंगे।
- "ICloud ड्राइव" फ़ोल्डर की स्थिति जानें। आप एक खोजक विंडो के साइडबार में पसंदीदा अनुभाग में फ़ोल्डर पा सकते हैं, और आप इसे अपने उपयोगकर्ता फ़ोल्डर में भी पा सकते हैं।
- अपनी फाइलें देखें। अब आप iCloud ड्राइव के भीतर सभी फ़ाइलों और फ़ोल्डरों को देख सकते हैं। यह आपके कंप्यूटर पर अन्य फ़ोल्डरों की तरह ही काम करता है।
- एक फ़ाइल बदलें। इसे संपादित करने के लिए अपने iCloud ड्राइव में एक फ़ाइल खोलें। परिवर्तन आपके अन्य युग्मित उपकरणों के साथ समन्वयित होंगे।
- फ़ाइलों का चयन करें और खींचें। आप आसानी से अपने iCloud ड्राइव में फ़ाइलों को जोड़ सकते हैं और उन्हें उठाकर iCloud ड्राइव फ़ोल्डर में खींच सकते हैं। इसके विपरीत, आप iCloud ड्राइव फ़ोल्डर में इसे चुनकर और इसे अपने कंप्यूटर पर इच्छित स्थान पर खींचकर अपने कंप्यूटर पर एक फ़ाइल कॉपी कर सकते हैं। यदि आप iCloud ड्राइव से कोई फ़ाइल हटाते हैं, तो आप इसे अपने अन्य उपकरणों से एक्सेस करने में भी सक्षम नहीं होंगे
- ICloud वेबसाइट का उपयोग करें। अधिकांश iCloud फ़ंक्शन का उपयोग iCloud वेबसाइट से भी किया जा सकता है। फिर से, आप अपनी फ़ाइलों को प्रबंधित कर सकते हैं और एक पेज दस्तावेज़ संपादित कर सकते हैं।
- के लिए जाओ iCloud.com और अपने Apple ID से लॉग इन करें।