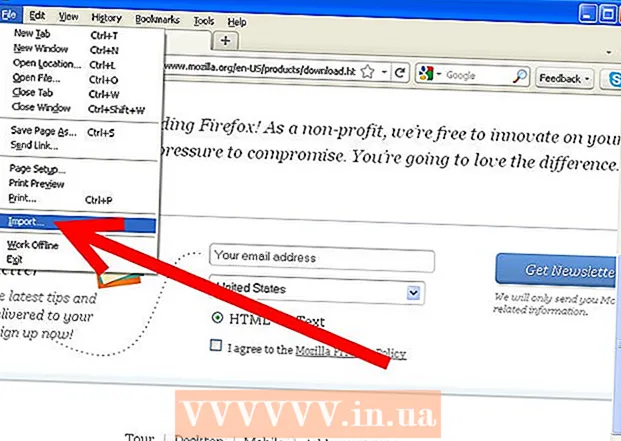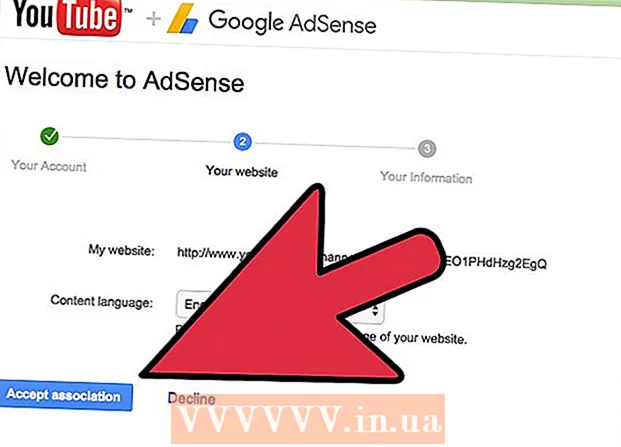लेखक:
Frank Hunt
निर्माण की तारीख:
13 जुलूस 2021
डेट अपडेट करें:
1 जुलाई 2024
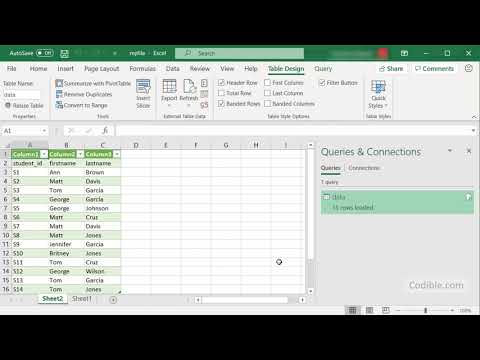
विषय
एक्सेल स्वचालित रूप से एक विभाजक (टैब सीमांकित) के रूप में एक टैब का उपयोग करने वाले पाठ को पहचान सकता है और डेटा को उचित रूप से अलग कॉलम में रख सकता है। यदि यह काम नहीं करता है, और आपके द्वारा पेस्ट की जाने वाली हर चीज को एक ही कॉलम में रखा जाता है, तो एक्सेल विभाजक को एक अलग वर्ण में सेट किया जाता है, या आपके पाठ में टैब के बजाय स्थान होते हैं। एक्सेल में "टेक्स्ट टू कॉलम" उपयोगिता जल्दी से सही विभाजक चुन सकती है और सही कॉलम में डेटा वितरित कर सकती है।
कदम बढ़ाने के लिए
 टैब-सीमांकित पाठ की प्रतिलिपि बनाएँ। टैब-सीमांकित पाठ एक स्प्रेडशीट से डेटा को एक पाठ फ़ाइल के रूप में सहेजने के लिए एक प्रारूप है। प्रत्येक सेल को टैब से दूसरों से अलग किया जाता है, और प्रत्येक प्रविष्टि पाठ फ़ाइल में एक अलग लाइन पर होती है। उस सभी टेक्स्ट को चुनें जिसे आप एक्सेल में कॉपी करना चाहते हैं और क्लिपबोर्ड पर कॉपी करना चाहते हैं।
टैब-सीमांकित पाठ की प्रतिलिपि बनाएँ। टैब-सीमांकित पाठ एक स्प्रेडशीट से डेटा को एक पाठ फ़ाइल के रूप में सहेजने के लिए एक प्रारूप है। प्रत्येक सेल को टैब से दूसरों से अलग किया जाता है, और प्रत्येक प्रविष्टि पाठ फ़ाइल में एक अलग लाइन पर होती है। उस सभी टेक्स्ट को चुनें जिसे आप एक्सेल में कॉपी करना चाहते हैं और क्लिपबोर्ड पर कॉपी करना चाहते हैं।  एक्सेल में सेल का चयन करें जहाँ आप डेटा पेस्ट करना चाहते हैं। उस शीर्ष बाएँ कक्ष का चयन करें जहाँ आप चिपकाया गया डेटा रखना चाहते हैं। आपका पेस्ट किया गया डेटा नीचे की कोशिकाओं और पहले सेल के दाईं ओर भर जाएगा।
एक्सेल में सेल का चयन करें जहाँ आप डेटा पेस्ट करना चाहते हैं। उस शीर्ष बाएँ कक्ष का चयन करें जहाँ आप चिपकाया गया डेटा रखना चाहते हैं। आपका पेस्ट किया गया डेटा नीचे की कोशिकाओं और पहले सेल के दाईं ओर भर जाएगा।  डेटा पेस्ट करें। एक्सेल के नए संस्करणों में (और यदि आपके डेटा को टैब के साथ ठीक से अलग किया गया है), तो कोशिकाओं को सही डेटा के साथ सही ढंग से भरा जाना चाहिए। प्रत्येक टैब को एक अलग सेल में प्रविष्टि के प्रवेश के परिणामस्वरूप होना चाहिए। यदि सभी डेटा एक कॉलम में हैं, तो डेटा को टैब से अलग नहीं किया जा सकता है, लेकिन किसी अन्य वर्ण द्वारा, जैसे अल्पविराम। आप एक्सेल पाठ से कॉलम उपयोगिता तक का उपयोग करके इसे ठीक कर सकते हैं।
डेटा पेस्ट करें। एक्सेल के नए संस्करणों में (और यदि आपके डेटा को टैब के साथ ठीक से अलग किया गया है), तो कोशिकाओं को सही डेटा के साथ सही ढंग से भरा जाना चाहिए। प्रत्येक टैब को एक अलग सेल में प्रविष्टि के प्रवेश के परिणामस्वरूप होना चाहिए। यदि सभी डेटा एक कॉलम में हैं, तो डेटा को टैब से अलग नहीं किया जा सकता है, लेकिन किसी अन्य वर्ण द्वारा, जैसे अल्पविराम। आप एक्सेल पाठ से कॉलम उपयोगिता तक का उपयोग करके इसे ठीक कर सकते हैं।  डेटा के पूरे कॉलम का चयन करें। यदि आपका टैब-सीमांकित डेटा सही ढंग से चिपकाया नहीं गया है, तो आप इसे सही करने के लिए एक्सेल उपयोगिता "टेक्स्ट टू कॉलम" का उपयोग कर सकते हैं। आप अपने द्वारा चिपकाए गए सभी डेटा के साथ पूरे कॉलम का चयन करके ऐसा करते हैं।
डेटा के पूरे कॉलम का चयन करें। यदि आपका टैब-सीमांकित डेटा सही ढंग से चिपकाया नहीं गया है, तो आप इसे सही करने के लिए एक्सेल उपयोगिता "टेक्स्ट टू कॉलम" का उपयोग कर सकते हैं। आप अपने द्वारा चिपकाए गए सभी डेटा के साथ पूरे कॉलम का चयन करके ऐसा करते हैं। - आप स्तंभ के शीर्ष पर पत्र पर क्लिक करके जल्दी से पूरे कॉलम का चयन कर सकते हैं।
- आप केवल कॉलम प्रति कॉलम के लिए पाठ का उपयोग कर सकते हैं।
 डेटा टैब खोलें और "टेक्स्ट टू कॉलम" पर क्लिक करें। आप इन्हें डेटा उपकरण समूह में डेटा टैब में पा सकते हैं।
डेटा टैब खोलें और "टेक्स्ट टू कॉलम" पर क्लिक करें। आप इन्हें डेटा उपकरण समूह में डेटा टैब में पा सकते हैं। - यदि आप Office 2003 का उपयोग कर रहे हैं, तो डेटा मेनू पर क्लिक करें और "टेक्स्ट टू कॉलम" का चयन करें।
 "अलग" का चयन करें और "अगला" पर क्लिक करें। इससे एक्सेल के लिए यह स्पष्ट हो जाता है कि उसे कोशिकाओं के बीच के अलगाव को चिह्नित करने के लिए एक विशिष्ट चरित्र की तलाश करनी चाहिए।
"अलग" का चयन करें और "अगला" पर क्लिक करें। इससे एक्सेल के लिए यह स्पष्ट हो जाता है कि उसे कोशिकाओं के बीच के अलगाव को चिह्नित करने के लिए एक विशिष्ट चरित्र की तलाश करनी चाहिए।  विभाजक का चयन करें। यदि आपका डेटा टैब से अलग है, तो "टैब" बॉक्स को चेक करें और अन्य बॉक्स को अनचेक करें। यदि आपका डेटा किसी अन्य वर्ण द्वारा अलग किया गया है, तो आप एक अलग विभाजक चुन सकते हैं। यदि आपका डेटा टैब के बजाय कई स्थानों से अलग हो गया है, तो "स्पेस" बॉक्स की जांच करें और "एक के रूप में डबल सीमांकक पर विचार करें" बॉक्स। ध्यान दें कि यह समस्याएँ पैदा कर सकता है अगर स्तंभ स्तंभ विभाजक के बिना रिक्त स्थान आपके डेटा का हिस्सा हैं।
विभाजक का चयन करें। यदि आपका डेटा टैब से अलग है, तो "टैब" बॉक्स को चेक करें और अन्य बॉक्स को अनचेक करें। यदि आपका डेटा किसी अन्य वर्ण द्वारा अलग किया गया है, तो आप एक अलग विभाजक चुन सकते हैं। यदि आपका डेटा टैब के बजाय कई स्थानों से अलग हो गया है, तो "स्पेस" बॉक्स की जांच करें और "एक के रूप में डबल सीमांकक पर विचार करें" बॉक्स। ध्यान दें कि यह समस्याएँ पैदा कर सकता है अगर स्तंभ स्तंभ विभाजक के बिना रिक्त स्थान आपके डेटा का हिस्सा हैं।  पहले कॉलम का प्रारूप चुनें। विभाजक का चयन करने के बाद आप बनाए जाने वाले प्रत्येक कॉलम के लिए प्रारूप चुन सकते हैं। आप "मानक", "पाठ" और "तिथि" से चुन सकते हैं।
पहले कॉलम का प्रारूप चुनें। विभाजक का चयन करने के बाद आप बनाए जाने वाले प्रत्येक कॉलम के लिए प्रारूप चुन सकते हैं। आप "मानक", "पाठ" और "तिथि" से चुन सकते हैं। - संख्याओं और संख्याओं और अक्षरों के संयोजन के लिए "मानक" चुनें।
- डेटा के लिए "पाठ" चुनें जिसमें केवल पाठ होते हैं, जैसे कि नाम।
- मानक तिथि प्रारूप में डेटा के लिए "तिथि" चुनें।
 अन्य कॉलम के लिए इसे दोहराएं। खिड़की के नीचे फ्रेम में प्रत्येक कॉलम चुनें और ऑर्डर चुनें। आयात / परिवर्तित करते समय आप कॉलम को छोड़ना भी चुन सकते हैं।
अन्य कॉलम के लिए इसे दोहराएं। खिड़की के नीचे फ्रेम में प्रत्येक कॉलम चुनें और ऑर्डर चुनें। आयात / परिवर्तित करते समय आप कॉलम को छोड़ना भी चुन सकते हैं।  विज़ार्ड बंद करें। एक बार जब आप प्रत्येक कॉलम को स्वरूपित कर लेते हैं, तो नया विभाजक लागू करने के लिए समाप्त पर क्लिक करें। "टेक्स्ट टू कॉलम" उपयोगिता की सेटिंग्स के अनुसार आपका डेटा कॉलम में विभाजित हो जाएगा।
विज़ार्ड बंद करें। एक बार जब आप प्रत्येक कॉलम को स्वरूपित कर लेते हैं, तो नया विभाजक लागू करने के लिए समाप्त पर क्लिक करें। "टेक्स्ट टू कॉलम" उपयोगिता की सेटिंग्स के अनुसार आपका डेटा कॉलम में विभाजित हो जाएगा।