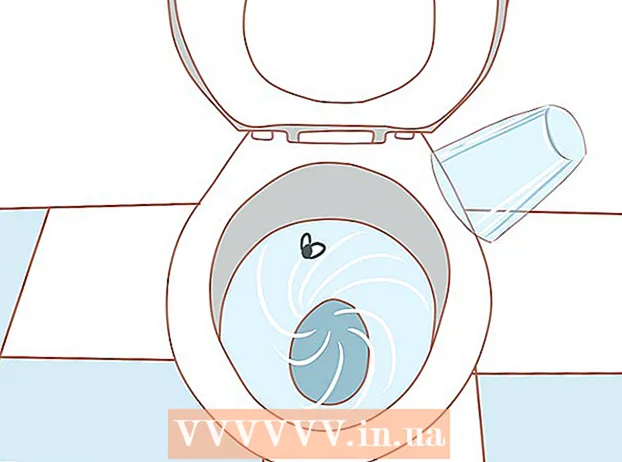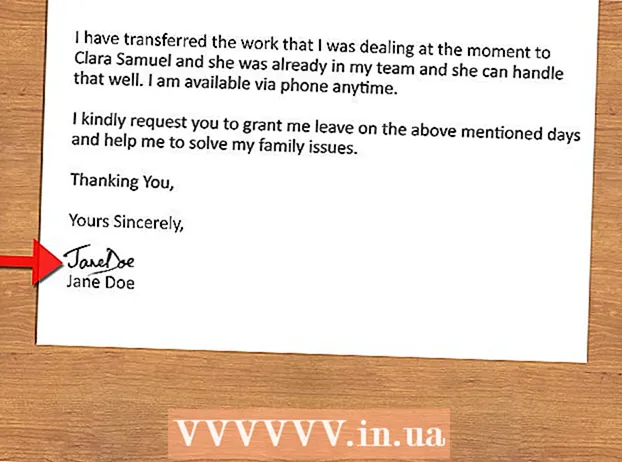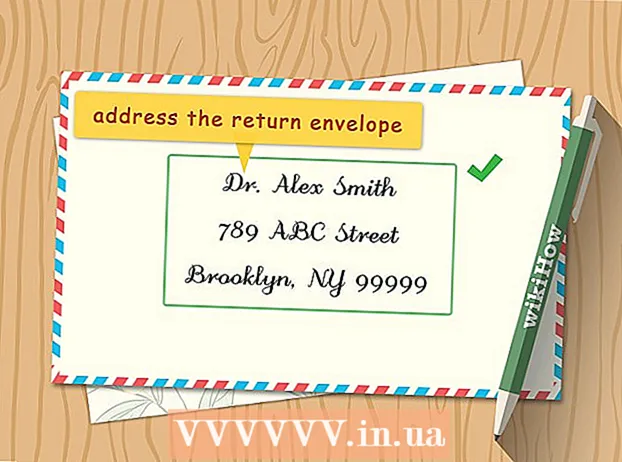लेखक:
Eugene Taylor
निर्माण की तारीख:
7 अगस्त 2021
डेट अपडेट करें:
22 जून 2024
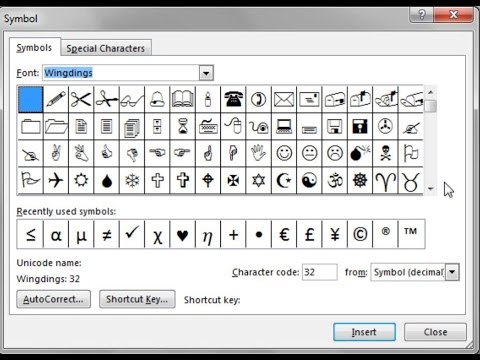
विषय
- कदम बढ़ाने के लिए
- विधि 1 की 5: ज्ञात प्रतीकों के लिए ऑटो-सही का उपयोग करना
- 5 की विधि 2: प्रतीक मेनू का उपयोग करना
- 5 की विधि 3: सिंबल विंडो का उपयोग करना
- 5 की विधि 4: विशेष कोड का उपयोग करना
- 5 की विधि 5: कीबोर्ड शॉर्टकट का उपयोग करना
- टिप्स
कभी-कभी मानक अक्षर, संख्या और विराम चिह्न पर्याप्त नहीं होते हैं। यदि आप किसी वर्ड डॉक्यूमेंट पर काम कर रहे हैं और कॉपीराइट, ट्रेडमार्क, और कभी-कभी लोकप्रिय यूरो जैसे एक विशेष प्रतीक को सम्मिलित करना चाहते हैं, तो बस कुछ नाम रखने के लिए, ऐसा करने के कुछ तरीके यहां दिए गए हैं।
कदम बढ़ाने के लिए
विधि 1 की 5: ज्ञात प्रतीकों के लिए ऑटो-सही का उपयोग करना
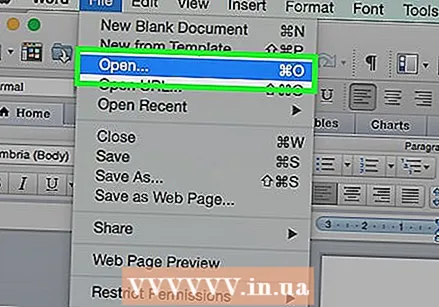 एक एमएस वर्ड दस्तावेज़ खोलें।
एक एमएस वर्ड दस्तावेज़ खोलें। सुनिश्चित करें कि ऑटो-सही चालू है।
सुनिश्चित करें कि ऑटो-सही चालू है।- पर क्लिक करें फ़ाइल → विकल्प → चेक → स्वतः सुधार के विकल्प, तो टैब के नीचे स्वत: सुधार, टिक टाइप करते समय टेक्स्ट बदलें पर।
- ध्यान दें कि आपके पास अतिरिक्त विकल्प हैं स्वत: सुधार आपके द्वारा उपयोग किए जाने वाले प्रतीकों के लिए संकेत कर सकते हैं, जैसे कि df ° F के लिए।
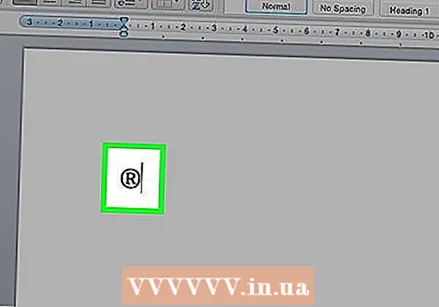 प्रकार (आर) या (R) पंजीकृत प्रतीक बनाने के लिए, ®।
प्रकार (आर) या (R) पंजीकृत प्रतीक बनाने के लिए, ®।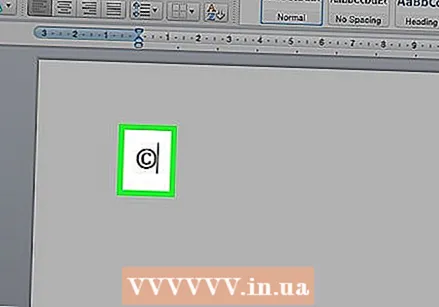 प्रकार (सी) या (सी) कॉपीराइट प्रतीक बनाने के लिए, ©।
प्रकार (सी) या (सी) कॉपीराइट प्रतीक बनाने के लिए, ©।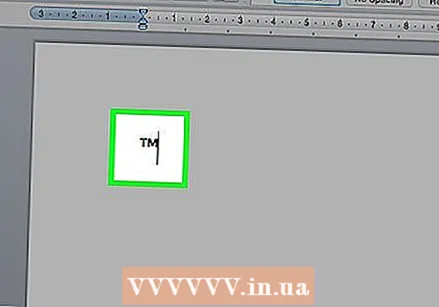 प्रकार (टीएम) या (टीएम) ट्रेडमार्क प्रतीक बनाने के लिए, ™।
प्रकार (टीएम) या (टीएम) ट्रेडमार्क प्रतीक बनाने के लिए, ™।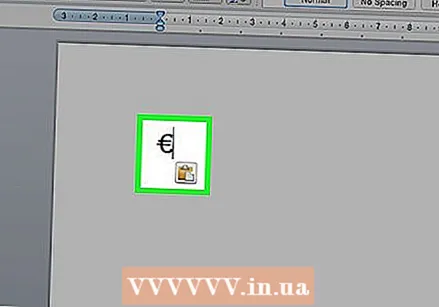 प्रकार (इ) या (इ) यूरो प्रतीक बनाने के लिए, €।
प्रकार (इ) या (इ) यूरो प्रतीक बनाने के लिए, €।
5 की विधि 2: प्रतीक मेनू का उपयोग करना
 अपना कर्सर रखें। सुनिश्चित करें कि जिस स्थान पर आप प्रतीक रखना चाहते हैं, वहां कर्सर डालें पलकें। टैब पर क्लिक करें डालने टास्कबार पर।
अपना कर्सर रखें। सुनिश्चित करें कि जिस स्थान पर आप प्रतीक रखना चाहते हैं, वहां कर्सर डालें पलकें। टैब पर क्लिक करें डालने टास्कबार पर। 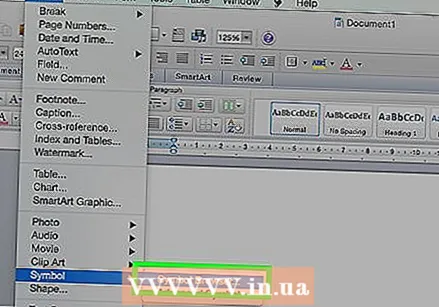 समूह का पता लगाएं प्रतीक. बटन दबाएँ प्रतीक और हाल ही में उपयोग किए गए प्रतीकों की एक सूची दिखाई देगी। उस मेनू से एक प्रतीक चुनें और इसे कर्सर स्थान पर डाला जाएगा।
समूह का पता लगाएं प्रतीक. बटन दबाएँ प्रतीक और हाल ही में उपयोग किए गए प्रतीकों की एक सूची दिखाई देगी। उस मेनू से एक प्रतीक चुनें और इसे कर्सर स्थान पर डाला जाएगा।
5 की विधि 3: सिंबल विंडो का उपयोग करना
 यदि आप Word के पुराने संस्करण का उपयोग कर रहे हैं, या यदि आपको वह प्रतीक नहीं दिख रहा है जिसे आप खोज रहे हैं, तो क्लिक करें और प्रतीक खिड़की के आसपास प्रतीक को खोलने के लिए।
यदि आप Word के पुराने संस्करण का उपयोग कर रहे हैं, या यदि आपको वह प्रतीक नहीं दिख रहा है जिसे आप खोज रहे हैं, तो क्लिक करें और प्रतीक खिड़की के आसपास प्रतीक को खोलने के लिए।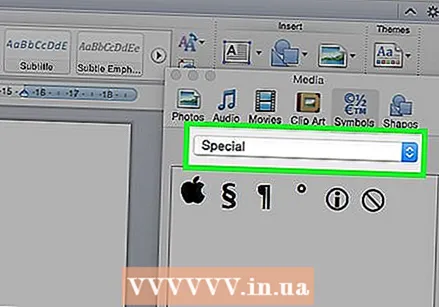 खिड़की प्रतीक पहले दो टैब में खुलेंगे। दूसरा टैब टैब है विशेष वर्ण.
खिड़की प्रतीक पहले दो टैब में खुलेंगे। दूसरा टैब टैब है विशेष वर्ण.  तालिका से वांछित प्रतीक का चयन करें विशेष वर्ण.
तालिका से वांछित प्रतीक का चयन करें विशेष वर्ण.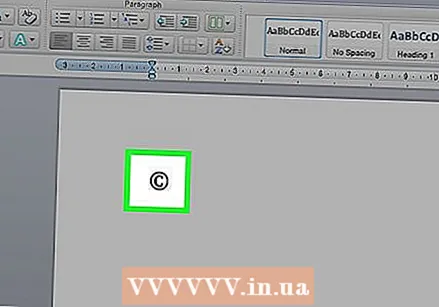 बटन दबाएँ डालने. यह खिड़की के निचले हिस्से में पाया जा सकता है प्रतीक, और यह कॉपीराइट कर्सर स्थान पर प्रतीक डाला जाएगा।
बटन दबाएँ डालने. यह खिड़की के निचले हिस्से में पाया जा सकता है प्रतीक, और यह कॉपीराइट कर्सर स्थान पर प्रतीक डाला जाएगा।
5 की विधि 4: विशेष कोड का उपयोग करना
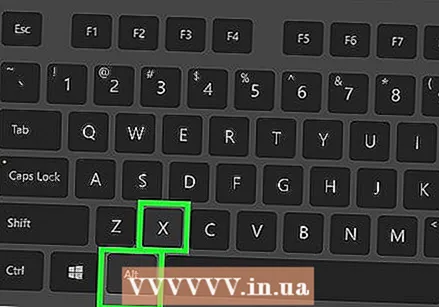 प्रतीकों को मैन्युअल रूप से सम्मिलित करें। आप प्रतीक कोड का उपयोग करके मैन्युअल रूप से प्रतीक सम्मिलित कर सकते हैं और फिर Alt + X दबा सकते हैं।
प्रतीकों को मैन्युअल रूप से सम्मिलित करें। आप प्रतीक कोड का उपयोग करके मैन्युअल रूप से प्रतीक सम्मिलित कर सकते हैं और फिर Alt + X दबा सकते हैं। - सेवा कॉपीराइट प्रतीक सम्मिलित करने के लिए, पहले इसके लिए कोड टाइप करें कॉपीराइट प्रतीक, 00A9।
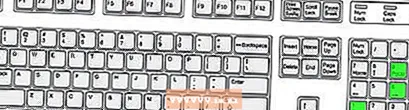
- कुंजी संयोजन Alt + X दबाएं।

- कोड को प्रतीक से बदल दिया जाता है (यदि यह काम नहीं करता है, तो Alt + 0169 दबाएं)।

- सेवा कॉपीराइट प्रतीक सम्मिलित करने के लिए, पहले इसके लिए कोड टाइप करें कॉपीराइट प्रतीक, 00A9।
5 की विधि 5: कीबोर्ड शॉर्टकट का उपयोग करना
 कुछ अक्सर इस्तेमाल किए गए प्रतीकों में वैकल्पिक शॉर्टकट होते हैं। के लिए प्रतीक कॉपीराइट उदाहरण के लिए, आप कुंजी संयोजन Alt + Ctrl + C के साथ बना सकते हैं।
कुछ अक्सर इस्तेमाल किए गए प्रतीकों में वैकल्पिक शॉर्टकट होते हैं। के लिए प्रतीक कॉपीराइट उदाहरण के लिए, आप कुंजी संयोजन Alt + Ctrl + C के साथ बना सकते हैं। - टैब का उपयोग करें विशेष वर्ण आमतौर पर इस्तेमाल किए गए प्रतीकों को खोजने के लिए, जैसे कि कॉपीराइट, पंजीकृत, ट्रेडमार्क, दीर्घवृत्त, केवल कोष्ठक खोलना, आदि, हॉटकी के साथ।
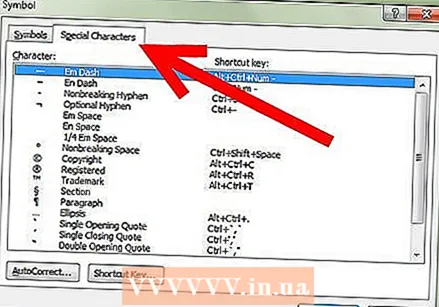
- टैब का उपयोग करें विशेष वर्ण आमतौर पर इस्तेमाल किए गए प्रतीकों को खोजने के लिए, जैसे कि कॉपीराइट, पंजीकृत, ट्रेडमार्क, दीर्घवृत्त, केवल कोष्ठक खोलना, आदि, हॉटकी के साथ।
टिप्स
- आप के बाद एक प्रतीक की तरह जोड़ें कॉपीराइट या ट्रेडमार्क सम्मिलित करें, इसे चुनें और क्लिक करें शुरू रिबन में और चुनें फ़ॉन्ट शैली। फिर टैब पर जाएं फ़ॉन्ट शैली और स्विच करें ऊपर की ओर लिखा हुआ में है। चयन करके ऊपर की ओर लिखा हुआ, यह होगा कॉपीराइटप्रतीक को टेक्स्ट लाइन के ठीक ऊपर रखा जाना चाहिए। के बग़ैर ऊपर की ओर लिखा हुआ यह होगा कॉपीराइटप्रतीक पाठ की तरह ही किसी अन्य अक्षर की तरह दिखाई देगा।
- यदि आपने एक प्रतीक चुना है और आप चाहते हैं कि यह पाठ रेखा के ठीक नीचे हो, तो प्रतीक का चयन करें और क्लिक करें शुरू रिबन में और चुनें फ़ॉन्ट शैली। फिर टैब पर जाएं फ़ॉन्ट शैली और स्विच करें सबस्क्रिप्ट में है। प्रतीक को टेक्स्ट लाइन के ठीक नीचे रखा जाएगा।
- यदि आपको वह चिह्न नहीं दिखाई देता है जिसे आप विंडोज में सूचीबद्ध करना चाहते हैं, तो विंगडिंग्स फ़ॉन्ट आज़माएँ। आपको पात्रों की एक श्रृंखला के साथ प्रस्तुत किया जाएगा।