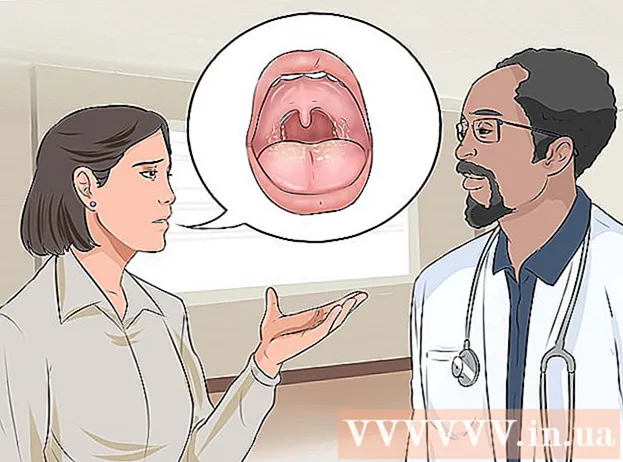लेखक:
Morris Wright
निर्माण की तारीख:
25 अप्रैल 2021
डेट अपडेट करें:
1 जुलाई 2024

विषय
- कदम बढ़ाने के लिए
- भाग 1 का 3: अपने स्कैनर को जोड़ना
- भाग 2 का 3: स्कैनिंग प्रोग्राम चुनना
- भाग 3 की 3: स्कैन वरीयताओं को समायोजित करना
- टिप्स
- चेतावनी
- नेसेसिटीज़
खरीद के समय, एक Apple कंप्यूटर में पहले से ही सॉफ्टवेयर होता है जिसकी मदद से आप स्कैन कर सकते हैं। एक बार जब आप अपना स्कैनर या मल्टीफ़ंक्शन प्रिंटर स्थापित कर लेते हैं, तो आप इसे अपने मैक पर "डिवाइस" में जोड़ सकते हैं और पूर्वावलोकन या छवि कैप्चर प्रोग्राम के साथ स्कैन कर सकते हैं।
कदम बढ़ाने के लिए
भाग 1 का 3: अपने स्कैनर को जोड़ना
 अपने स्कैनर या मल्टीफ़ंक्शन प्रिंटर को मैक में प्लग करें। अपने स्कैनिंग डिवाइस या मल्टीफ़ंक्शन प्रिंटर को USB केबल से कनेक्ट करें जो प्रिंटर के पोर्ट से आपके मैक के पीछे या साइड में चलता है।
अपने स्कैनर या मल्टीफ़ंक्शन प्रिंटर को मैक में प्लग करें। अपने स्कैनिंग डिवाइस या मल्टीफ़ंक्शन प्रिंटर को USB केबल से कनेक्ट करें जो प्रिंटर के पोर्ट से आपके मैक के पीछे या साइड में चलता है। - इसके बजाय, आप अपने स्थानीय वाईफाई नेटवर्क से जुड़े वायरलेस स्कैनर या प्रिंटर का उपयोग कर सकते हैं।
- यदि आप अपने स्कैनर या प्रिंटर को वायरलेस तरीके से कनेक्ट करना पसंद करते हैं, तो अपने स्कैनर या प्रिंटर के लिए इंस्टॉलेशन प्रक्रिया का पालन करें। सुनिश्चित करें कि आपका स्कैनिंग डिवाइस आपके मैक के समान वायरलेस नेटवर्क से जुड़ा है।
 अपने डेस्कटॉप के शीर्ष पर Apple आइकन पर क्लिक करें। "सिस्टम वरीयताएँ" चुनें। हार्डवेयर मेनू से "प्रिंट और फ़ैक्स" चुनें।
अपने डेस्कटॉप के शीर्ष पर Apple आइकन पर क्लिक करें। "सिस्टम वरीयताएँ" चुनें। हार्डवेयर मेनू से "प्रिंट और फ़ैक्स" चुनें।  स्कैनर / प्रिंटर जोड़ने के लिए अपने मैक की प्रतीक्षा करें। यदि ऐसा नहीं होता है, तो अपने मैक डिवाइस को पहचानने के लिए प्लस (+) साइन पर क्लिक करें। "जोड़ें" पर क्लिक करें।
स्कैनर / प्रिंटर जोड़ने के लिए अपने मैक की प्रतीक्षा करें। यदि ऐसा नहीं होता है, तो अपने मैक डिवाइस को पहचानने के लिए प्लस (+) साइन पर क्लिक करें। "जोड़ें" पर क्लिक करें।
भाग 2 का 3: स्कैनिंग प्रोग्राम चुनना
 स्कैनिंग प्लेट पर स्कैन किए जाने वाले दस्तावेज़ को रखें। यदि आप फीडर के साथ स्कैनर का उपयोग कर रहे हैं, तो फीडर के सामने दस्तावेज़ रखें।
स्कैनिंग प्लेट पर स्कैन किए जाने वाले दस्तावेज़ को रखें। यदि आप फीडर के साथ स्कैनर का उपयोग कर रहे हैं, तो फीडर के सामने दस्तावेज़ रखें।  स्कैन प्रोग्राम खोलें। आप अपने मैक पर स्वचालित रूप से इंस्टॉल किए गए कई स्कैनिंग कार्यक्रमों में से चुन सकते हैं। निम्न में से कोई एक एप्लिकेशन चुनें:
स्कैन प्रोग्राम खोलें। आप अपने मैक पर स्वचालित रूप से इंस्टॉल किए गए कई स्कैनिंग कार्यक्रमों में से चुन सकते हैं। निम्न में से कोई एक एप्लिकेशन चुनें: - पूर्वावलोकन का उपयोग करें। यदि यह आपके डेस्कटॉप पर है, तो पूर्वावलोकन स्कैन करने का सबसे तेज़ तरीका है।
- छवि कैप्चर का उपयोग करें। यदि आप किसी नेटवर्क पर उपकरणों का उपयोग करते हैं, तो आप आसानी से अपने मैक से सीधे जुड़े कैमरों, साझा किए गए उपकरणों और उपकरणों से चुन सकते हैं।
- स्कैनर आइकन का उपयोग करें। स्कैनिंग डिवाइस स्थापित होने पर, आप इसे अपनी डॉक पर रख सकते हैं। यदि आप प्रिंट या स्कैन करना चाहते हैं, तो स्कैन आइकन पर क्लिक करें और ऊपरी दाएं कोने में "स्कैनर" चुनें।
- आप "सिस्टम वरीयताएँ" के तहत "मुद्रण और फ़ैक्स प्राथमिकताएँ" में अपने स्कैनिंग डिवाइस का आइकन भी पा सकते हैं। "स्कैनर" पर क्लिक करें और फिर "ओपन स्कैनर" पर क्लिक करें।
 अपने कंप्यूटर पर स्कैनर पर स्विच करें।
अपने कंप्यूटर पर स्कैनर पर स्विच करें।- यदि आप पूर्वावलोकन का उपयोग कर रहे हैं, तो "फ़ाइल" और "स्कैनर से आयात करें" पर क्लिक करें।
- यदि आप छवि कैप्चर का उपयोग कर रहे हैं, तो डॉक या एप्लिकेशन फ़ोल्डर में प्रोग्राम आइकन पर डबल क्लिक करें।
- यदि आप स्कैनर आइकन का उपयोग कर रहे हैं, तो ऊपरी दाएं कोने में "स्कैनर" पर क्लिक करें।
भाग 3 की 3: स्कैन वरीयताओं को समायोजित करना
 चयन करें कि स्कैन किया जाने वाला दस्तावेज़ कांच की प्लेट पर है या फीडर में है। आपके स्कैनर में विभिन्न प्रकार के स्कैन जैसे पारदर्शिता के लिए अतिरिक्त विकल्प हो सकते हैं।
चयन करें कि स्कैन किया जाने वाला दस्तावेज़ कांच की प्लेट पर है या फीडर में है। आपके स्कैनर में विभिन्न प्रकार के स्कैन जैसे पारदर्शिता के लिए अतिरिक्त विकल्प हो सकते हैं।  अपने स्कैनिंग डिवाइस को गर्म करने के लिए "स्कैन" पर क्लिक करें। यह आपको स्कैन का अवलोकन देता है, ताकि आप समायोजन कर सकें। यदि डिवाइस स्वचालित रूप से स्कैन करता है, तो आप स्कैन करने से पहले इसे समायोजित करने के लिए स्कैन मेनू पर वापस जा सकते हैं।
अपने स्कैनिंग डिवाइस को गर्म करने के लिए "स्कैन" पर क्लिक करें। यह आपको स्कैन का अवलोकन देता है, ताकि आप समायोजन कर सकें। यदि डिवाइस स्वचालित रूप से स्कैन करता है, तो आप स्कैन करने से पहले इसे समायोजित करने के लिए स्कैन मेनू पर वापस जा सकते हैं।  स्कैन क्षेत्र को समायोजित करने के लिए फसल / शोधन विकल्प (अंग्रेजी में "फसल") का उपयोग करें। यह दस्तावेज़ के चारों ओर बिंदीदार रेखा द्वारा दिखाया गया है। आप स्कैन क्षेत्र को समायोजित करने के लिए किसी भी कोने या किनारे को अंदर या बाहर खींच सकते हैं।
स्कैन क्षेत्र को समायोजित करने के लिए फसल / शोधन विकल्प (अंग्रेजी में "फसल") का उपयोग करें। यह दस्तावेज़ के चारों ओर बिंदीदार रेखा द्वारा दिखाया गया है। आप स्कैन क्षेत्र को समायोजित करने के लिए किसी भी कोने या किनारे को अंदर या बाहर खींच सकते हैं।  स्कैन आकार चुनें। निश्चित फ़ॉन्ट आकार या कानूनी रूप से निर्धारित मानक आकारों में से चुनें।
स्कैन आकार चुनें। निश्चित फ़ॉन्ट आकार या कानूनी रूप से निर्धारित मानक आकारों में से चुनें।  "स्कैन करें" के बगल में स्थित ड्रॉप-डाउन मेनू पर क्लिक करें। चुनें कि आप अपनी स्कैन की गई फ़ाइल कहां दिखाना चाहते हैं। आप अपने डेस्कटॉप या अपने दस्तावेज़ या फ़ोटो फ़ोल्डर के बीच चयन कर सकते हैं।
"स्कैन करें" के बगल में स्थित ड्रॉप-डाउन मेनू पर क्लिक करें। चुनें कि आप अपनी स्कैन की गई फ़ाइल कहां दिखाना चाहते हैं। आप अपने डेस्कटॉप या अपने दस्तावेज़ या फ़ोटो फ़ोल्डर के बीच चयन कर सकते हैं। - यदि आप Image Capture का उपयोग कर रहे हैं, तो आप पूर्वावलोकन, मेल या iPhoto में स्कैन की गई फ़ाइल खोलने का विकल्प भी चुन सकते हैं।
 अलग-अलग हिस्सों को पहचानने के लिए विकल्प का चयन या चयन रद्द करें। यदि आप पाठ और चित्रों दोनों के साथ कुछ स्कैन कर रहे हैं, तो आप इसे बेहतर रूप से अचयनित कर सकते हैं। यदि आप स्कैन में अलग-अलग हिस्सों को अलग करना चाहते हैं, तो यह विकल्प आपकी मदद कर सकता है।
अलग-अलग हिस्सों को पहचानने के लिए विकल्प का चयन या चयन रद्द करें। यदि आप पाठ और चित्रों दोनों के साथ कुछ स्कैन कर रहे हैं, तो आप इसे बेहतर रूप से अचयनित कर सकते हैं। यदि आप स्कैन में अलग-अलग हिस्सों को अलग करना चाहते हैं, तो यह विकल्प आपकी मदद कर सकता है।  अपने स्कैन के अभिविन्यास, रिज़ॉल्यूशन, रंग या फ़ाइल स्वरूप को और अधिक समायोजित करने के लिए "विवरण दिखाएं" पर क्लिक करें। तुम भी एक छवि की चमक और रंग टन समायोजित कर सकते हैं।
अपने स्कैन के अभिविन्यास, रिज़ॉल्यूशन, रंग या फ़ाइल स्वरूप को और अधिक समायोजित करने के लिए "विवरण दिखाएं" पर क्लिक करें। तुम भी एक छवि की चमक और रंग टन समायोजित कर सकते हैं।  स्कैन को नाम दें। "स्कैन करें" बटन पर क्लिक करें। आप उस फ़ोल्डर में स्कैन की गई फ़ाइल पा सकते हैं जिसे आपने पहले भंडारण स्थान के रूप में निर्दिष्ट किया था।
स्कैन को नाम दें। "स्कैन करें" बटन पर क्लिक करें। आप उस फ़ोल्डर में स्कैन की गई फ़ाइल पा सकते हैं जिसे आपने पहले भंडारण स्थान के रूप में निर्दिष्ट किया था।
टिप्स
- स्कैनर या प्रिंटर कनेक्ट करने से पहले सॉफ़्टवेयर अपडेट प्रोग्राम का उपयोग करके अपने कंप्यूटर को अपडेट करें। इसे "सिस्टम प्राथमिकता" में डबल-क्लिक करें और फिर "सिस्टम" के तहत सॉफ़्टवेयर अपडेट आइकन पर क्लिक करें। नया सॉफ़्टवेयर खोजने और स्थापित करने के लिए "अभी जांचें" चुनें। इस कार्यक्रम के माध्यम से समर्थित प्रिंटर और स्कैनर की एक सूची नियमित रूप से अपडेट की जाती है।
- यदि आपका वायरलेस कनेक्टेड स्कैनर काम नहीं करता है, तो जांच लें कि डिवाइस के थोड़ी देर निष्क्रिय रहने के बाद भी स्कैनर वायरलेस नेटवर्क से जुड़ा हुआ है या नहीं।
चेतावनी
- यदि आप अपने प्रिंटर या स्कैनर को स्थापित करने के लिए सीडी का उपयोग करते हैं तो सावधान रहें। अधिकांश मैक को बाहरी उपकरणों को स्वचालित रूप से पहचानने और सीडी के उपयोग के बिना स्कैनिंग प्रक्रिया शुरू करने के लिए प्रोग्राम किया जाता है। कुछ स्थापना सीडी पुरानी हैं, जो आपके मैक पर समस्याएं पैदा कर सकती हैं।
नेसेसिटीज़
- यूएसबी केबल
- चित्रान्वीक्षक
- मल्टीफ़ंक्शन प्रिंटर