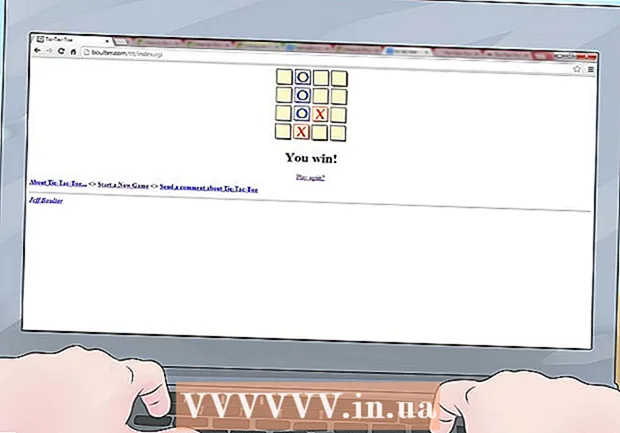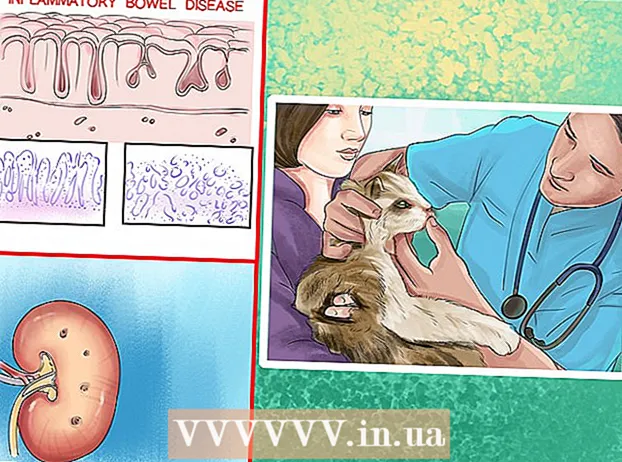लेखक:
John Pratt
निर्माण की तारीख:
18 फ़रवरी 2021
डेट अपडेट करें:
1 जुलाई 2024
![विंडोज 10 पर उच्च रैम / मेमोरी उपयोग को कैसे ठीक करें [पूरी गाइड]](https://i.ytimg.com/vi/osKnDbHibig/hqdefault.jpg)
विषय
- कदम बढ़ाने के लिए
- विधि 1 की 3: अनावश्यक कार्यक्रमों को बंद करें
- 3 की विधि 2: विंडोज एक्सप्लोरर को पुनरारंभ करें
- 3 की विधि 3: अन्य समायोजन
यदि बहुत सारे प्रोग्राम एक ही समय में चलते हैं और आपके RAM (रैंडम एक्सेस मेमोरी) का उपभोग करते हैं, तो आपका सिस्टम कम और कम संवेदनशील हो सकता है। चारों ओर पड़ी अव्यवस्था की सिस्टम मेमोरी को खाली करने के लिए नीचे दिए गए गाइड का पालन करें ताकि आपका कंप्यूटर पहले की तरह सुचारू रूप से चल सके।
कदम बढ़ाने के लिए
विधि 1 की 3: अनावश्यक कार्यक्रमों को बंद करें
 कैसे प्रोग्राम RAM का उपयोग करें। प्रोग्राम के चलने के दौरान प्रोग्राम कंप्यूटर में अपने अस्थायी डेटा को स्टोर करते हैं। जितने अधिक प्रोग्राम चलते हैं, उतनी ही रैम की आवश्यकता होती है। रैम को मुक्त करने का सबसे आसान तरीका उन कार्यक्रमों को बंद करना है जो आप उपयोग नहीं कर रहे हैं।
कैसे प्रोग्राम RAM का उपयोग करें। प्रोग्राम के चलने के दौरान प्रोग्राम कंप्यूटर में अपने अस्थायी डेटा को स्टोर करते हैं। जितने अधिक प्रोग्राम चलते हैं, उतनी ही रैम की आवश्यकता होती है। रैम को मुक्त करने का सबसे आसान तरीका उन कार्यक्रमों को बंद करना है जो आप उपयोग नहीं कर रहे हैं।  अनावश्यक खिड़कियां बंद करें। यदि आपके पास एक ही समय में स्क्रीन पर कई प्रोग्राम हैं, तो उन प्रोग्रामों को बंद करें जिनका आप उपयोग नहीं कर रहे हैं। उदाहरण के लिए, यदि आपके पास एक चैट प्रोग्राम खुला है, लेकिन आप चैट नहीं कर रहे हैं, तो इस प्रोग्राम को बंद करें।
अनावश्यक खिड़कियां बंद करें। यदि आपके पास एक ही समय में स्क्रीन पर कई प्रोग्राम हैं, तो उन प्रोग्रामों को बंद करें जिनका आप उपयोग नहीं कर रहे हैं। उदाहरण के लिए, यदि आपके पास एक चैट प्रोग्राम खुला है, लेकिन आप चैट नहीं कर रहे हैं, तो इस प्रोग्राम को बंद करें। - कई टैब्स ओपन वाले वेब ब्राउज़र बहुत सारी सिस्टम मेमोरी ले सकते हैं; बंद टैब आप रैम को मुफ्त में मदद करने के लिए उपयोग नहीं कर रहे हैं।
 पृष्ठभूमि कार्यक्रमों को बंद करें। कुछ कार्यक्रम चलते रहेंगे भले ही आपने उनकी खिड़कियां बंद कर दी हों। उनमें से ज्यादातर को सिस्टम ट्रे में देखकर खोजा जा सकता है, जो घड़ी के बगल में, डेस्कटॉप के नीचे दाईं ओर पाया जा सकता है। आइकनों पर मंडराते हुए देखें कि कौन से कार्यक्रम अभी भी चल रहे हैं।
पृष्ठभूमि कार्यक्रमों को बंद करें। कुछ कार्यक्रम चलते रहेंगे भले ही आपने उनकी खिड़कियां बंद कर दी हों। उनमें से ज्यादातर को सिस्टम ट्रे में देखकर खोजा जा सकता है, जो घड़ी के बगल में, डेस्कटॉप के नीचे दाईं ओर पाया जा सकता है। आइकनों पर मंडराते हुए देखें कि कौन से कार्यक्रम अभी भी चल रहे हैं। - प्रत्येक प्रोग्राम का मेनू खोलने के लिए आइकन पर राइट क्लिक करें। आप अधिकांश कार्यक्रमों को पूरी तरह से बंद कर सकते हैं ऐसे मेनू। कुछ प्रोग्राम, जैसे एंटी-वायरस प्रोग्राम, अक्सर संदर्भ मेनू के माध्यम से पूरी तरह से बंद नहीं किए जा सकते हैं।
 विंडोज स्टार्टअप पर शुरू होने से कार्यक्रमों को रोकें। यदि विंडोज शुरू होने पर बहुत सारे प्रोग्राम शुरू होते हैं, तो यह सिस्टम के प्रदर्शन और बूट गति पर गंभीर प्रभाव डाल सकता है। प्रोग्राम को विंडोज से शुरू करने से रोकने के कई तरीके हैं:
विंडोज स्टार्टअप पर शुरू होने से कार्यक्रमों को रोकें। यदि विंडोज शुरू होने पर बहुत सारे प्रोग्राम शुरू होते हैं, तो यह सिस्टम के प्रदर्शन और बूट गति पर गंभीर प्रभाव डाल सकता है। प्रोग्राम को विंडोज से शुरू करने से रोकने के कई तरीके हैं: - किसी प्रोग्राम की सेटिंग्स बदलें। विंडोज के साथ शुरू होने वाले अधिकांश कार्यक्रमों में इसे अक्षम करने के विकल्प होते हैं। कार्यक्रम के विकल्प या प्राथमिकताएं खोलें; आमतौर पर आपको यह विकल्प सामान्य अनुभाग में मिलेगा। उदाहरण के लिए, Google ड्राइव आइकन पर राइट क्लिक करने पर एक मेनू खुलेगा। यदि आप प्राथमिकताएं पर क्लिक करते हैं ... एक नई विंडो दिखाई देगी। द मेटस में। जब आप अपना कंप्यूटर शुरू करते हैं तो आपको एक चेकबॉक्स "Google ड्राइव को स्वचालित रूप से प्रारंभ करें" मिलेगा।
- स्टार्टअप सेवाओं को बंद करें। विंडोज की + आर दबाकर रन कमांड खोलें। बॉक्स में "msconfig" टाइप करें और Enter दबाएँ। यह सिस्टम कॉन्फ़िगरेशन विंडो को खोलेगा। कंप्यूटर के समान प्रोग्राम की सूची प्राप्त करने के लिए स्टार्टअप टैब पर क्लिक करें। उन प्रोग्रामों के बगल में स्थित बक्से को अनचेक करें जिन्हें आप अक्षम करना चाहते हैं।
 करीब पृष्ठभूमि कार्यक्रमों को बल दें। ऐसे प्रोग्राम हैं जो पृष्ठभूमि में चलते हैं जहां सिस्टम ट्रे में कोई आइकन नहीं दिखाए जाते हैं और जो सिस्टम कॉन्फ़िगरेशन में नहीं हैं। इन कार्यक्रमों को बंद करने के लिए, कार्य प्रबंधक पर जाएं। ऐसा करने का सबसे तेज़ तरीका कुंजी संयोजन Ctrl + Alt + Del है, जिसके बाद आप मेनू में स्टार्ट टास्क मैनेजर चुनें।
करीब पृष्ठभूमि कार्यक्रमों को बल दें। ऐसे प्रोग्राम हैं जो पृष्ठभूमि में चलते हैं जहां सिस्टम ट्रे में कोई आइकन नहीं दिखाए जाते हैं और जो सिस्टम कॉन्फ़िगरेशन में नहीं हैं। इन कार्यक्रमों को बंद करने के लिए, कार्य प्रबंधक पर जाएं। ऐसा करने का सबसे तेज़ तरीका कुंजी संयोजन Ctrl + Alt + Del है, जिसके बाद आप मेनू में स्टार्ट टास्क मैनेजर चुनें। - निर्धारित करें कि आप किन कार्यक्रमों को रोकना चाहते हैं। प्रक्रिया टैब खोलें। यह आपके कंप्यूटर पर चलने वाली हर प्रक्रिया को दिखाएगा। खिड़की के नीचे आप राम का प्रतिशत देख सकते हैं जो कुल में उपयोग किया जाता है। RAM का उपयोग करने के लिए प्रोग्राम को सॉर्ट करने के लिए मेमोरी पर क्लिक करें।
- वह प्रोग्राम चुनें जिसे आप बंद करना चाहते हैं और एंड प्रोसेस पर क्लिक करें। एक विंडो खुलेगी पूछ रही है कि क्या आप इस प्रक्रिया को छोड़ना चाहते हैं, साथ ही एक चेतावनी भी है कि प्रक्रियाओं को बंद करने से आपके सिस्टम पर प्रतिकूल प्रभाव पड़ सकता है। केवल करीबी प्रोग्राम जो आप सुनिश्चित हैं कि आप बंद करना चाहते हैं।कुछ कार्यक्रमों को बंद करने से आपका सिस्टम अस्थिर हो सकता है जब तक कि आप इसे पुनरारंभ नहीं करते। सिस्टम को ठीक से चलाने के लिए उपयोगकर्ता नाम "सिस्टम" की आवश्यकता होती है।
3 की विधि 2: विंडोज एक्सप्लोरर को पुनरारंभ करें
 टास्क मैनेजर खोलें। Ctrl + Alt + Del दबाएं और विकल्पों की सूची से टास्क मैनेजर चुनें। टास्क मैनेजर खुल जाता है। प्रक्रिया टैब पर क्लिक करें।
टास्क मैनेजर खोलें। Ctrl + Alt + Del दबाएं और विकल्पों की सूची से टास्क मैनेजर चुनें। टास्क मैनेजर खुल जाता है। प्रक्रिया टैब पर क्लिक करें।  एक्सप्लोरर खोजें। विंडोज एक्सप्लोरर विंडोज में फाइल एक्सप्लोरर है। इसे फिर से शुरू करना रैम से बाहर खींचता है और इसे फिर से लोड करता है, मूल रूप से मेमोरी को मुक्त करता है। Explorer.exe के लिए खोजें और अंतिम प्रक्रिया दबाएं। आप छवि नाम श्रेणी पर क्लिक करके प्रोग्राम के नाम को क्रमबद्ध कर सकते हैं। यदि सही तरीके से किया जाता है, तो टास्कबार और डेस्कटॉप अब स्क्रीन से गायब हो जाएगा।
एक्सप्लोरर खोजें। विंडोज एक्सप्लोरर विंडोज में फाइल एक्सप्लोरर है। इसे फिर से शुरू करना रैम से बाहर खींचता है और इसे फिर से लोड करता है, मूल रूप से मेमोरी को मुक्त करता है। Explorer.exe के लिए खोजें और अंतिम प्रक्रिया दबाएं। आप छवि नाम श्रेणी पर क्लिक करके प्रोग्राम के नाम को क्रमबद्ध कर सकते हैं। यदि सही तरीके से किया जाता है, तो टास्कबार और डेस्कटॉप अब स्क्रीन से गायब हो जाएगा।  Windows Explorer को पुनरारंभ करें। "एप्लिकेशन" टैब पर क्लिक करें, फिर "नया कार्य ..." पर क्लिक करें। अब खुलने वाली विंडो में, टेक्स्ट फ़ील्ड में "explorer.exe" टाइप करें और फिर ठीक पर क्लिक करें। एक्सप्लोरर अब खुल जाएगा और टास्कबार और डेस्कटॉप आइकन फिर से दिखाई देंगे।
Windows Explorer को पुनरारंभ करें। "एप्लिकेशन" टैब पर क्लिक करें, फिर "नया कार्य ..." पर क्लिक करें। अब खुलने वाली विंडो में, टेक्स्ट फ़ील्ड में "explorer.exe" टाइप करें और फिर ठीक पर क्लिक करें। एक्सप्लोरर अब खुल जाएगा और टास्कबार और डेस्कटॉप आइकन फिर से दिखाई देंगे।
3 की विधि 3: अन्य समायोजन
 विंडोज डिफेंडर बंद करें। यदि आपके पास पहले से एंटी-वायरस / एंटी-स्पाइवेयर प्रोग्राम चल रहा है, तो विंडोज डिफेंडर अनावश्यक है और इसे बंद किया जा सकता है। आप इसे कंट्रोल पैनल से विंडोज डिफेंडर खोलकर करते हैं। फिर टूल्स पर क्लिक करें, और विकल्प चुनें। व्यवस्थापक के तहत, "इस कार्यक्रम का उपयोग करें" को अनचेक करें और सहेजें पर क्लिक करें।
विंडोज डिफेंडर बंद करें। यदि आपके पास पहले से एंटी-वायरस / एंटी-स्पाइवेयर प्रोग्राम चल रहा है, तो विंडोज डिफेंडर अनावश्यक है और इसे बंद किया जा सकता है। आप इसे कंट्रोल पैनल से विंडोज डिफेंडर खोलकर करते हैं। फिर टूल्स पर क्लिक करें, और विकल्प चुनें। व्यवस्थापक के तहत, "इस कार्यक्रम का उपयोग करें" को अनचेक करें और सहेजें पर क्लिक करें।  Windows Aero ut को अक्षम करें। विंडोज एयरो, विस्टा में विंडोज द्वारा उपयोग किया जाने वाला ग्राफिक्स विषय है और नियंत्रण कक्ष खोलें और प्रदर्शन सूचना और उपकरण चुनें। बाएं मेनू में, "दृश्य प्रभावों को समायोजित करें" पर क्लिक करें। यह प्रदर्शन विकल्प विंडो को खोलेगा, जहां आप विंडोज डिस्प्ले सेट कर सकते हैं। एयरो को बंद करने के लिए, "सर्वश्रेष्ठ प्रदर्शन के लिए समायोजित करें" चुनें और लागू करें पर क्लिक करें। स्क्रीन कुछ समय के लिए ग्रे हो जाएगी जबकि सेटिंग्स बदल दी जा रही हैं।
Windows Aero ut को अक्षम करें। विंडोज एयरो, विस्टा में विंडोज द्वारा उपयोग किया जाने वाला ग्राफिक्स विषय है और नियंत्रण कक्ष खोलें और प्रदर्शन सूचना और उपकरण चुनें। बाएं मेनू में, "दृश्य प्रभावों को समायोजित करें" पर क्लिक करें। यह प्रदर्शन विकल्प विंडो को खोलेगा, जहां आप विंडोज डिस्प्ले सेट कर सकते हैं। एयरो को बंद करने के लिए, "सर्वश्रेष्ठ प्रदर्शन के लिए समायोजित करें" चुनें और लागू करें पर क्लिक करें। स्क्रीन कुछ समय के लिए ग्रे हो जाएगी जबकि सेटिंग्स बदल दी जा रही हैं।  अधिक RAM जोड़ें। इन दिनों मेमोरी अधिक खर्च नहीं होती है, इसलिए पुराने कंप्यूटर की मेमोरी को अपग्रेड करना अब कुछ साल पहले की तुलना में बहुत सस्ता हो सकता है। किस प्रकार की रैम आपके सिस्टम के अनुकूल है, यह निर्धारित करने के लिए अपने कंप्यूटर के प्रलेखन से परामर्श करें। अपने डेस्कटॉप और नोटबुक पर RAM स्थापित करने के निर्देशों के लिए wikiHow पर लेख देखें।
अधिक RAM जोड़ें। इन दिनों मेमोरी अधिक खर्च नहीं होती है, इसलिए पुराने कंप्यूटर की मेमोरी को अपग्रेड करना अब कुछ साल पहले की तुलना में बहुत सस्ता हो सकता है। किस प्रकार की रैम आपके सिस्टम के अनुकूल है, यह निर्धारित करने के लिए अपने कंप्यूटर के प्रलेखन से परामर्श करें। अपने डेस्कटॉप और नोटबुक पर RAM स्थापित करने के निर्देशों के लिए wikiHow पर लेख देखें।  अपने मैक कंप्यूटर पर कुछ मेमोरी फ्री करें। जब यह मेमोरी उपयोग की बात आती है, तो OS X काफी कुशल होता है, लेकिन कभी-कभी ऐसे प्रोग्राम जिनमें बहुत अधिक मेमोरी की आवश्यकता होती है, मेमोरी को आरक्षित कर सकते हैं, जिसके बाद प्रोग्राम बंद होने पर इसे जारी नहीं करेगा। अपने मैक की मेमोरी को खाली करने के लिए, पहले टर्मिनल शुरू करें। यह यूटिलिटीज फ़ोल्डर में, एप्लिकेशन में पाया जा सकता है।
अपने मैक कंप्यूटर पर कुछ मेमोरी फ्री करें। जब यह मेमोरी उपयोग की बात आती है, तो OS X काफी कुशल होता है, लेकिन कभी-कभी ऐसे प्रोग्राम जिनमें बहुत अधिक मेमोरी की आवश्यकता होती है, मेमोरी को आरक्षित कर सकते हैं, जिसके बाद प्रोग्राम बंद होने पर इसे जारी नहीं करेगा। अपने मैक की मेमोरी को खाली करने के लिए, पहले टर्मिनल शुरू करें। यह यूटिलिटीज फ़ोल्डर में, एप्लिकेशन में पाया जा सकता है। - टर्मिनल में, "पर्स" टाइप करें और फिर एंटर दबाएं। आदेश को संसाधित करने में सिस्टम को थोड़ा समय लगेगा।
- यूटिलिटीज फोल्डर में एक्टिविटी मॉनिटर को खोलकर आप यह जान सकते हैं कि किसी विशेष प्रक्रिया से पहले और बाद में कितनी मेमोरी का उपयोग किया जाता है।