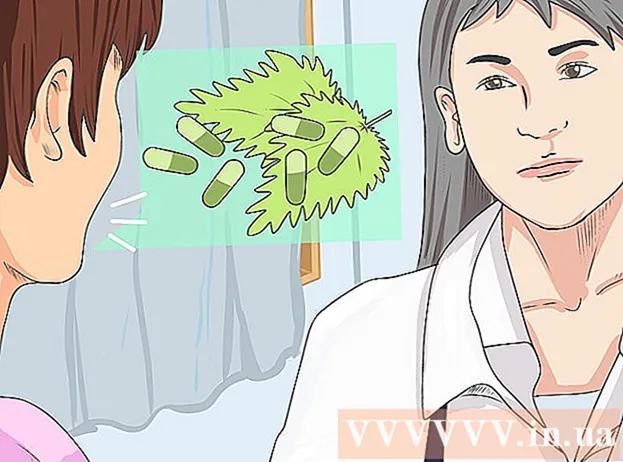लेखक:
John Pratt
निर्माण की तारीख:
12 फ़रवरी 2021
डेट अपडेट करें:
1 जुलाई 2024

विषय
- कदम बढ़ाने के लिए
- विधि 1 की 3: रीसायकल बिन में फ़ाइल खोजें
- 3 की विधि 2: टाइम मशीन में देखें
- 3 की विधि 3: डेटा रिकवरी सॉफ़्टवेयर का उपयोग करना
जैसे ही हमें एहसास होता है कि हमने गलती से एक महत्वपूर्ण फ़ाइल को हटा दिया है, हम सभी महसूस कर रहे हैं। ऐसा लग सकता है कि यह हमेशा के लिए चला गया है, लेकिन वास्तव में कई तरीके हैं जिनसे आप फ़ाइल को पुनर्प्राप्त करने का प्रयास कर सकते हैं। यदि आपने अभी तक रीसायकल बिन को खाली नहीं किया है, तो यह देखने का पहला स्थान है। यदि आपने टाइम मशीन के साथ बैकअप बनाया है, तो आप उस तरह से फ़ाइल को पुनर्स्थापित कर सकते हैं। यदि कुछ भी काम नहीं किया गया है, तो आप पुनर्प्राप्ति सॉफ़्टवेयर के साथ फ़ाइल को पुनर्प्राप्त करने का प्रयास कर सकते हैं, जिसे कभी-कभी नि: शुल्क पेश किया जाता है और आपको हटाए गए फ़ाइल के लिए हार्ड ड्राइव की खोज करने की अनुमति मिलती है।
कदम बढ़ाने के लिए
विधि 1 की 3: रीसायकल बिन में फ़ाइल खोजें
 रीसायकल बिन खोलें। आपके द्वारा हटाए गए आइटम आमतौर पर रीसायकल बिन को भेजे जाते हैं। रीसायकल बिन फ़ाइलों को तब तक रखेगा जब तक आप उन्हें स्थायी रूप से हटा नहीं देते। आप रीसायकल बिन को डेस्कटॉप से खोल सकते हैं।
रीसायकल बिन खोलें। आपके द्वारा हटाए गए आइटम आमतौर पर रीसायकल बिन को भेजे जाते हैं। रीसायकल बिन फ़ाइलों को तब तक रखेगा जब तक आप उन्हें स्थायी रूप से हटा नहीं देते। आप रीसायकल बिन को डेस्कटॉप से खोल सकते हैं।  वह आइटम ढूंढें जिसे आप पुनर्स्थापित करना चाहते हैं। आप गलती से हटाए गए फ़ाइल या फ़ाइलों को खोजने के लिए रीसायकल बिन के माध्यम से स्क्रॉल कर सकते हैं। यदि आइटम रीसायकल बिन में नहीं है, तो आपको निम्न विधियों में से एक को आज़माने की आवश्यकता हो सकती है।
वह आइटम ढूंढें जिसे आप पुनर्स्थापित करना चाहते हैं। आप गलती से हटाए गए फ़ाइल या फ़ाइलों को खोजने के लिए रीसायकल बिन के माध्यम से स्क्रॉल कर सकते हैं। यदि आइटम रीसायकल बिन में नहीं है, तो आपको निम्न विधियों में से एक को आज़माने की आवश्यकता हो सकती है।  आइटम पर राइट क्लिक करें और चुनें इसे वापस रखें. यदि यह विकल्प उपलब्ध नहीं है, तो मूल स्थान अब मौजूद नहीं है। इसके बजाय आपको फ़ाइल को ट्रैश से बाहर खींचना होगा और उसे अपने डेस्कटॉप पर रखना होगा। फिर आप जहां चाहें फ़ाइल को स्थानांतरित कर सकते हैं।
आइटम पर राइट क्लिक करें और चुनें इसे वापस रखें. यदि यह विकल्प उपलब्ध नहीं है, तो मूल स्थान अब मौजूद नहीं है। इसके बजाय आपको फ़ाइल को ट्रैश से बाहर खींचना होगा और उसे अपने डेस्कटॉप पर रखना होगा। फिर आप जहां चाहें फ़ाइल को स्थानांतरित कर सकते हैं।
3 की विधि 2: टाइम मशीन में देखें
 जिस आइटम को आप पुनर्स्थापित करना चाहते हैं, उसके साथ विंडो खोलें। यदि आपने अपनी फ़ाइलों का बैकअप लेने के लिए टाइम मशीन सुविधा का उपयोग किया है, तो आप हटाए गए फ़ाइल के पुराने संस्करण को पुनर्स्थापित करने में सक्षम हो सकते हैं। उस फ़ोल्डर को खोलें जहां फ़ाइल मूल रूप से स्थित थी। उदाहरण के लिए, यदि आपने दस्तावेज़ फ़ोल्डर से कुछ हटा दिया है, तो उस फ़ोल्डर को खोलें।
जिस आइटम को आप पुनर्स्थापित करना चाहते हैं, उसके साथ विंडो खोलें। यदि आपने अपनी फ़ाइलों का बैकअप लेने के लिए टाइम मशीन सुविधा का उपयोग किया है, तो आप हटाए गए फ़ाइल के पुराने संस्करण को पुनर्स्थापित करने में सक्षम हो सकते हैं। उस फ़ोल्डर को खोलें जहां फ़ाइल मूल रूप से स्थित थी। उदाहरण के लिए, यदि आपने दस्तावेज़ फ़ोल्डर से कुछ हटा दिया है, तो उस फ़ोल्डर को खोलें।  अपने बाहरी भंडारण माध्यम को टाइम मशीन से कंप्यूटर पर कनेक्ट करें। यदि आपका टाइम मशीन बैकअप किसी बाहरी ड्राइव या नेटवर्क ड्राइव पर है, तो सुनिश्चित करें कि ड्राइव जारी रखने से पहले जुड़ा हुआ है।
अपने बाहरी भंडारण माध्यम को टाइम मशीन से कंप्यूटर पर कनेक्ट करें। यदि आपका टाइम मशीन बैकअप किसी बाहरी ड्राइव या नेटवर्क ड्राइव पर है, तो सुनिश्चित करें कि ड्राइव जारी रखने से पहले जुड़ा हुआ है।  टाइम मशीन मेनू पर क्लिक करें। आप इसे मेनू बार में पा सकते हैं। का चयन करें टाइम मशीन को सक्रिय करें। टाइम मशीन ड्राइव को कनेक्ट करने में आपके कंप्यूटर को कुछ पल लग सकते हैं।
टाइम मशीन मेनू पर क्लिक करें। आप इसे मेनू बार में पा सकते हैं। का चयन करें टाइम मशीन को सक्रिय करें। टाइम मशीन ड्राइव को कनेक्ट करने में आपके कंप्यूटर को कुछ पल लग सकते हैं।  फ़ाइल का बैकअप ढूंढें। उस फ़ोल्डर के स्नैपशॉट के बीच आगे-पीछे जाने के लिए तीरों का उपयोग करें, या किसी विशेष बैकअप पर सीधे जाने के लिए स्क्रीन के दाईं ओर टाइमलाइन का उपयोग करें। यदि समयरेखा पर प्रवेश ग्रे है, तो इसका मतलब है कि स्नैपशॉट के साथ बैकअप डिस्क कनेक्ट नहीं है।
फ़ाइल का बैकअप ढूंढें। उस फ़ोल्डर के स्नैपशॉट के बीच आगे-पीछे जाने के लिए तीरों का उपयोग करें, या किसी विशेष बैकअप पर सीधे जाने के लिए स्क्रीन के दाईं ओर टाइमलाइन का उपयोग करें। यदि समयरेखा पर प्रवेश ग्रे है, तो इसका मतलब है कि स्नैपशॉट के साथ बैकअप डिस्क कनेक्ट नहीं है। - स्नैपशॉट में विशिष्ट फ़ाइलों को खोजने के लिए आप खोज बार का उपयोग कर सकते हैं।
 पुरानी फाइल देखें। इसे खोलने के लिए फ़ाइल पर डबल-क्लिक करें। यह आपको यह देखने की अनुमति देता है कि स्नैपशॉट में फ़ाइल का कौन सा संस्करण शामिल है। उस फ़ाइल के संस्करण को खोजने के लिए पूर्वावलोकन का उपयोग करें जो उस फ़ाइल के संस्करण के सबसे करीब है जिसे आप खोज रहे हैं।
पुरानी फाइल देखें। इसे खोलने के लिए फ़ाइल पर डबल-क्लिक करें। यह आपको यह देखने की अनुमति देता है कि स्नैपशॉट में फ़ाइल का कौन सा संस्करण शामिल है। उस फ़ाइल के संस्करण को खोजने के लिए पूर्वावलोकन का उपयोग करें जो उस फ़ाइल के संस्करण के सबसे करीब है जिसे आप खोज रहे हैं।  फ़ाइल पुनर्प्राप्त करें। एक बार जब आप जिस फ़ाइल को ढूंढ रहे थे, उसे मिल जाने के बाद उसे चुनें और रिस्टोर पर क्लिक करें। आइटम को उसके मूल स्थान पर लौटा दिया जाएगा। आप एक ही समय में उन सभी को पुनर्स्थापित करने के लिए कई मदों का चयन कर सकते हैं।
फ़ाइल पुनर्प्राप्त करें। एक बार जब आप जिस फ़ाइल को ढूंढ रहे थे, उसे मिल जाने के बाद उसे चुनें और रिस्टोर पर क्लिक करें। आइटम को उसके मूल स्थान पर लौटा दिया जाएगा। आप एक ही समय में उन सभी को पुनर्स्थापित करने के लिए कई मदों का चयन कर सकते हैं। - यदि आइटम कई फ़ोल्डरों में था जो तब से हटा दिया गया है, तो आपसे पूछा जा सकता है कि क्या आप उन फ़ोल्डरों को फिर से बनाना चाहते हैं ताकि फ़ाइल को पुनर्प्राप्त किया जा सके।
3 की विधि 3: डेटा रिकवरी सॉफ़्टवेयर का उपयोग करना
 डिस्क का उपयोग करना तुरंत बंद करें। डेटा रिकवरी सॉफ़्टवेयर का उपयोग करके फ़ाइलों को पुनर्प्राप्त करने की कुंजी तुरंत उस ड्राइव का उपयोग करना बंद करना है। जब कोई फ़ाइल हटा दी जाती है, तो उसे अधिलेखित किया जा सकता है। यदि आप तुरंत डिस्क का उपयोग करना बंद कर देते हैं, तो आप उन संभावनाओं को बढ़ाते हैं जो फ़ाइल अभी तक अधिलेखित नहीं हुई हैं।
डिस्क का उपयोग करना तुरंत बंद करें। डेटा रिकवरी सॉफ़्टवेयर का उपयोग करके फ़ाइलों को पुनर्प्राप्त करने की कुंजी तुरंत उस ड्राइव का उपयोग करना बंद करना है। जब कोई फ़ाइल हटा दी जाती है, तो उसे अधिलेखित किया जा सकता है। यदि आप तुरंत डिस्क का उपयोग करना बंद कर देते हैं, तो आप उन संभावनाओं को बढ़ाते हैं जो फ़ाइल अभी तक अधिलेखित नहीं हुई हैं। - कोई भी प्रोग्राम न खोलें या किसी भी फाइल को सेव, क्रिएट या डिलीट न करें और यदि डिलीट की गई फाइल आपके स्टार्टअप डिस्क पर है तो अपने कंप्यूटर को बंद कर दें।
 एक फ़ाइल पुनर्प्राप्ति प्रोग्राम डाउनलोड करें। प्रोग्राम को किसी अन्य कंप्यूटर या डिस्क पर डाउनलोड करना सुनिश्चित करें ताकि आप गलती से उस फ़ाइल को अधिलेखित न करें जिसे आप पुनर्प्राप्त करना चाहते हैं। कुछ लोकप्रिय कार्यक्रम हैं:
एक फ़ाइल पुनर्प्राप्ति प्रोग्राम डाउनलोड करें। प्रोग्राम को किसी अन्य कंप्यूटर या डिस्क पर डाउनलोड करना सुनिश्चित करें ताकि आप गलती से उस फ़ाइल को अधिलेखित न करें जिसे आप पुनर्प्राप्त करना चाहते हैं। कुछ लोकप्रिय कार्यक्रम हैं: - PhotoRec (फ्री)
- डिस्क ड्रिल (फ्री)
- डेटा बचाव
- FileSalvage
 प्रोग्राम को USB ड्राइव पर स्थापित करें (यदि संभव हो तो)। सफल होने पर, फ़ाइल रिकवरी प्रोग्राम को बाहरी ड्राइव या यूएसबी स्टिक पर इंस्टॉल करें। यह आपको प्रोग्राम को बाहरी संग्रहण माध्यम से चलाने की अनुमति देता है, हार्ड ड्राइव पर कुछ भी लिखने से रोकता है।
प्रोग्राम को USB ड्राइव पर स्थापित करें (यदि संभव हो तो)। सफल होने पर, फ़ाइल रिकवरी प्रोग्राम को बाहरी ड्राइव या यूएसबी स्टिक पर इंस्टॉल करें। यह आपको प्रोग्राम को बाहरी संग्रहण माध्यम से चलाने की अनुमति देता है, हार्ड ड्राइव पर कुछ भी लिखने से रोकता है।  अपनी डिस्क को स्कैन करें। प्रक्रिया आपके द्वारा चुने गए कार्यक्रम के आधार पर भिन्न होती है, लेकिन आमतौर पर आप स्कैन करने के लिए ड्राइव का चयन करने में सक्षम होंगे। उस ड्राइव का चयन करें जिसमें गलती से नष्ट की गई फ़ाइल थी। आपको खोजने के लिए फ़ाइलों के प्रकार को इंगित करने के लिए कहा जा सकता है। खोज को परिष्कृत करके आप स्कैनिंग की गति बढ़ा सकते हैं।
अपनी डिस्क को स्कैन करें। प्रक्रिया आपके द्वारा चुने गए कार्यक्रम के आधार पर भिन्न होती है, लेकिन आमतौर पर आप स्कैन करने के लिए ड्राइव का चयन करने में सक्षम होंगे। उस ड्राइव का चयन करें जिसमें गलती से नष्ट की गई फ़ाइल थी। आपको खोजने के लिए फ़ाइलों के प्रकार को इंगित करने के लिए कहा जा सकता है। खोज को परिष्कृत करके आप स्कैनिंग की गति बढ़ा सकते हैं। - आप क्विक या फुल / डीप स्कैन में से चुन सकते हैं। यह देखने के लिए पहले स्कैन करें कि आपकी फ़ाइल पुनर्प्राप्त की जा सकती है या नहीं, पहले पूर्ण स्कैन आज़माएं। यदि क्विक स्कैन फ़ाइल को पुनर्प्राप्त करने में विफल रहता है, तो पूर्ण स्कैन का प्रयास करें।
- कुछ डेटा रिकवरी प्रोग्राम एक बूट करने योग्य छवि के रूप में आते हैं। सिद्धांत रूप में, यह ओएस एक्स के स्कैन की तुलना में अधिक फ़ाइलों को पुनर्प्राप्त करना संभव बनाता है।
- यदि आप PhotoRec का उपयोग कर रहे हैं, तो आपको उस ड्राइव के फ़ाइल सिस्टम को निर्दिष्ट करना होगा जो आप उपयोग कर रहे हैं। आप "अन्य" का चयन कर सकते हैं यदि डिस्क EXT2 / EXT3 फ़ाइल सिस्टम के अनुसार स्वरूपित नहीं है।
 उन फ़ाइलों का चयन करें जिन्हें आप पुनर्प्राप्त करना चाहते हैं। अपने ड्राइव को स्कैन करने के बाद, आपको उन फ़ाइलों की एक सूची मिलेगी जिन्हें पुनर्प्राप्त किया जा सकता है। फ़ाइलनाम अक्सर नष्ट हो जाते हैं, इसलिए आपको संभवतः प्रत्येक फ़ाइल को देखना होगा जो आप ढूंढ रहे हैं।
उन फ़ाइलों का चयन करें जिन्हें आप पुनर्प्राप्त करना चाहते हैं। अपने ड्राइव को स्कैन करने के बाद, आपको उन फ़ाइलों की एक सूची मिलेगी जिन्हें पुनर्प्राप्त किया जा सकता है। फ़ाइलनाम अक्सर नष्ट हो जाते हैं, इसलिए आपको संभवतः प्रत्येक फ़ाइल को देखना होगा जो आप ढूंढ रहे हैं। - सभी फ़ाइलों को पुनर्प्राप्त नहीं किया जा सकता है। आपको कई फ़ाइलों को खोजना होगा जो आप ढूंढ रहे हैं क्योंकि फ़ाइल नाम अब पहचानने योग्य नहीं होंगे।
 अपनी फ़ाइलों को सहेजें। जिन फ़ाइलों को आप पुनर्प्राप्त करना चाहते हैं, उन्हें चुनने के बाद आपसे पूछा जाएगा कि आप फ़ाइलों को कहाँ सहेजना चाहते हैं। यदि आपके पास खोज करने के लिए अधिक फाइलें हैं, तो बरामद फाइलों को उस ड्राइव पर न रखें जो आपने उन्हें मिटा दिया था। उन्हें एक बाहरी ड्राइव या किसी अन्य कनेक्ट किए गए ड्राइव में सहेजें।
अपनी फ़ाइलों को सहेजें। जिन फ़ाइलों को आप पुनर्प्राप्त करना चाहते हैं, उन्हें चुनने के बाद आपसे पूछा जाएगा कि आप फ़ाइलों को कहाँ सहेजना चाहते हैं। यदि आपके पास खोज करने के लिए अधिक फाइलें हैं, तो बरामद फाइलों को उस ड्राइव पर न रखें जो आपने उन्हें मिटा दिया था। उन्हें एक बाहरी ड्राइव या किसी अन्य कनेक्ट किए गए ड्राइव में सहेजें। - यदि आप बड़ी संख्या में फ़ाइलों को पुनर्प्राप्त करने का प्रयास कर रहे हैं, तो इसे पहले मुख्य के साथ करें। यहां तक कि पुनर्प्राप्ति प्रक्रिया भी हटाए गए फ़ाइलों को अधिलेखित और नुकसान पहुंचा सकती है, इसलिए पहले अपने साथ सबसे महत्वपूर्ण लाने के लिए सुनिश्चित करें।