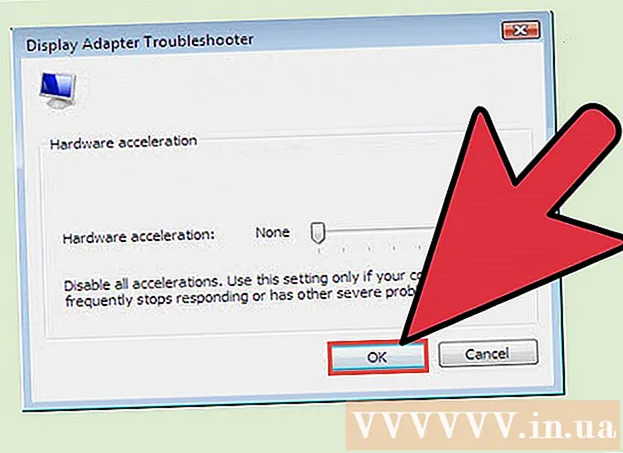लेखक:
Eugene Taylor
निर्माण की तारीख:
15 अगस्त 2021
डेट अपडेट करें:
1 जुलाई 2024

विषय
- कदम बढ़ाने के लिए
- 2 की विधि 1: विंडोज 7 और ऊपर
- 2 की विधि 2: विंडोज विस्टा और पुराने संस्करण
- टिप्स
- चेतावनी
- नेसेसिटीज़
इस लेख में, आप एक छवि में रंगों को पलटने के लिए MS पेंट का उपयोग करेंगे। एमएस पेंट 6.1 (विंडोज 7) से आपके द्वारा इनवर्ट रंगों को बदलने का तरीका बदल गया है। यह करना अभी भी आसान है, लेकिन यह हमेशा स्पष्ट नहीं है। इसे जल्दी से पूरा करने के लिए, दबाएं Ctrl + Shift + I। कार्यक्रम के नए और पुराने दोनों संस्करणों में रंगों को पलटना कैसे सीखें!
कदम बढ़ाने के लिए
2 की विधि 1: विंडोज 7 और ऊपर
 ध्यान दें कि इनवर्ट कलर्स टूल बदल गया है। इनवर्ट कलर्स टूल अब मुख्य मेनू में नहीं मिलता है, जैसा कि विंडोज विस्टा या पुराने संस्करणों में। MS Paint 6.1 के अनुसार आप केवल छवि के भाग का चयन करके और उस पर राइट क्लिक करके रंगों को उल्टा कर सकते हैं। यह विंडोज 7, 8 या 10 में पेंट के नए संस्करणों में परिलक्षित हुआ है। यह भ्रमित कर सकता है यदि आप अपने रंगों को मुख्य मेनू से वर्षों से समायोजित कर रहे हैं, लेकिन डर नहीं! नई प्रक्रिया अलग है, लेकिन अभी भी बहुत सरल है।
ध्यान दें कि इनवर्ट कलर्स टूल बदल गया है। इनवर्ट कलर्स टूल अब मुख्य मेनू में नहीं मिलता है, जैसा कि विंडोज विस्टा या पुराने संस्करणों में। MS Paint 6.1 के अनुसार आप केवल छवि के भाग का चयन करके और उस पर राइट क्लिक करके रंगों को उल्टा कर सकते हैं। यह विंडोज 7, 8 या 10 में पेंट के नए संस्करणों में परिलक्षित हुआ है। यह भ्रमित कर सकता है यदि आप अपने रंगों को मुख्य मेनू से वर्षों से समायोजित कर रहे हैं, लेकिन डर नहीं! नई प्रक्रिया अलग है, लेकिन अभी भी बहुत सरल है। - इनवर्ट कलर्स टूल उपयोगी है यदि आप केवल रंगों को पूरी तरह से बदलने के बजाय किसी लोगो या छवि के मौजूदा रंगों को स्वैप करना चाहते हैं।
 छवि का चयन करें। यदि आप चाहते हैं कि पूरी छवि में रंग उल्टे हों, तो आपको संपूर्ण छवि का चयन करना होगा। आप चयन टूल से छवि को फ्रेम कर सकते हैं, या चयन विकल्पों में से "सभी का चयन करें" चुन सकते हैं।
छवि का चयन करें। यदि आप चाहते हैं कि पूरी छवि में रंग उल्टे हों, तो आपको संपूर्ण छवि का चयन करना होगा। आप चयन टूल से छवि को फ्रेम कर सकते हैं, या चयन विकल्पों में से "सभी का चयन करें" चुन सकते हैं। - यदि आप केवल छवि के भाग में रंगों को पलटना चाहते हैं, तो उस छवि के भाग पर क्लिक करें जिसे आप उलटना चाहते हैं।
 छवि पलटना। सबसे पहले, माउस के साथ छवि पर राइट-क्लिक करें। फिर ड्रॉप-डाउन मेनू के निचले भाग में "इनवर्ट कलर" विकल्प पर स्क्रॉल करें। "इनवर्ट कलर" पर क्लिक करें। आपके द्वारा चयनित छवि का भाग तुरंत उल्टा होना चाहिए।
छवि पलटना। सबसे पहले, माउस के साथ छवि पर राइट-क्लिक करें। फिर ड्रॉप-डाउन मेनू के निचले भाग में "इनवर्ट कलर" विकल्प पर स्क्रॉल करें। "इनवर्ट कलर" पर क्लिक करें। आपके द्वारा चयनित छवि का भाग तुरंत उल्टा होना चाहिए। - हॉटकी दबाएं Ctrl + Shift + I जल्दी रंग उलटने के लिए।
2 की विधि 2: विंडोज विस्टा और पुराने संस्करण
 एमएस पेंट में अपनी छवि खोलें। आप इसे पेंट के अंदर या बाहर कर सकते हैं।
एमएस पेंट में अपनी छवि खोलें। आप इसे पेंट के अंदर या बाहर कर सकते हैं। - पेंट के भीतर: डेस्कटॉप आइकन पर क्लिक करके या प्रोग्राम खोजकर पेंट खोलें। पेंट खुलने के बाद, "फाइल" पर क्लिक करें और फिर "ओपन" पर। उस छवि को ढूंढें और चुनें जिसे आप उलटना चाहते हैं। फिर दबायें ↵ दर्ज करें या "ओपन" पर क्लिक करें।
- पेंट के बाहर: उस फ़ाइल को ढूंढें जिसे आप उलटना चाहते हैं। फ़ाइल पर राइट-क्लिक करें और "फिर" के साथ "पेंट" खोलें। फ़ाइल MS Paint में खुलेगी।
 शीर्ष पर "छवि" पर क्लिक करें और फिर "इनवर्ट कलर्स" पर। यह तुरंत रंगों को उलट देगा। उल्टे छवि के रंग मूल के पूरक (वैज्ञानिक) रंग हैं। एक पीले रंग की गेंद नीले (बैंगनी नहीं, पारंपरिक पूरक के साथ) रिवर्स संस्करण के लिए बदल जाती है।
शीर्ष पर "छवि" पर क्लिक करें और फिर "इनवर्ट कलर्स" पर। यह तुरंत रंगों को उलट देगा। उल्टे छवि के रंग मूल के पूरक (वैज्ञानिक) रंग हैं। एक पीले रंग की गेंद नीले (बैंगनी नहीं, पारंपरिक पूरक के साथ) रिवर्स संस्करण के लिए बदल जाती है। - तुम जल्दी से इधर उधर हो जाना Ctrl + I। नोट: यह केवल Windows Vista और पुराने संस्करणों पर लागू होता है!
 छवि सहेजें। "फ़ाइल" पर क्लिक करें और फिर "इस रूप में सहेजें" पर क्लिक करें एक नाम चुनें जिसे आप याद रख सकते हैं और वैकल्पिक रूप से एक फ़ाइल प्रकार चुन सकते हैं। फ़ाइल को कहीं पर सहेजना सुनिश्चित करें जहां आप इसे बाद में आसानी से पा सकते हैं। पुष्टि करने के लिए "सहेजें" पर क्लिक करें।
छवि सहेजें। "फ़ाइल" पर क्लिक करें और फिर "इस रूप में सहेजें" पर क्लिक करें एक नाम चुनें जिसे आप याद रख सकते हैं और वैकल्पिक रूप से एक फ़ाइल प्रकार चुन सकते हैं। फ़ाइल को कहीं पर सहेजना सुनिश्चित करें जहां आप इसे बाद में आसानी से पा सकते हैं। पुष्टि करने के लिए "सहेजें" पर क्लिक करें।
टिप्स
- आप उपकरण का उपयोग कर सकते हैं चुनना या मुक्त रूप का चयन करें अपनी छवि के एक विशिष्ट क्षेत्र का चयन और फ्लिप करने के लिए।
- छवि को पेंट में खोलने के बजाय, आप इसे "मेरे दस्तावेज़" में या जहाँ भी आपने छवि को सहेजा है, पा सकते हैं। फिर उस पर राइट-क्लिक करें और "ओपन विथ" ... फिर "पेंट" चुनें।
- शॉर्टकट की को दबाकर जल्दी से एक फाइल खोलें Ctrl + O.
- BMP, PNG, JPG और GIF आम फ़ाइल स्वरूप हैं। अधिकांश स्थितियों के लिए, PNG बिना किसी गुणवत्ता हानि के सबसे छोटी फ़ाइल आकार का उत्पादन करेगा। अगर छवि को सहेजा जा रहा है, तो JPG चुनें, लेकिन यह ध्यान रखें कि JPEG मानक के पेंट की हैंडलिंग से गुणवत्ता की छवियों का नुकसान होता है। यदि आप इन छवियों को एक वेबसाइट पर रखना चाहते हैं, तो आप फ़ाइल आकार को कम करने के लिए छवियों को किसी अन्य छवि संपादन प्रोग्राम के साथ संपादित करना चाह सकते हैं।
- आफ्टरइमेज देखने के लिए, उल्टे चित्र को काफी बड़ा करें और तीस सेकंड के लिए केंद्र में देखें। फिर आप जल्दी से एक खाली दीवार को देखते हैं। आपको अपनी छवि को उसके मूल रंगों में देखना चाहिए। ध्यान रखें कि यह फ़ोटो और बड़ी छवियों के साथ सबसे अच्छा काम करता है।
- दबाएँ Ctrl + I (विंडोज 7 या बाद में, दबाएं Ctrl + Shift + I) मेनू से विकल्प चुनने के समान प्रभाव के लिए आपके कीबोर्ड पर।
- साथ में Ctrl + Z आप तीन कदम पीछे जा सकते हैं।
- दिलचस्प चित्रों के साथ खेलने के लिए ऑनलाइन देखें। याद रखें कि इंटरनेट पर कई फाइलें कॉपीराइट संरक्षित हैं। सिद्धांत रूप में, आप किसी भी छवि के साथ खेल सकते हैं, जब तक आप इसे बेचने, वितरित करने या अपने स्वयं के काम का दावा नहीं करते।
- एक ही प्रभाव कई अन्य कार्यक्रमों के साथ प्राप्त किया जा सकता है। चरण थोड़े अलग होंगे, लेकिन प्रभाव समान है।
- अगर आप मुक्त रूप का चयन करें नियमित चयन उपकरण के बजाय, आपको चयन को थोड़ा खींचना होगा, फिर इसे उलटने से पहले इसे उसके मूल स्थान पर लौटा दें। अन्यथा, आप अपने द्वारा बनाए गए आकार के बजाय एक आयत को उल्टा कर देंगे।
चेतावनी
- यदि आपको अपने कंप्यूटर पर MS Paint नहीं मिल रहा है, तो आपके पास यह नहीं हो सकता है, जो कि शायद आपके पास Windows कंप्यूटर / लैपटॉप न होने की स्थिति में हो। हालांकि, कई अन्य ग्राफिक्स प्रोग्राम हैं जो समान हैं और अक्सर बेहतर होते हैं। कुछ स्वतंत्र हैं और कुछ नहीं हैं। आसपास से पूछें या वेब पर खोजें।
- विंडोज 7 संस्करण में, आपको रंगों को पलटने के लिए एक चयनित छवि पर राइट क्लिक करना होगा।
- यदि आप "इस रूप में सहेजें ..." के बजाय "सहेजें" पर क्लिक करते हैं, तो आप अपनी मूल छवि को बचा लेंगे। ऐसा मत करो यदि आप मूल छवि (नए संस्करण के अलावा) रखना चाहते हैं।
- यदि आप CTRL + I (या CTRL + SHIFT + I) दबाए रखते हैं, तो रंग तेज़ी से चमकेंगे। सावधान रहें: यह आपको सिरदर्द दे सकता है!
नेसेसिटीज़
- एक छवि जिसे आप संपादित करना चाहते हैं
- Microsoft (MS) पेंट