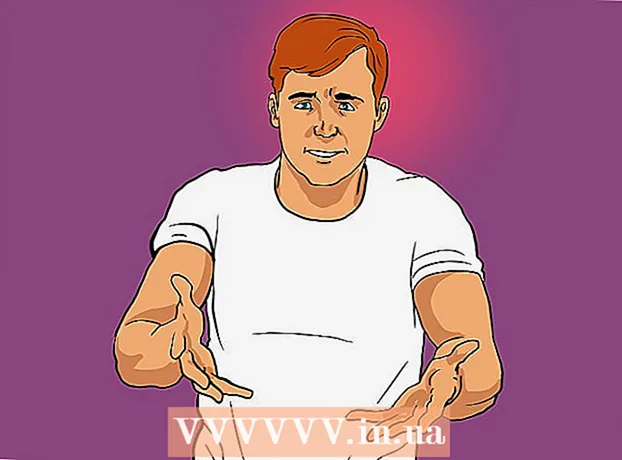लेखक:
Charles Brown
निर्माण की तारीख:
2 फ़रवरी 2021
डेट अपडेट करें:
1 जुलाई 2024

विषय
यह wikiHow आपको दिखाता है कि पीडीएफ के कुछ हिस्सों को कैसे ट्रिम करें या विंडोज और माइक्रोसॉफ्ट वर्ड में स्निपिंग टूल या मैक पर पूर्वावलोकन करके एक से अधिक पीडीएफ को एक दस्तावेज़ में मर्ज करें। पहला तरीका थोड़ा मुश्किल है, लेकिन कई प्लेटफार्मों पर अच्छी तरह से काम करता है और मुफ्त सॉफ्टवेयर का उपयोग करता है।
कदम बढ़ाने के लिए
2 की विधि 1: विंडोज में
 एक पीडीएफ दस्तावेज़ खोलें। आप इसे पीडीएफ रीडर प्रोग्राम जैसे एडोब रीडर के साथ कर सकते हैं।
एक पीडीएफ दस्तावेज़ खोलें। आप इसे पीडीएफ रीडर प्रोग्राम जैसे एडोब रीडर के साथ कर सकते हैं। - यदि आपके पास अभी तक रीडर ऐप नहीं है, तो आप विंडोज, मैक और एंड्रॉइड ऑपरेटिंग सिस्टम के लिए Adobe Reader को get.adobe.com/reader से मुफ्त में डाउनलोड कर सकते हैं।
 प्रारंभ खोलें
प्रारंभ खोलें  प्रकार कतरन उपकरण खोज क्षेत्र में।
प्रकार कतरन उपकरण खोज क्षेत्र में।- में विंडोज 7 सबसे पहले सर्च फील्ड में क्लिक करें।
 पर क्लिक करें कतरन उपकरण. एक डायलॉग बॉक्स खुलेगा।
पर क्लिक करें कतरन उपकरण. एक डायलॉग बॉक्स खुलेगा।  पर क्लिक करें आयताकार कटआउट "के आगे ड्रॉप-डाउन मेनू में"नवीन व'.
पर क्लिक करें आयताकार कटआउट "के आगे ड्रॉप-डाउन मेनू में"नवीन व'.- कुछ संस्करणों में आप पहले क्लिक करते हैं मोड संवाद बॉक्स के मेनू बार में।
 पीडीएफ के उस हिस्से पर क्रॉसहेयर पर क्लिक करें और खींचें जिसे आप रखना चाहते हैं। उदाहरण के लिए, यदि आप पृष्ठ के शीर्ष को रखना चाहते हैं और नीचे को काटते हैं, तो पृष्ठ के शीर्ष कोने से क्रॉसहेयर को नीचे खींचें, जब तक कि आप उस भाग को नहीं चुन लेते, जिसे आप रखना चाहते हैं।
पीडीएफ के उस हिस्से पर क्रॉसहेयर पर क्लिक करें और खींचें जिसे आप रखना चाहते हैं। उदाहरण के लिए, यदि आप पृष्ठ के शीर्ष को रखना चाहते हैं और नीचे को काटते हैं, तो पृष्ठ के शीर्ष कोने से क्रॉसहेयर को नीचे खींचें, जब तक कि आप उस भाग को नहीं चुन लेते, जिसे आप रखना चाहते हैं। - यदि यह अभी तक नहीं हुआ है, तो विंडो में पूरे पृष्ठ को देखने के लिए ज़ूम आउट करें। Adobe Reader में आप इसे क्लिक करके देखते हैं प्रतिमा मेनू बार में, फिर क्लिक करें ज़ूम इन / आउट करें तब दबायें स्क्रीन में फिट.
- माउस बटन छोड़ें।
 पर क्लिक करें कतरन के रूप में सहेजें या बैंगनी डिस्क के आकार का आइकन।
पर क्लिक करें कतरन के रूप में सहेजें या बैंगनी डिस्क के आकार का आइकन। फ़ाइल का नाम और क्लिक करें सहेजें.
फ़ाइल का नाम और क्लिक करें सहेजें.- पीडीएफ के प्रत्येक पृष्ठ के लिए इस प्रक्रिया को दोहराएं जिसे आप अंतिम उत्पाद में जोड़ना चाहते हैं।
 Microsoft Word में एक नया दस्तावेज़ बनाएँ। आप ऐसा ब्लू बटन पर डबल क्लिक करके करते हैं डब्ल्यू जिसके बाद आप डबल क्लिक करे खाली दस्तावेज खिड़की के ऊपर बाईं ओर।
Microsoft Word में एक नया दस्तावेज़ बनाएँ। आप ऐसा ब्लू बटन पर डबल क्लिक करके करते हैं डब्ल्यू जिसके बाद आप डबल क्लिक करे खाली दस्तावेज खिड़की के ऊपर बाईं ओर।  दस्तावेज़ पर क्लिक करें।
दस्तावेज़ पर क्लिक करें। टैब पर क्लिक करें डालने और फिर पर छवि. "सम्मिलित करें" शब्द रिबन में एक टैब है और "छवि" "चित्र" समूह का हिस्सा है।
टैब पर क्लिक करें डालने और फिर पर छवि. "सम्मिलित करें" शब्द रिबन में एक टैब है और "छवि" "चित्र" समूह का हिस्सा है।  पीडीएफ से कॉपी की गई छवियों का चयन करें।
पीडीएफ से कॉपी की गई छवियों का चयन करें।- दबाएँ Ctrl एक ही समय में कई चित्र चुनने के लिए।
- इसे स्थानांतरित करने या संपादित करने के लिए Word दस्तावेज़ में छवियों में से एक पर डबल-क्लिक करें।
 पर क्लिक करें फ़ाइल तथा निर्यात. यह शब्द रिबन में एक टैब है, और पॉप-अप मेनू के नीचे "निर्यात" देखा जा सकता है।
पर क्लिक करें फ़ाइल तथा निर्यात. यह शब्द रिबन में एक टैब है, और पॉप-अप मेनू के नीचे "निर्यात" देखा जा सकता है।  पर क्लिक करें PDF या XPS डॉक्यूमेंट बनाएं , और फिर पर पीडीएफ या एक्सपीएस बनाएं .
पर क्लिक करें PDF या XPS डॉक्यूमेंट बनाएं , और फिर पर पीडीएफ या एक्सपीएस बनाएं . एक फ़ाइल नाम टाइप करें और क्लिक करें प्रकाशित करने के लिए . क्रॉप की गई छवियों के साथ वर्ड डॉक्यूमेंट अब नए पीडीएफ डॉक्यूमेंट के रूप में सेव हो जाएगा।
एक फ़ाइल नाम टाइप करें और क्लिक करें प्रकाशित करने के लिए . क्रॉप की गई छवियों के साथ वर्ड डॉक्यूमेंट अब नए पीडीएफ डॉक्यूमेंट के रूप में सेव हो जाएगा।
2 की विधि 2: एक मैक पर
 पूर्वावलोकन ऐप में एक पीडीएफ दस्तावेज़ खोलें। आप दो ओवरलैपिंग फ़ोटो की तरह दिखने वाले नीले पूर्वावलोकन आइकन पर डबल-क्लिक करके ऐसा करते हैं, फिर क्लिक करते हैं फ़ाइल " मेनू बार और पर क्लिक करें को खोलने के लिए..'। ड्रॉप-डाउन मेनू में। संवाद बॉक्स में एक फ़ाइल का चयन करें और क्लिक करें को खोलने के लिए.
पूर्वावलोकन ऐप में एक पीडीएफ दस्तावेज़ खोलें। आप दो ओवरलैपिंग फ़ोटो की तरह दिखने वाले नीले पूर्वावलोकन आइकन पर डबल-क्लिक करके ऐसा करते हैं, फिर क्लिक करते हैं फ़ाइल " मेनू बार और पर क्लिक करें को खोलने के लिए..'। ड्रॉप-डाउन मेनू में। संवाद बॉक्स में एक फ़ाइल का चयन करें और क्लिक करें को खोलने के लिए. - पूर्वावलोकन Apple का छवि दर्शक है जो मैक ओएस के अधिकांश संस्करणों का एक मानक हिस्सा है।
 पर क्लिक करें प्रदर्शन टूलबार में।
पर क्लिक करें प्रदर्शन टूलबार में। पर क्लिक करें एक पृष्ठ . पूर्वावलोकन विंडो में एक पूर्ण पृष्ठ प्रदर्शित करता है।
पर क्लिक करें एक पृष्ठ . पूर्वावलोकन विंडो में एक पूर्ण पृष्ठ प्रदर्शित करता है।  पर क्लिक करें अतिरिक्त मेनू बार में।
पर क्लिक करें अतिरिक्त मेनू बार में। पर क्लिक करें आयताकार चयन ड्रॉप-डाउन मेनू में।
पर क्लिक करें आयताकार चयन ड्रॉप-डाउन मेनू में। पीडीएफ के उस हिस्से पर क्रॉसहेयर पर क्लिक करें और खींचें जिसे आप रखना चाहते हैं। उदाहरण के लिए, यदि आप पृष्ठ के शीर्ष को रखना चाहते हैं और नीचे को काटते हैं, तो क्रॉसहेयर को पृष्ठ के शीर्ष कोने से नीचे तब तक खींचें, जब तक आप वह हिस्सा नहीं चुनते हैं, जिसे आप रखना चाहते हैं।
पीडीएफ के उस हिस्से पर क्रॉसहेयर पर क्लिक करें और खींचें जिसे आप रखना चाहते हैं। उदाहरण के लिए, यदि आप पृष्ठ के शीर्ष को रखना चाहते हैं और नीचे को काटते हैं, तो क्रॉसहेयर को पृष्ठ के शीर्ष कोने से नीचे तब तक खींचें, जब तक आप वह हिस्सा नहीं चुनते हैं, जिसे आप रखना चाहते हैं।  माउस बटन छोड़ें। चयनित क्षेत्र एक निमिष आयत से घिरा हुआ है।
माउस बटन छोड़ें। चयनित क्षेत्र एक निमिष आयत से घिरा हुआ है।  पर क्लिक करें अतिरिक्त मेनू बार में।
पर क्लिक करें अतिरिक्त मेनू बार में। पर क्लिक करें काटना . चयनित भाग के बाहर पृष्ठ का भाग छंटनी की जाएगी।
पर क्लिक करें काटना . चयनित भाग के बाहर पृष्ठ का भाग छंटनी की जाएगी।  प्रत्येक पृष्ठ के लिए इस प्रक्रिया को दोहराएं जिसे आप फसल करना चाहते हैं।
प्रत्येक पृष्ठ के लिए इस प्रक्रिया को दोहराएं जिसे आप फसल करना चाहते हैं। पर क्लिक करें फ़ाइल मेनू बार में और फिर PDF के रूप में निर्यात करें ....
पर क्लिक करें फ़ाइल मेनू बार में और फिर PDF के रूप में निर्यात करें .... पर क्लिक करें सहेजें.
पर क्लिक करें सहेजें.